hướng dẫn mua và sử dụng VPS Vultr chi tiết nhất
Nội Dung ChínhTại sao nên sử dụng VPS VultrHướng dẫn mua VPS VultrHướng dẫn nhanh mua VPS VultrHướng dẫn chi tiết mua VPS VultrCác sản phẩm của Vultr Server1. Cloud Compute 2. Bare Metal 3. Block Storage4. Object Storage 5. Dedicated Cloud 6. Load Balancers Giá dịch vụ của Vultr Hướng dẫn sử dụng VPS VultrĐăng nhập vào Vultr – Đăng … Tiếp tục đọc hướng dẫn mua và sử dụng VPS Vultr chi tiết nhất
Vultr là một nhà cung cấp dịch vụ Cloud Hosting, ngoài ra họ còn cung cấp VPS Hosting, bare metal server và nhiều sản phẩm hosting website/ứng dụng khác. Công ti được thành lập vào năm 2014 và đang tăng trưởng vô cùng mạnh mẽ. Hiện nay Vultr đang là một trong những nền tảng Cloud Hosting lớn nhất thế giới.
Bài viết dưới đây sẽ hướng dẫn mua và sử dụng VPS Vultr, cụ thể gồm admin dashboard và một số sản phẩm liên quan khác.
Tại sao nên sử dụng VPS Vultr
Vultr là nhà cung cấp dịch vụ VPS Server và Cloud Server của công ty Choopa (Mỹ) được ra mắt vào năm 2014, với tổng cộng 16 trung tâm dữ liệu trên toàn thế giới đã được tối ưu hóa và tất nhiên ổ cứng của VPS Vultr là 100% SSD.
Mặc dù chỉ mới xuất hiện, nhưng VPS Vultr đã trở thành một dịch vụ tốt, uy tín đi với mức giả phải chăng và đi kèm nhiều khuyến mãi hấp dẫn được đông đảo người tin dùng.
VPS Vultr luôn là sựa lựa chọn hàng đầu của người tiêu dùng. Cùng với đó là các nhu cầu tìm kiếm và tìm hiểu hướng dẫn cách mua VPS Vultr hiện nay chưa có dấu hiệu cho thấy nó sẽ suy giảm.
Để có thể sử dụng VPS Vultr bạn cần phải đăng ký cho mình một tài khoản để có thể sử dụng. Và thực hiện các dịch vụ thanh toán với họ. Hiện tại thì nhà cung cấp Vultr hỗ trợ rất nhiều phương thức thanh toán khác nhau.
VPS Vultr có nhiều ưu điểm như:
- Giá rẻ: VPS Vultr có giá rẻ hơn hầu hết các nhà cung cấp VPS khác trên thị trường thế giới. Bạn có thể bắt đầu sử dụng VPS Vultr với giá từ 5$ – 10$.
- Hiệu năng cao: Ngoài việc có nhiều trung tâm dữ liệu trên thế giới, thì nhờ vào việc VPS Vultr sử dụng E3 servers, ổ cứng Pure SSD nên tốc độ truy xuất dữ liệu sẽ vô cùng nhanh chóng và. Các khách hàng tại Việt Nam thường chọn server location tại Singapore hoặc Nhật Bản để kết nối nhanh hơn.
- Cài đặt dễ dàng: VPS Vultr được khởi tạo cực kỳ nhanh chóng và dễ dàng. Giao diện quản trị VPS cũng rất thích hợp cho những người bắt đầu làm quen với VPS.
Hướng dẫn mua VPS Vultr
Sau đây, Vietnix sẽ hướng dẫn bạn mua VPS Vultr một cách đơn giản và nhanh chóng nhất.
Hướng dẫn nhanh mua VPS Vultr
- Bước 1: Truy cập vào trang chủ Vultr sau đó click vào Sigh up.
- Bước 2: Điền thông tin tạo tài khoản.
- Bước 3: Nhấn vào Product, chọn sản phẩm mà bạn muốn đăng ký.
- Bước 4: Chọn vị trí và thông số của máy chủ VPS.
- Bước 5: Nhận được 1 email thông báo có địa chỉ IP của VPS sau khi hoàn thành.
Hướng dẫn chi tiết mua VPS Vultr
Bước 1: Đầu tiên, bạn truy cập vào trang chủ Vultr. Theo đường dẫn sau: https://www.vultr.com/.
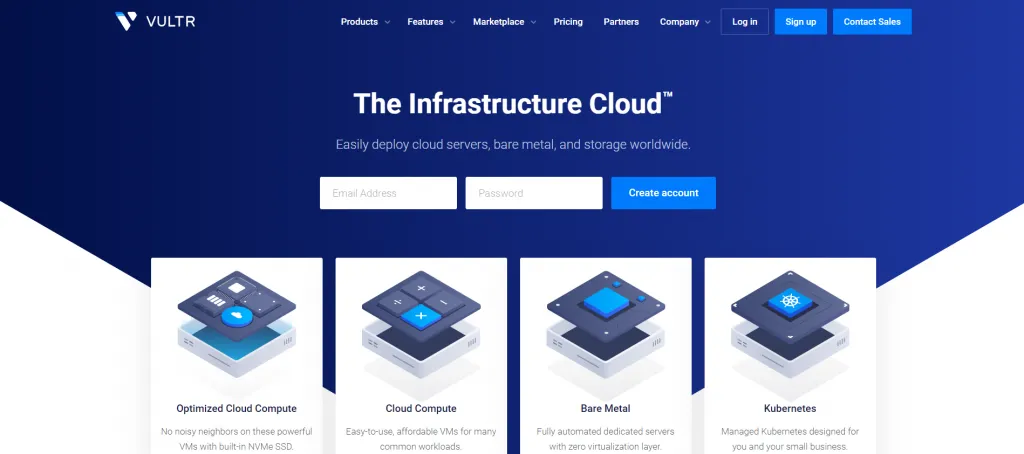
Bước 2: Chọn Sign up để đăng ký tài khoản.
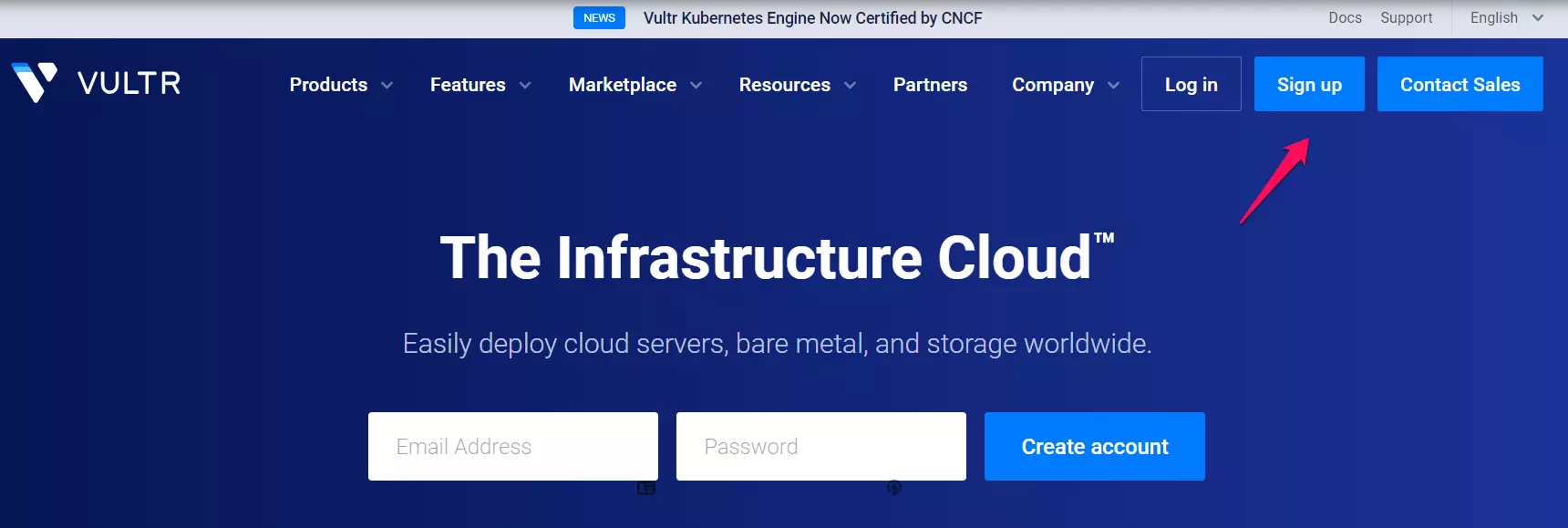
Bước 3: Điền thông tin tài khoản và nhấn “Create Account”.
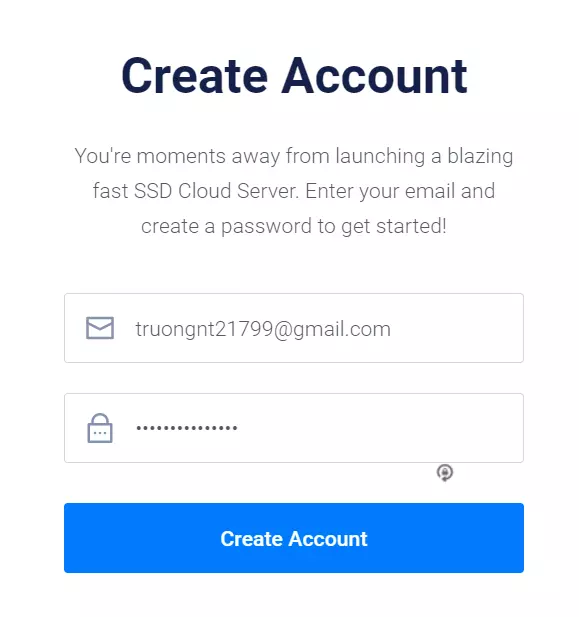
Bước 4: Điền điền thông tin thẻ Credit của bạn.
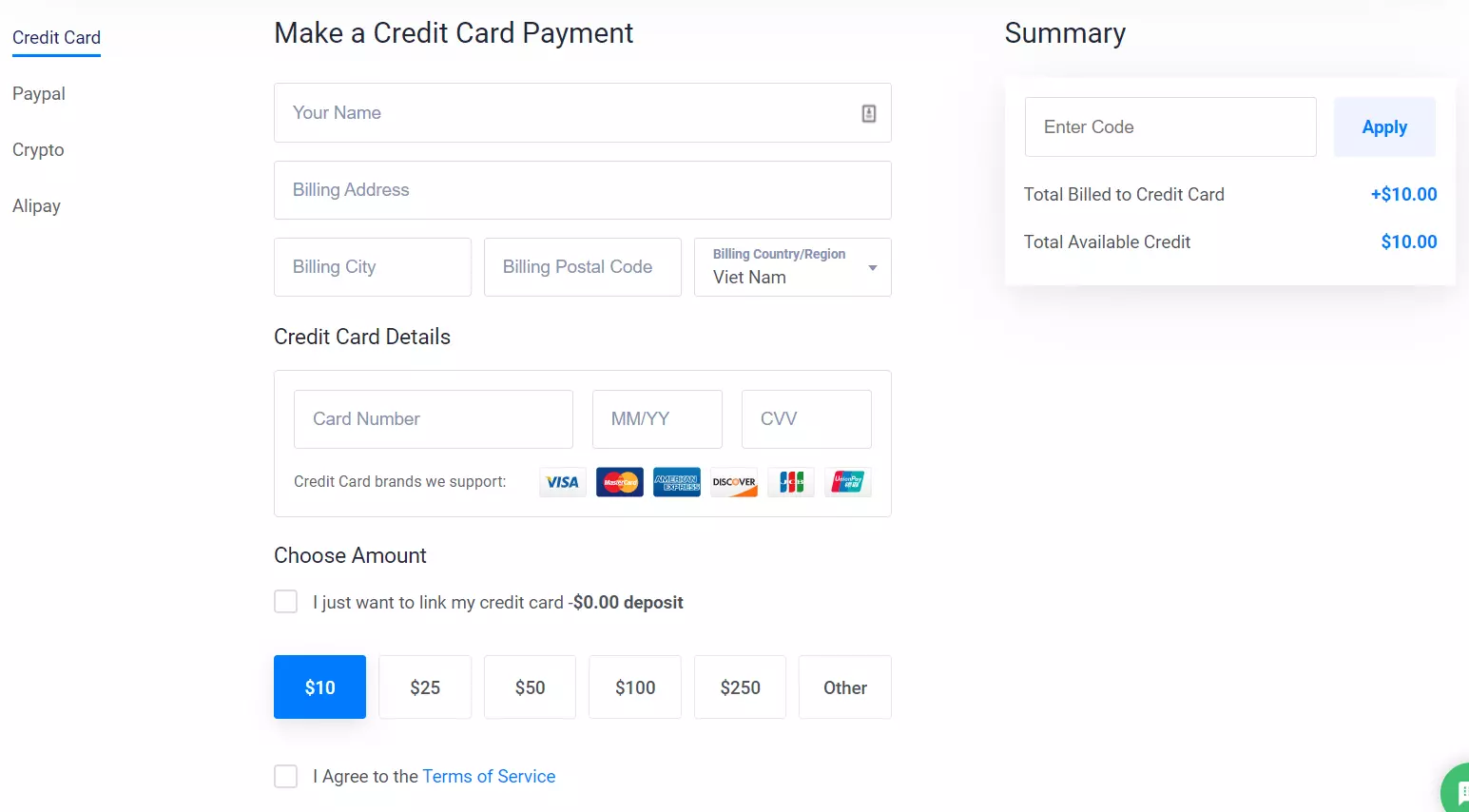
Bước 5: Nhấn vào Products, chọn sản phẩm đăng ký và nhấn “Deploy Now”.
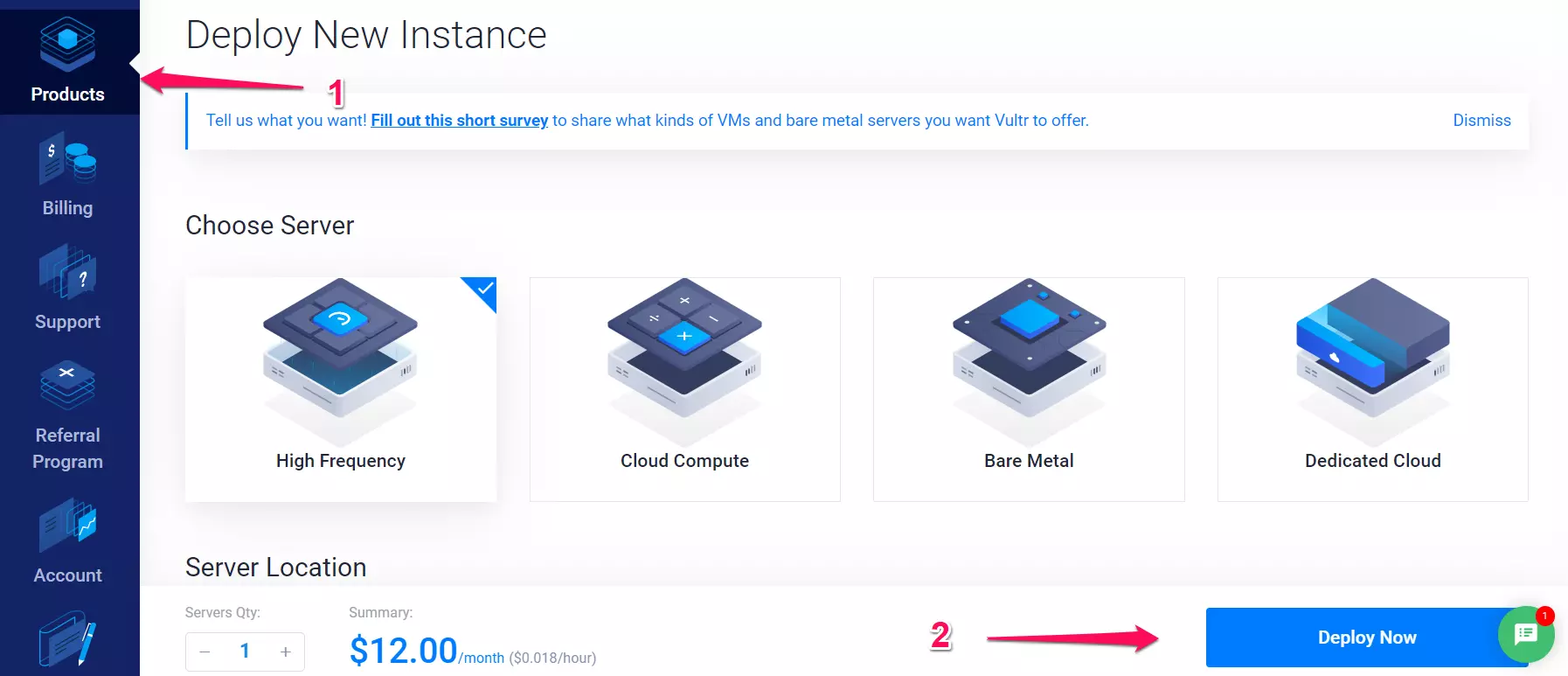
Bước 6: Chọn vị trí cho máy chủ.
Nếu bạn thuê Server để đáp ứng nhu cầu cho người dùng ở Việt Nam thì bạn nên chọn Tokyo.
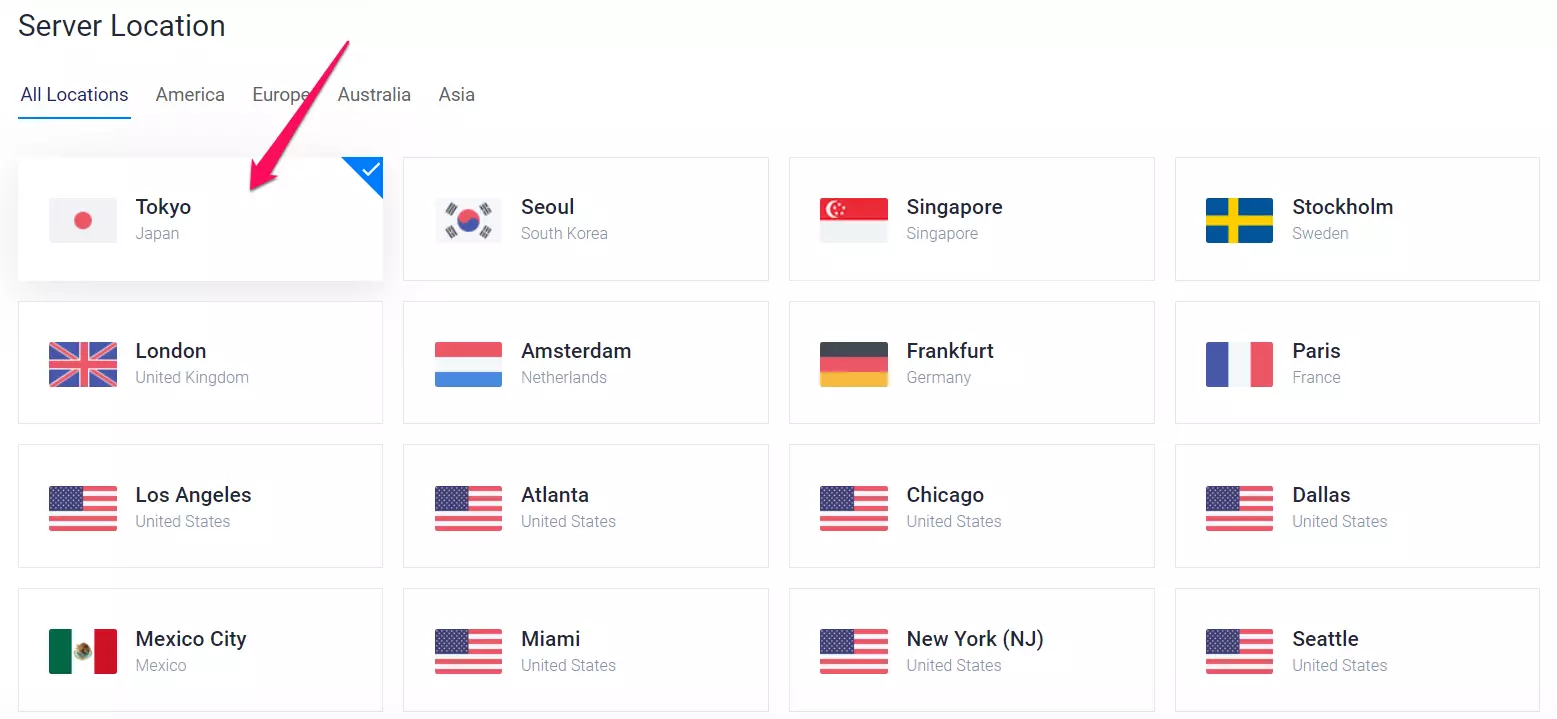
Bước 7: Chọn Thông số máy chủ VPS.
Server Type các bạn có thể chọn là Ubuntu 20.04 nhé, vì bản này setup server khá là ổn định. Các bạn có thể chọn gói 5$ hoặc 10$ tùy ý nhé!
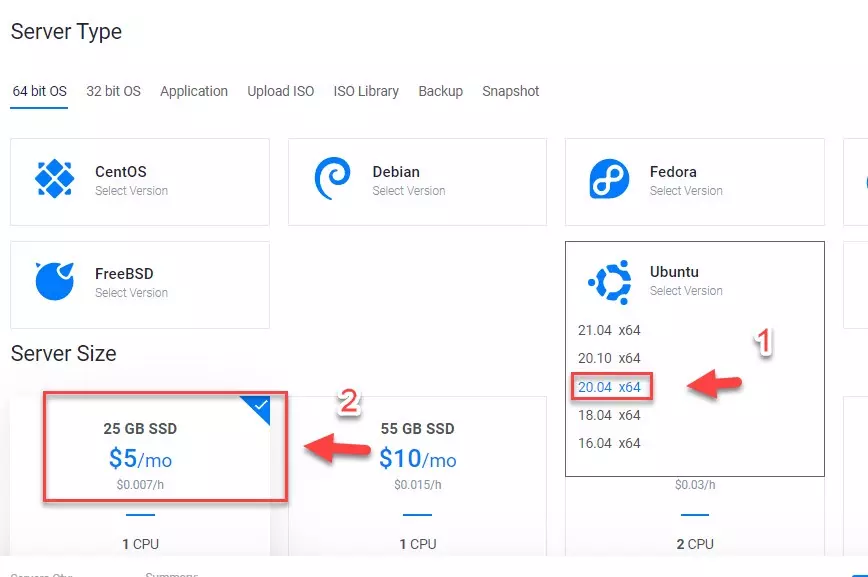
Bước 8: Sau khi Deploy Now các bạn sẽ nhận được 1 email thông báo có địa chỉ IP của VPS.
Ví dụ: 139.180.212.55
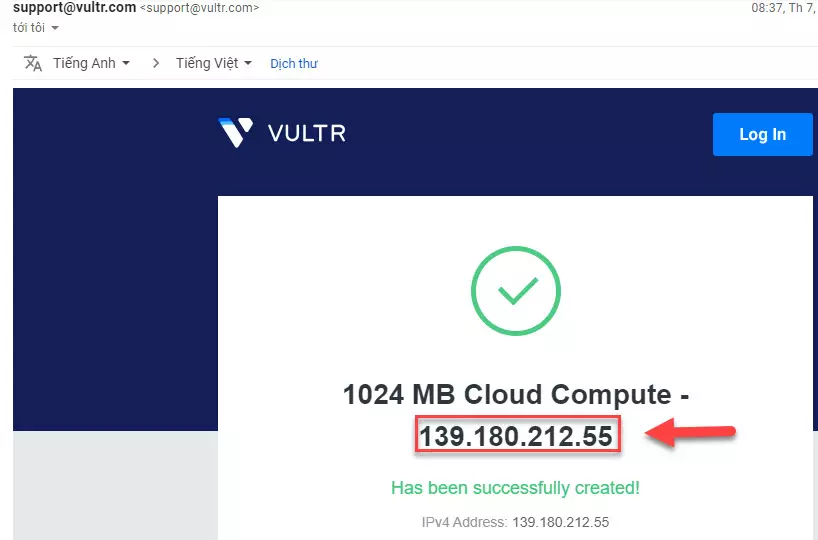
Các sản phẩm của Vultr Server
1. Cloud Compute
Về cơ bản thì đây là một dịch vụ VPS của Vultr. Bạn có thể triển khai bao nhiêu server VPS tùy thích trong tài khoản của mình. Mỗi instance được deploy sẽ được tính phí mỗi giờ theo một tỉ lệ cố định tùy theo gói dịch vụ mà bạn đang sử dụng. Chi phí hằng tháng sẽ hoàn toàn cố định, độc lập với chi phí hằng giờ mà bạn sử dụng.
Tính năng này khá thuận tiện, bởi vì bạn có thể sử dụng server để kiểm tra rồi xóa bỏ nó sau đó, và ta chỉ bị tính phí trong thời gian mà server chạy.
Dưới đây là hai lựa chọn để bạn có thể sử dụng:
a. Compute
Đây là một máy tính (compute) thông thường và hầu hết người dùng đều đang sử dụng tùy chọn này. Tùy chọn này có tốc độ tốt (tùy thuộc vào vị trí mà bạn đang kiểm tra), nói chung là dịch vụ tốt và đáng tin cậy cho người dùng.
b. High Frequency Compute
Sản phẩm High Frequency Compute mới được ra mắt gần đây. Các server có tốc độ nhanh hơn so với compute thông thường, và cũng có giá cao hơn 20%. Nếu bạn sẵn sàng bỏ ra thêm 20% chi phí thì đây chắc chắn là một lựa chọn tốt cho VPS của bạn.
2. Bare Metal
Đây là các server vật lý không có khả năng ảo hóa. Bạn có thể truy cập được vào phần cứng của server, việc sử dụng sản phẩm này giống như bạn đang thuê một máy tính ở trên cloud.
3. Block Storage
Nếu bạn cần thêm bộ nhớ cho server instance của mình thì có thể sử dụng được dịch vụ Block storage. Bạn có thể thêm hoặc đính kèm thêm một Block storage thông qua cổng Customer của mình. Việc này cũng giống với gắn thêm một đĩa ở trên máy chủ của mình. Nói chung đây là một lựa chọn tốt nếu bạn muốn thêm dung lượng ổ đĩa trên server Linux hoặc Windows của mình.
4. Object Storage
Đây là một giải pháp lưu trữ đối tượng tốt cho các Ứng dụng của bạn. Người dùng có thể lưu trữ các trang web hoặc file ứng dụng và dễ dàng truy cập thông qua bất kì giải pháp API nào tương thích với S3.
Ngoài ra bạn cũng có thể dùng dung lượng này để backup, chia sẻ hoặc lưu trữ nội dung media. Nếu bạn có bất kì plugin hay phần mềm của bên thứ ba nào đang sử dụng S3 của Amazon để lưu trữ, bạn cũng có thể sử dụng Object Storage của Vultr thay vì S3. Giá dịch vụ sẽ cố định tùy vào dung lượng mà bạn chọn. Ví dụ, người dùng có thể trả 5 USD để sử dụng 250 GB dung lượng cùng với 1 TB băng thông mỗi tháng.
5. Dedicated Cloud
Dịch vụ dedicated cloud cũng giống như sử dụng VPS nhưng có ít người dùng chung hơn. Do đó bạn có thể sử dụng thêm nhiều tài nguyên hơn, vì vậy dịch vụ này có hiệu suất và giá cả cao hơn so với VPS.
Khác với server vật lý (bare metal) thì Dedicate Cloud cho phép bạn sử dụng nền tảng Vultr để nhanh chóng triển khai ứng dụng và server, tương tự với compute thông thường.
6. Load Balancers
Load balancing giúp đảm bảo tính ổn định, độ tin cậy và hiệu quả cao hơn trên toàn bộ server sản xuất của bạn. Load balancer của Vultr có thể được triển khai trên Customer Portal để đảm bảo tự động phân phối tải sản xuất trong trường hợp server bị quá tải.
Giá dịch vụ của Vultr
Để kiểm tra giá dịch vụ, bạn có thể làm theo các bước sau:
- Vào trang chủ vultr.com.
- Chọn vào phần Products.
- Tiếp theo nhấn vào sản phẩm mà bạn muốn kiểm tra giá.
- Sau đó nhấn vào View pricing hoặc kéo xuống để xem giá của nhiều dịch vụ khác.
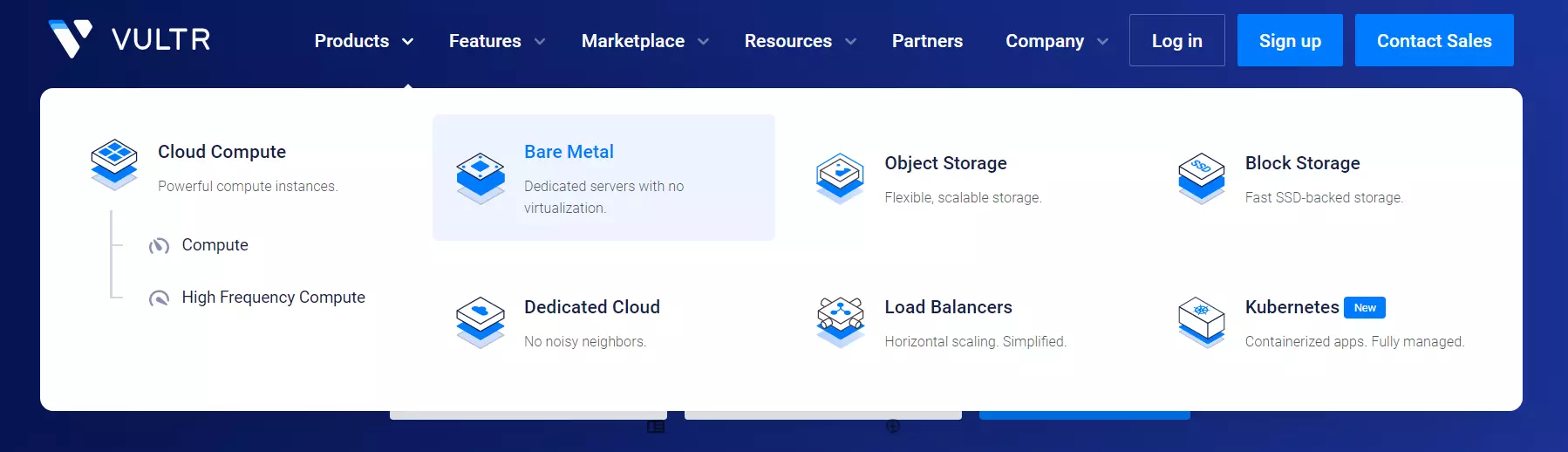
Lưu ý: Nếu bạn là một người dùng mới thì bạn có thể nhận credit trị giá 100 USD khi tạo tài khoản mới.
Hướng dẫn sử dụng VPS Vultr
Ở dướ đây, Vietnix sẽ hướng dẫn bạn cách sử dụng VPS Vultr một cách đơn giản và chi tiết nhất.
Đăng nhập vào Vultr – Đăng nhập Client portal
Để đăng nhập vào tài khoản, chỉ cần vào trang my.vultr.com.
Đăng nhập SSH
Sau khi triển khai server, bạn có thể đăng nhập để thực hiện nhiều tác vụ quản trị khác nhau trên server của mình. Bạn có thể đăng nhập SSH thông qua PuTTY ở trên Windows. Hoặc nếu bạn sử dụng Mac hay Linux, bạn cũng có thể SSH thông qua Terminal.
Hướng dẫn cách SSH thông qua terminal:
- Mở terminal.
- Nhập server IP và username như dưới đây:
ssh username@ipaddressNếu username là root và IP là 127.0.0.1, nhập nó dưới dạng:
ssh root@127.0.0.1Cách cài đặt VPS trên Vultr
Bước 1: Nhấn vào https://www.vultr.com/ và chọn Create Account

Bước 2: Sau khi tạo xong tài khoản Vultr, bạn cần nạp tiền vào tài khoản để có thể thuê VPS. Chọn phương thức thanh toán như tùy chọn bên dưới.
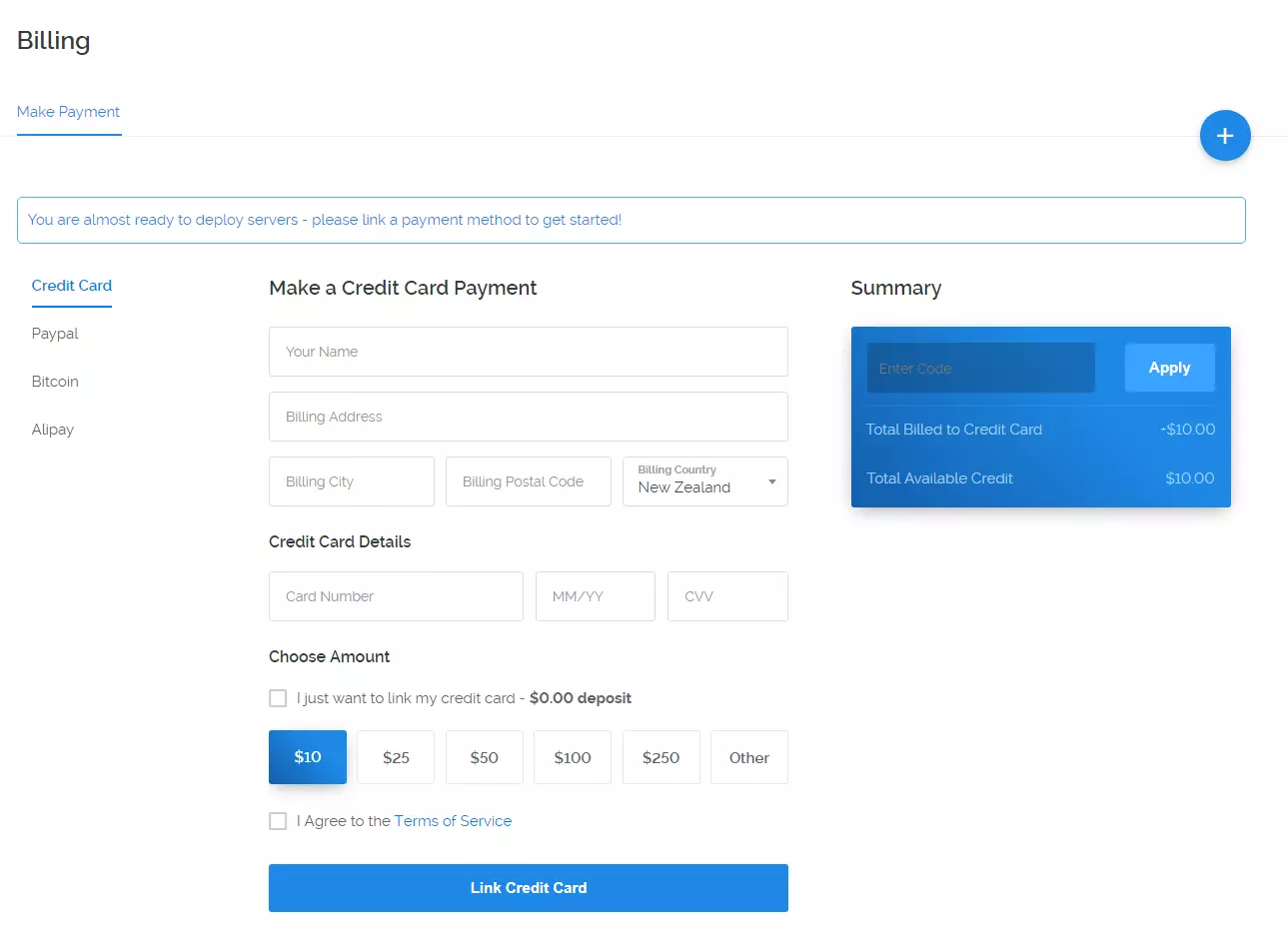
Bước 3: Xác nhận email.
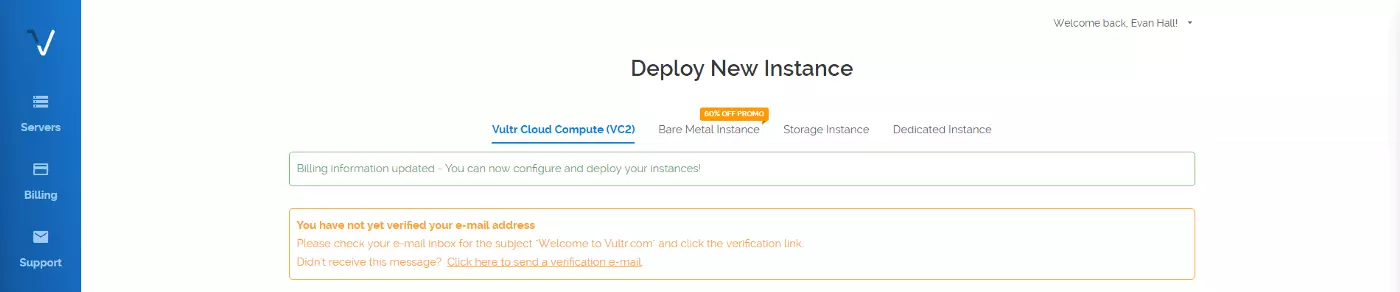
Bước 4:
- Chọn vị trí đặt VPS Server, thông thường bạn nên chọn vị trí ở gần bạn.
- Chọn loại máy chủ, ở đây Vietnix sẽ chọn Ubuntu 16.04 x64.
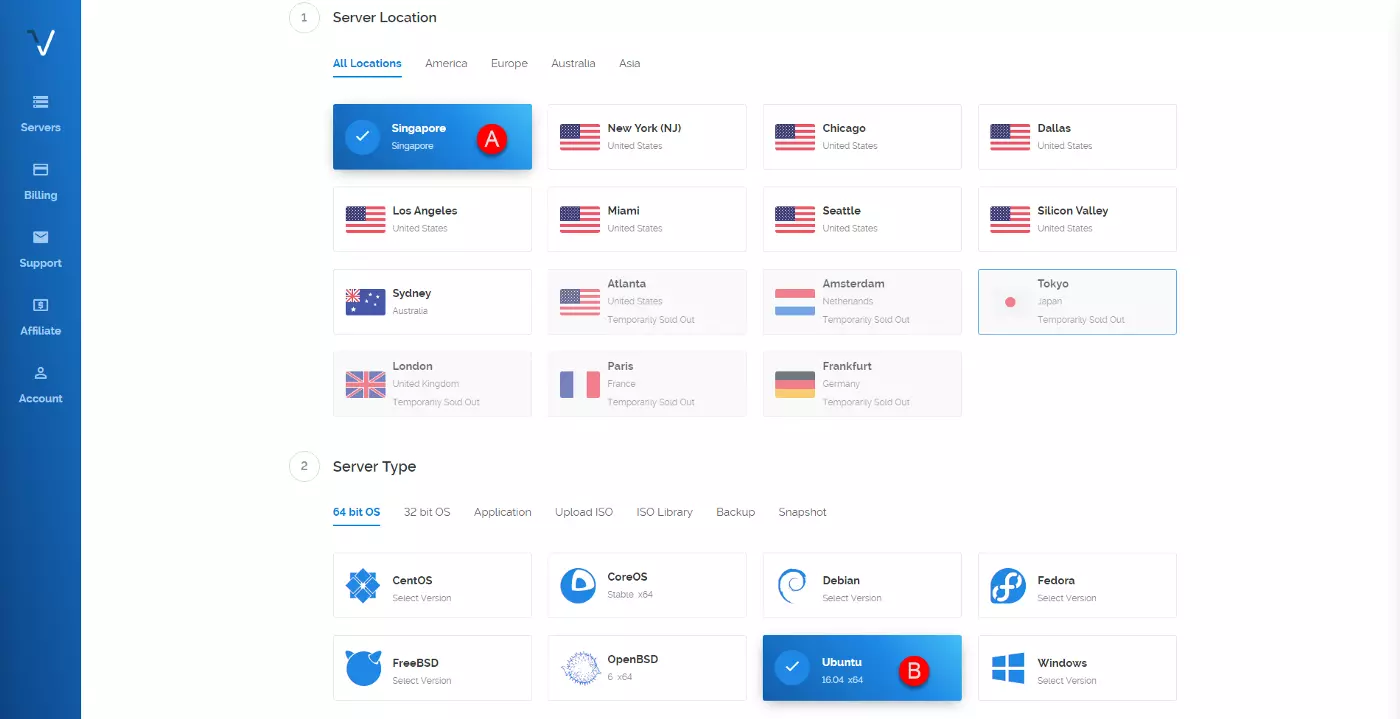
- Chọn giá thành khi thuê VPS, 5$ là giá được nhiều người thuê nhất và bạn hoàn toàn có thể nâng cấp lên bất cứ lúc nào.
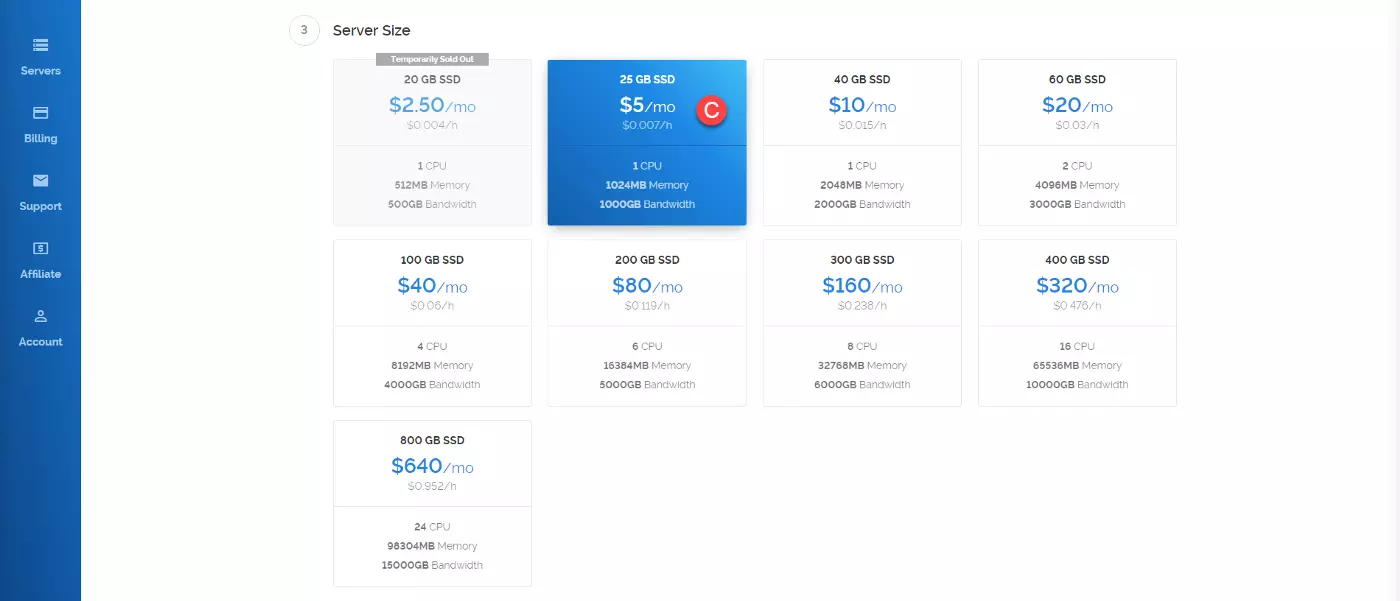
- Đặt tên máy chủ và nhấn Deploy Now. Phần thiết lập cho máy chủ sẽ mất từ 5-10 phút.
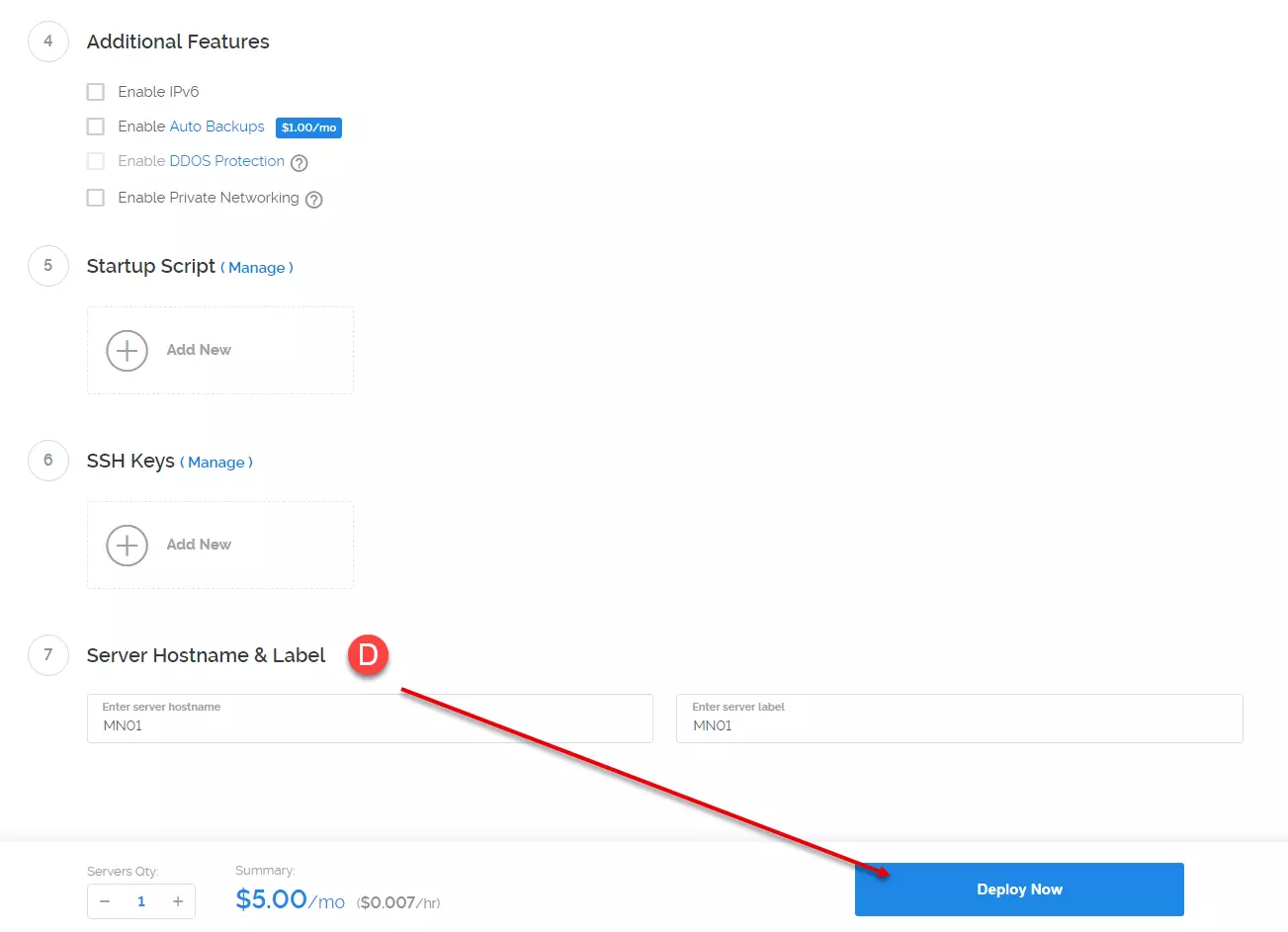
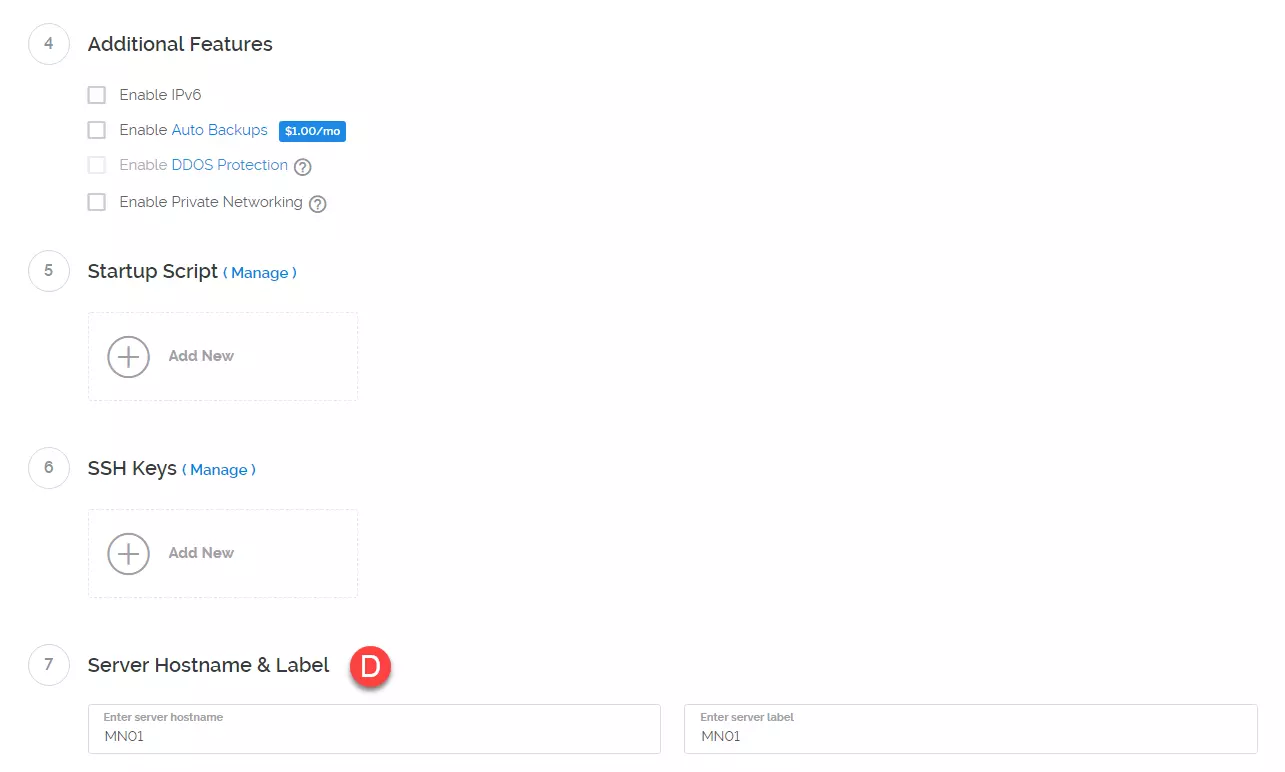
Bước 5:
- Khi VPS đã được thiết lập và cấp phép. Bạn có thể truy cập toàn bộ VPS thông qua Vultr management panel.
- Bấm vào tên của VPS sẽ đưa bạn đến trang quản lý VPS đó. Tại đây, bạn sẽ nhận được các thông tin để đăng nhập.

- Để kết nối với VPS, bạn cần có phần mềm PuTTY. Tải PuTTY tại đây.
- Mở PuTTY, sau đó nhập địa chỉ VPS và nhấn vào Open. Nhấn vào Yes khi thông báo PuTTY Security Alert hiển thị lên.
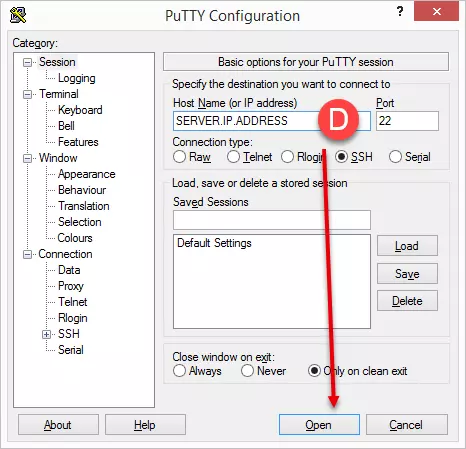
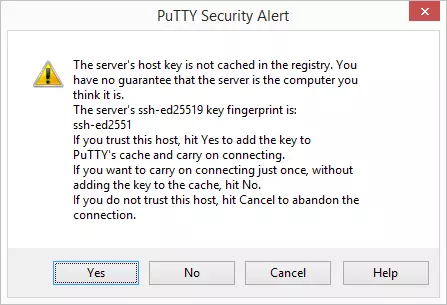
- Nhập tên người dùng là root và mật khẩu từ tài khoản Vultr của bạn.
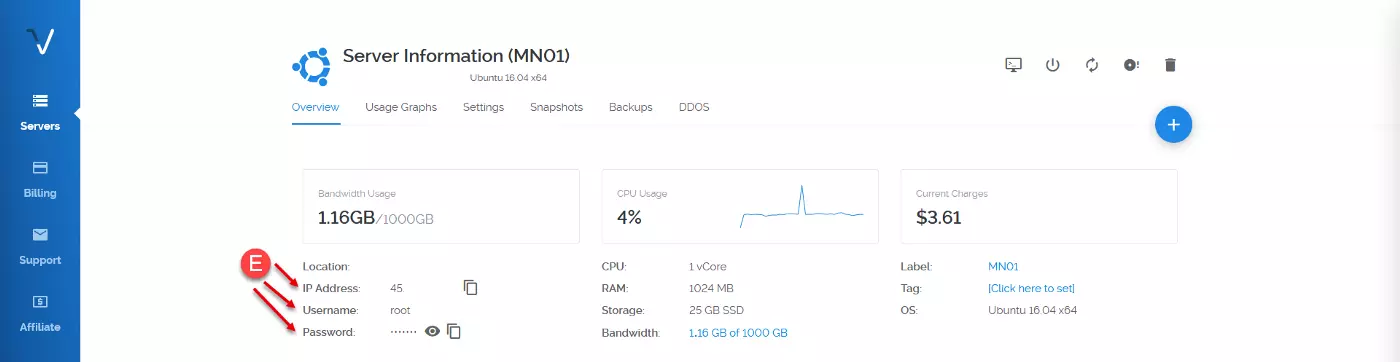
Nếu bạn đã nhập mọi thứ chính xác, thì bây giờ bạn đã có thể kết nối với VPS Vultr của mình.
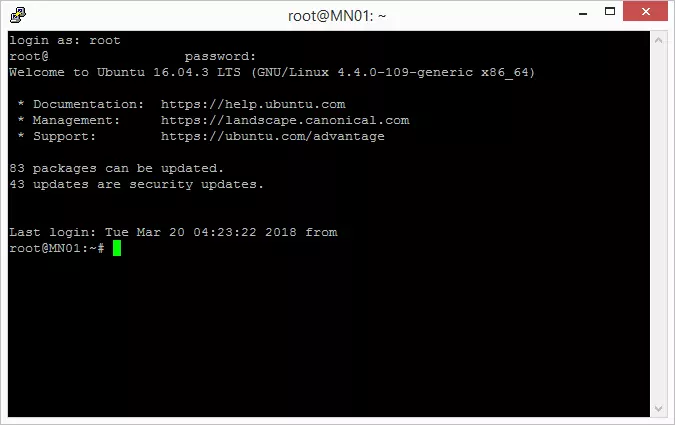
Cách chọn vị trí VPS Server
Chọn vị trí Server gần với vị trí của khách truy cập trang web của bạn.
Bạn có thể chọn vị trí server Vultr bằng cách kiểm tra tốc độ của Data Center đó liên quan đến vị trí của bạn. Nếu bạn đang ở cùng vị trí với khách hàng truy cập web của mình, bạn có thể sử dụng vị trí của mình để kiểm tra tốc độ như tôi sẽ chỉ cho bạn trong giây lát.
Nếu bạn không ở cùng vị trí với khách truy cập dự định của mình, bạn có thể sử dụng VPN để mô phỏng vị trí đó. Và sau đó kiểm tra tốc độ được giải thích bên dưới.
Cách kiểm tra tốc độ phản hồi vị trí server
- Truy cập trang web vultr.com.
- Nhấp vào các tính năng. Sau đó nhấp vào Data Center.
- Cuộn xuống cho đến khi bạn nhìn thấy Map với tất cả các vị trí của Data Center. Bạn có thể nhấp vào bất kỳ vị trí nào và sau đó nhấp để kiểm tra tốc độ của nó.
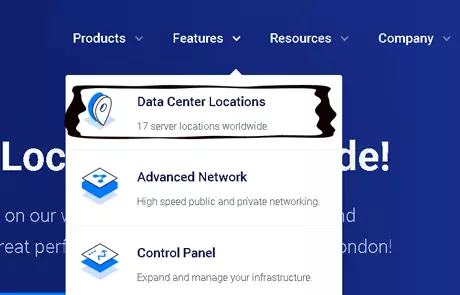
Ví dụ:
Hãy làm một ví dụ trong đó tôi sẽ kiểm tra Seattle và Paris dựa trên vị trí hiện tại của tôi.
Bước 1: Tôi sẽ cuộn xuống Map, và trước tiên hãy nhấp vào Paris để kiểm tra bằng cách nhấp vào Test Speed.
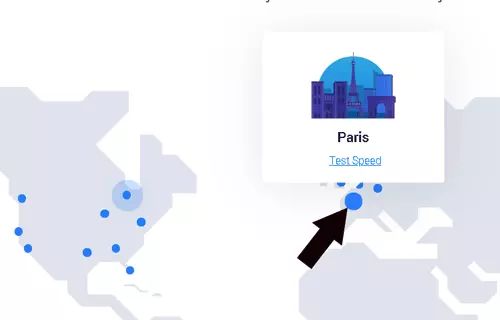
Bước 2: Trong trang tiếp theo, bạn có thể thay đổi vị trí như trong hình minh họa bên dưới. Để kiểm tra vị trí hiện tại, Paris, hãy nhấp vào địa chỉ IPv4, sau đó nhấp vào nút Run test.
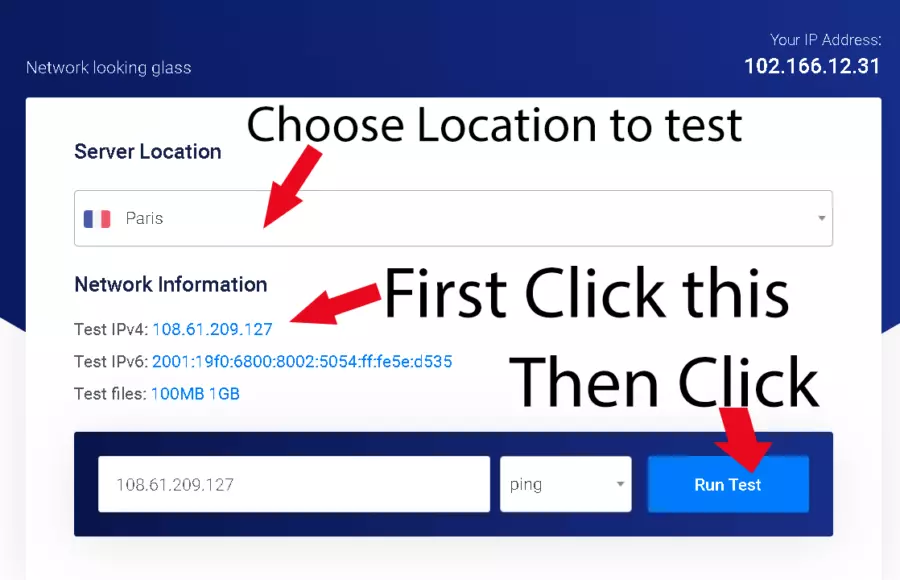
Bước 3: Dựa trên vị trí hiện tại của tôi, tôi nhận được kết quả sau cho paris.
$ping -c 4 -w15 108.61.209.127PING 108.61.209.127 (108.61.209.127) 56(84) bytes of data.
64 bytes from 108.61.209.127: icmp_seq=1 ttl=64 time=0.013 ms
64 bytes from 108.61.209.127: icmp_seq=2 ttl=64 time=0.030 ms
64 bytes from 108.61.209.127: icmp_seq=3 ttl=64 time=0.046 ms
64 bytes from 108.61.209.127: icmp_seq=4 ttl=64 time=0.055 ms
- – 108.61.209.127 ping statistics – -
4 packets transmitted, 4 received, 0% packet loss, time 80ms
rtt min/avg/max/mdev = 0.013/0.036/0.055/0.016 msHãy nhìn vào dòng này:
4 packets transmitted, 4 received, 0% packet loss, time 80msTổng thời gian phản hồi là 80ms. Data Center còn cung cấp cho bạn giá trị thấp nhất mà bạn nên chọn.
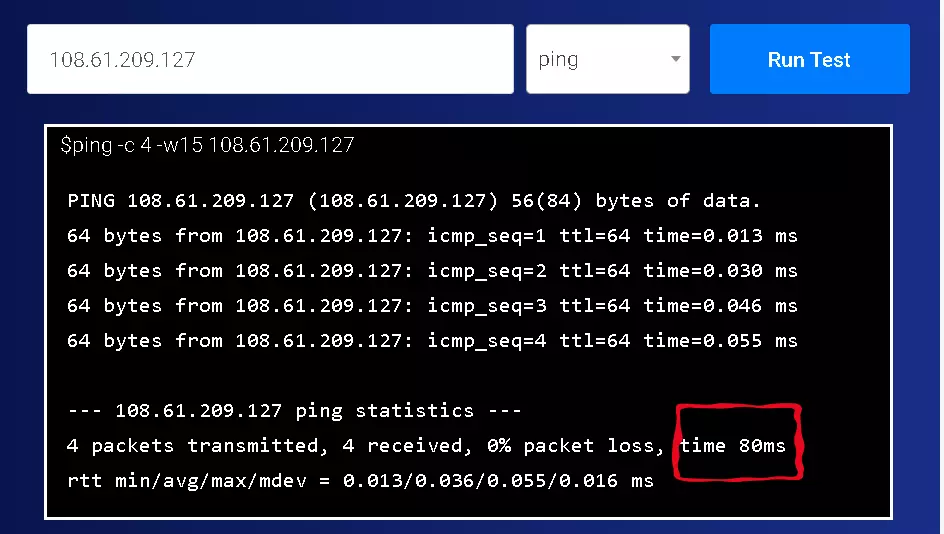
Bước 4: Tiếp theo hãy so sánh với Seattle.
Đầu tiên hãy làm mới trang. Sau đó thay đổi địa điểm thanh Seattle, sau đó nhấp vào IPV4 và nhấn Run test.
Kết quả sẽ như sau:
$ping -c 4 -w15 108.61.194.105PING 108.61.194.105 (108.61.194.105) 56(84) bytes of data.
64 bytes from 108.61.194.105: icmp_seq=1 ttl=64 time=0.043 ms
64 bytes from 108.61.194.105: icmp_seq=2 ttl=64 time=0.048 ms
64 bytes from 108.61.194.105: icmp_seq=3 ttl=64 time=0.043 ms
64 bytes from 108.61.194.105: icmp_seq=4 ttl=64 time=0.063 ms
- – 108.61.194.105 ping statistics – -
4 packets transmitted, 4 received, 0% packet loss, time 102ms
rtt min/avg/max/mdev = 0.043/0.049/0.063/0.009 msNhìn vào dòng này:
4 packets transmitted, 4 received, 0% packet loss, time 102msNó mất tổng cộng 102ms. So với kết quả ở Paris là 80ms. Do đó, Paris là vị trí Data Center tốt hơn cho server của tôi.
Đó là cách kiểm tra và chọn vị trí cho Data Center cho server của bạn bằng công cụ data Center của Vultr.
Hướng dẫn về Customer Portal / Admin Dashboard
Sau khi đăng nhập vào myvultr.com, tất cả server instance sẽ được hiện thị trong danh sách có trên màn hình. Nếu chưa triển khai server nào thì màn hình sẽ không hiển thị danh sách instance nào.
Buy giờ hãy cùng kiểm tra các tab/link có trong admin Dashboard của bạn.
Dịch vụ:
Trong phần này sẽ hiển thị tất cả server instance bạn đã từng triển khai trong tài khoản.
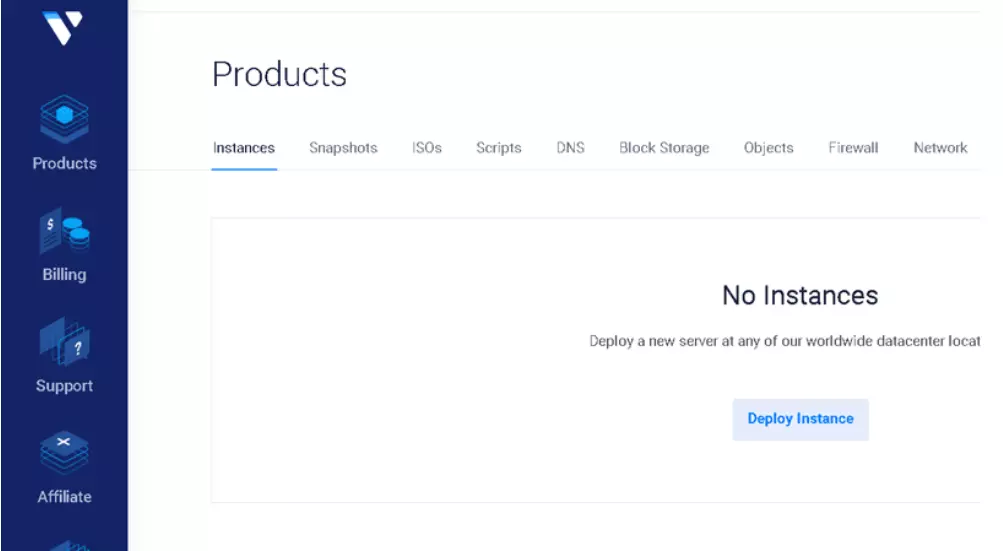
- Instances: Đây là danh sách các server bạn đã triển khai. Tất cả server được triển khai sẽ hiển thị trong phần Instances.
- Snapshots: Đây là bản backup thủ công của server của bạn. Bạn có thể dùng snapshot để tạo server mới. Dưới tab Snapshots là danh sách các bản backup. Backup được tự động thực hiện bởi Vultr nếu bạn đã enable. Tính năng snapshots hoàn toàn miễn phí, còn backup thì sẽ cộng thêm 20% chi phí vào tiền dịch vụ mỗi tháng của bạn.
- IOSs: Trong đây, bạn có thể tải lên một hệ điều hành tùy chỉnh và dùng nó để tạo một server mới.
- Scripts: Bạn có thể thêm các startup script dùng để chạy trong quá trình triển khai server.
- DNS: Bạn có thể dùng Vultr để quản lý DNS của mình. Cách sử dụng Vultr với DNS cũng tương tự như sử dụng CloudFlare. Sau khi thêm domain trên Vultr, đi đến nơi domain của bạn được host rồi thêm nameserver Vultr. Các nameserver của Vultr là ns1.vultr.com và ns2.vultr.com. Hãy đảm bảo rằng bạn đã thêm các nameserver ở nơi mà bạn đăng ký domain.
- Block Storage: Block Storage đã được giải thích ở trên, đây là một phần dung lượng bổ sung bạn có thể thêm vào server instance của mình. Ở phần này bạn có thể thêm hoặc quản lý Block storage của mình.
- Objects: Object storage cũng đã được giải thích ở trên, đây là một không gian tương thích với S3 dùng để lưu trữ các file trang web/ứng dụng tĩnh.
- Firewall: Ở đây người dùng có thể tạo các nhóm tường lửa và áp dụng các quy tắc tường lửa cho server. Ngoài ra bạn cũng có thể sử dụng tường lửa nội bộ có sẵn trong hệ điều hành của mình.
- Network: Trong phần này bạn có thể thực hiện nhiều tác vụ mạng khác nhau cho instance của mình, chẳng hạn như xóa IP,…
- Load Balancer: Người dùng có thể cấu hình và quản lý load balancer của mình tại đây.
Kết luận
Hy vọng bài viết hướng dẫn mua và sử dụng VPS Vultr của Vietnix giúp ích được cho bạn. Nếu có thắc mắc hay đóng góp ý kiến, mời bạn để lại bình luận phía dưới bài viết này!









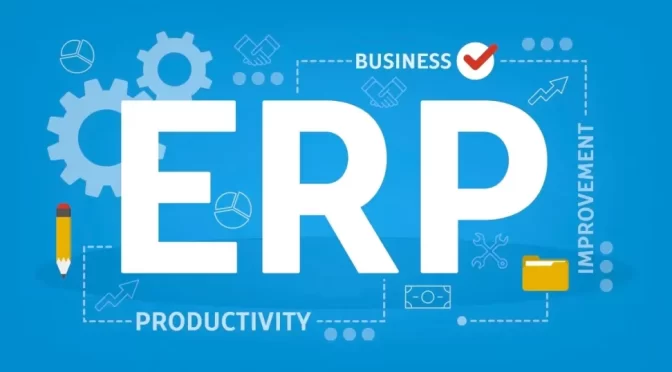
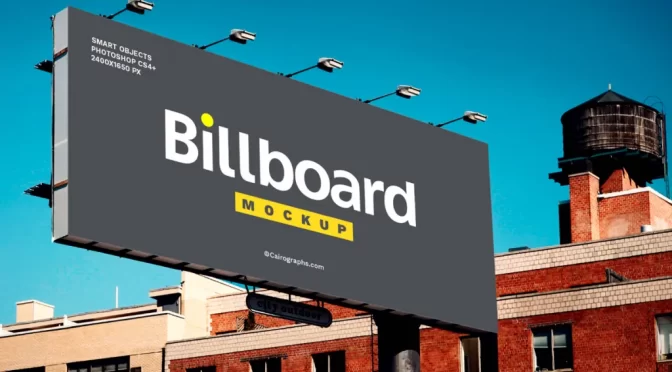
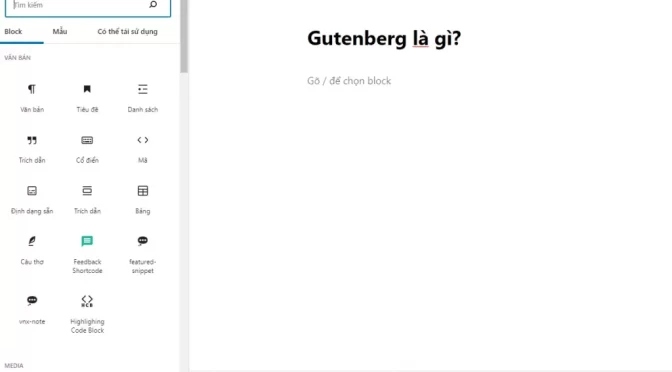

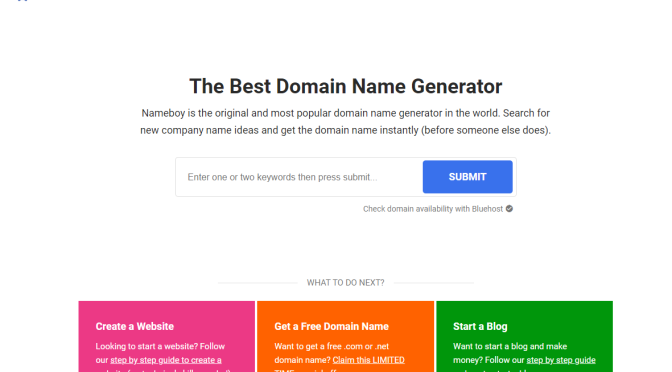

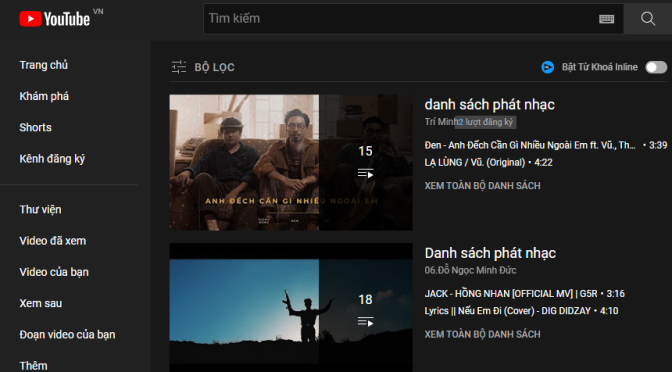
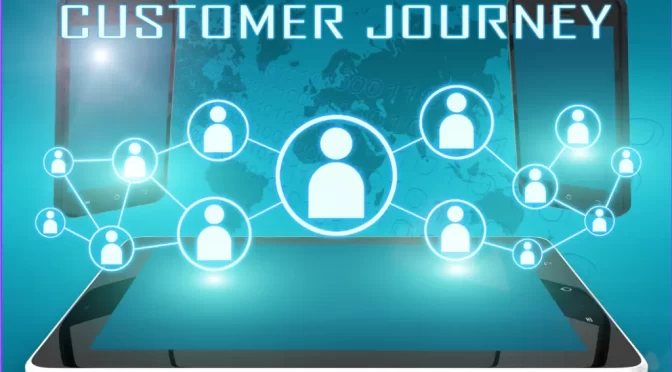
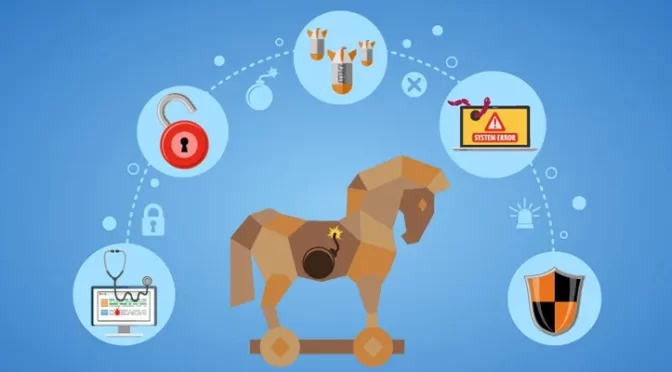
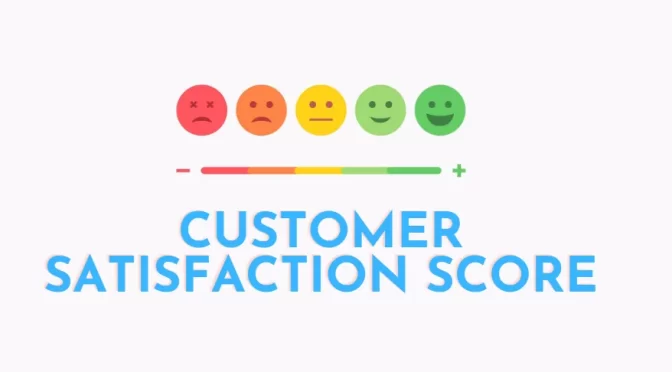

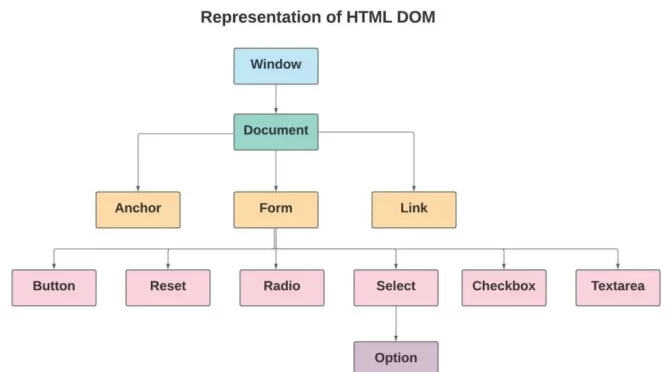

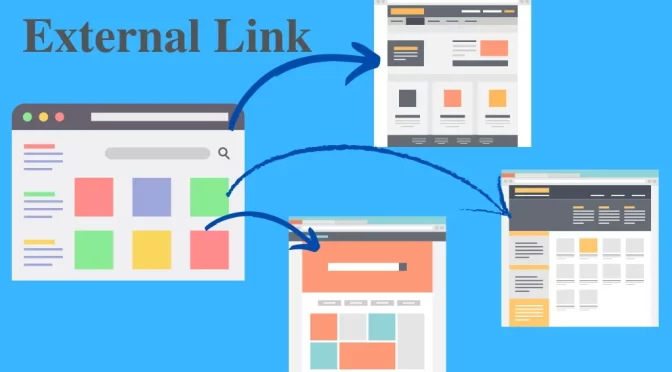

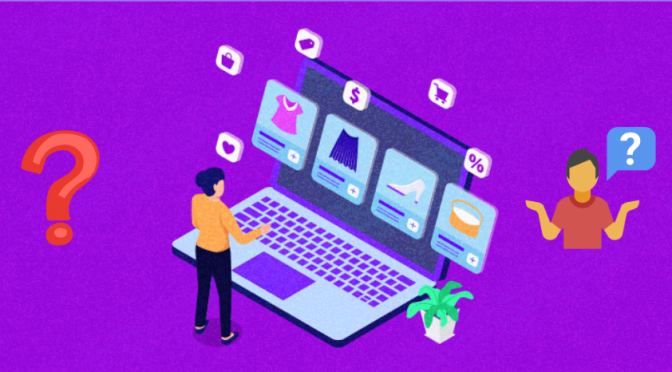
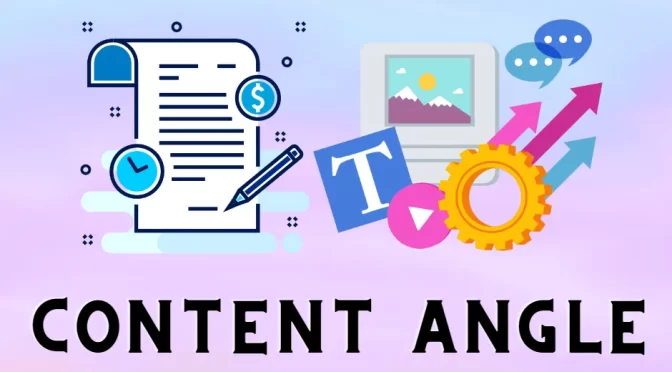
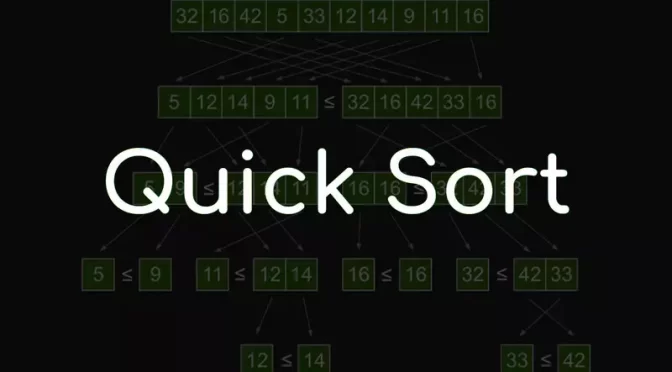
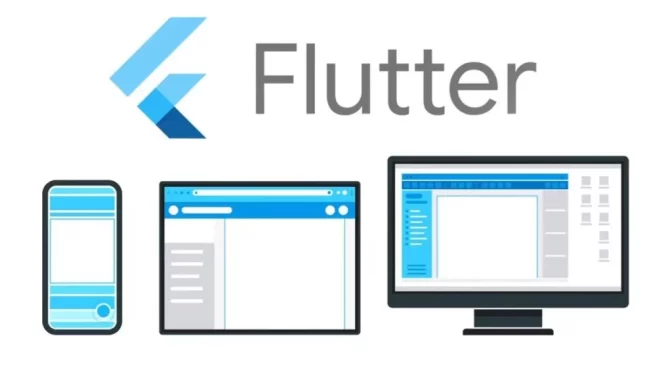
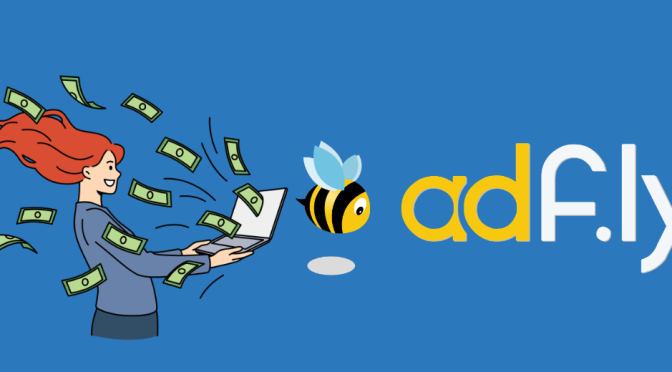
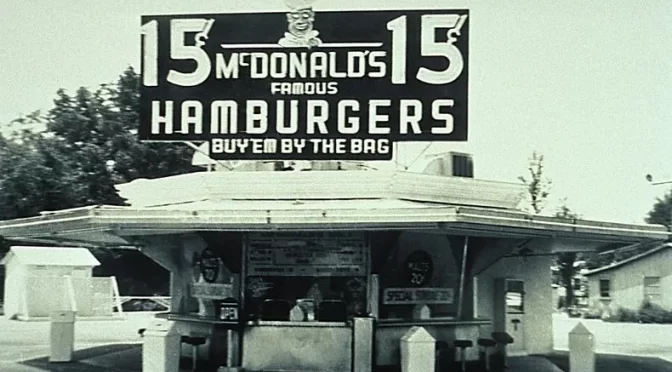
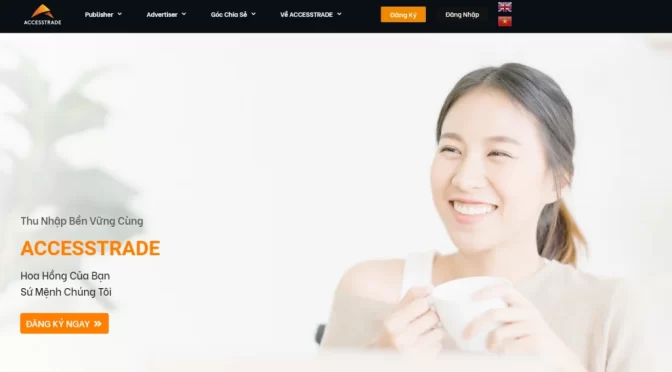
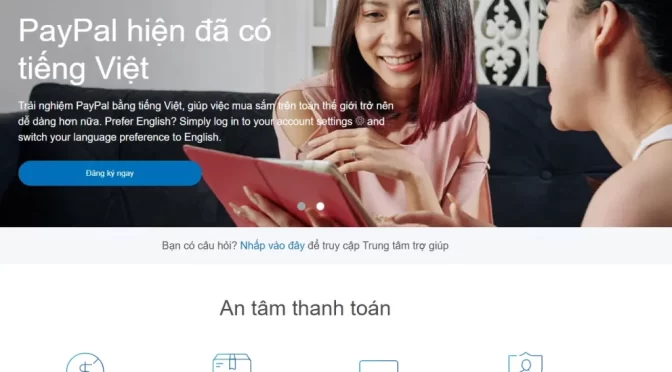
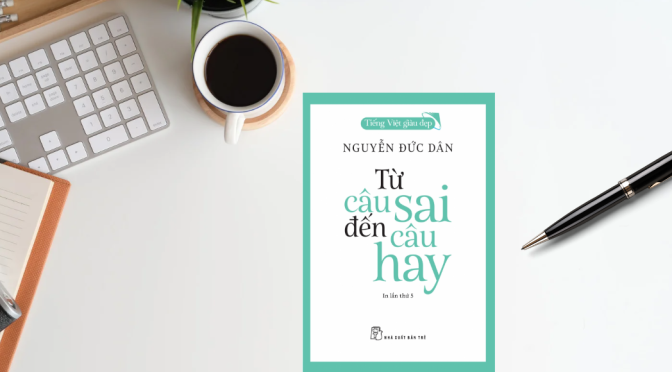
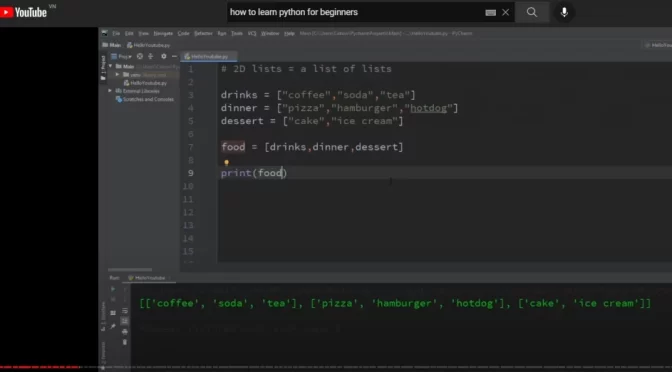
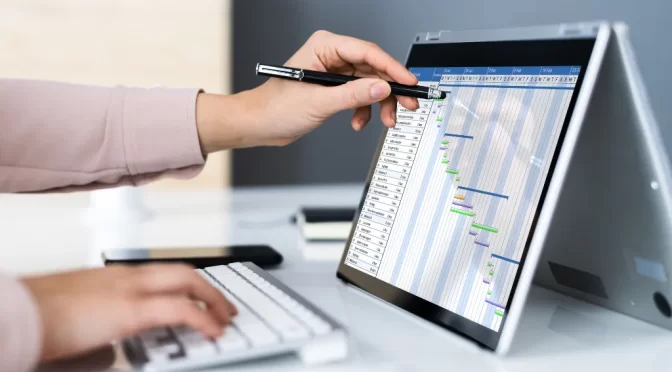


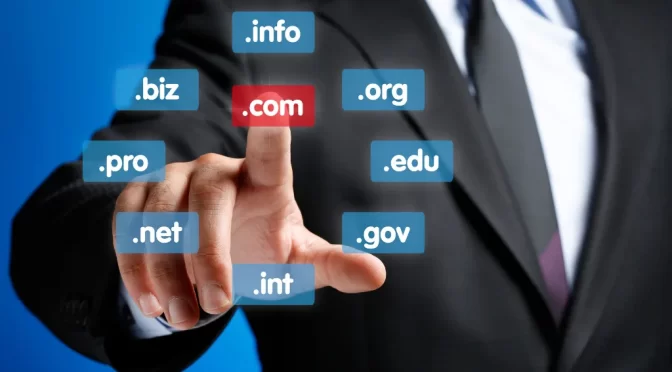

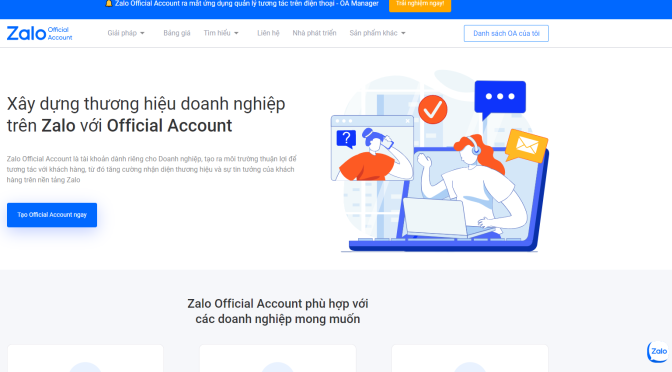
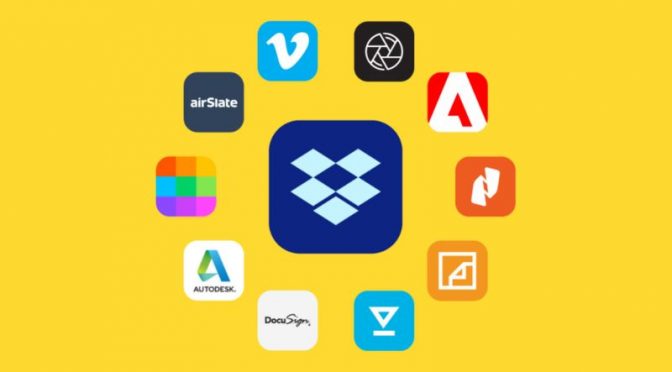
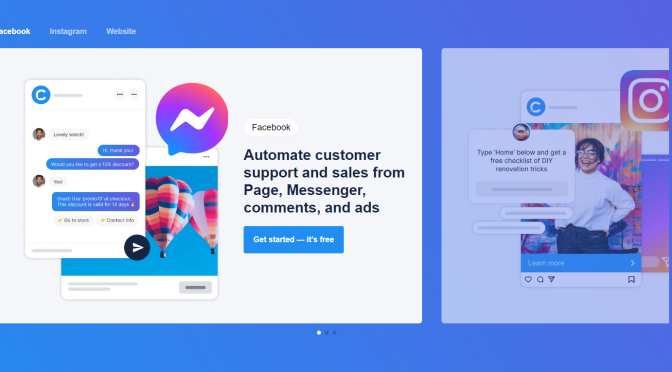
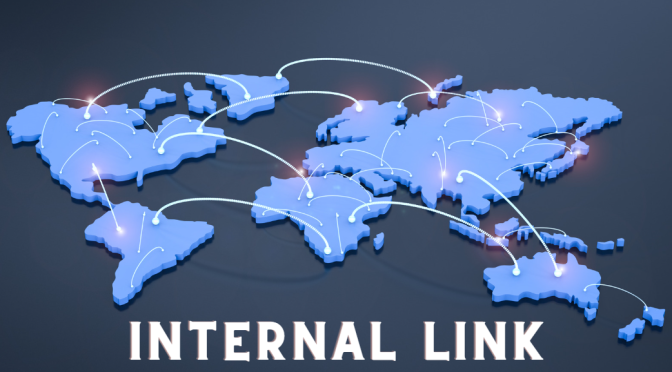
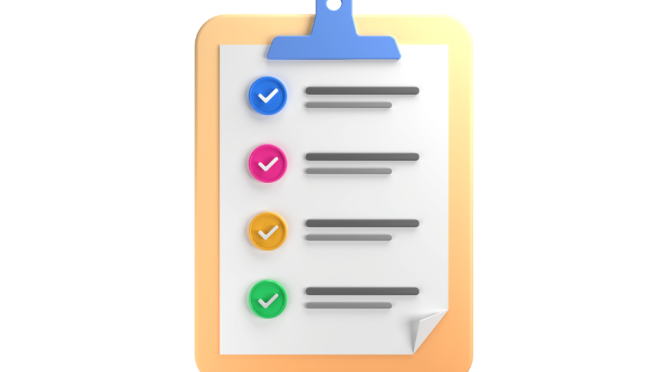
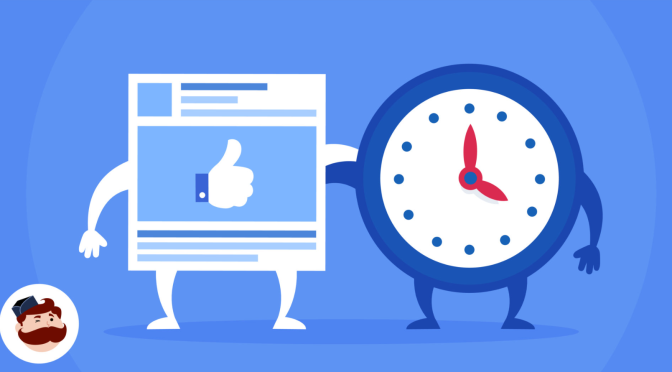

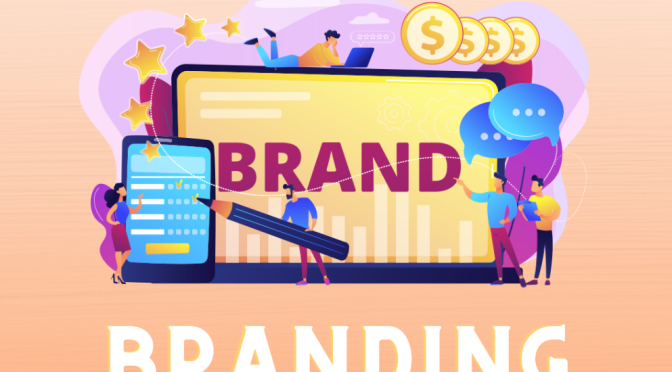


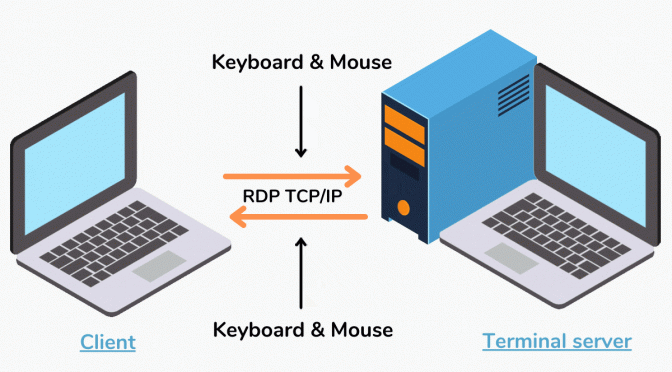
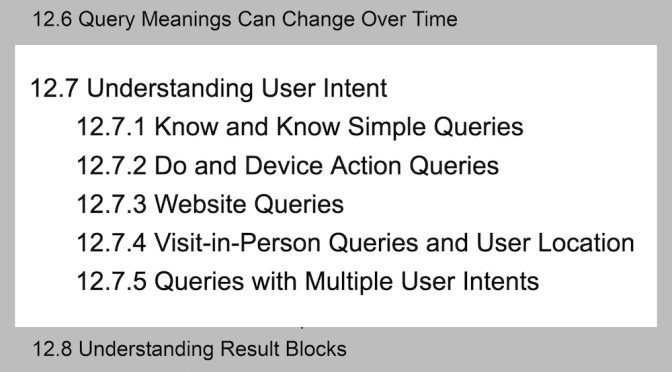
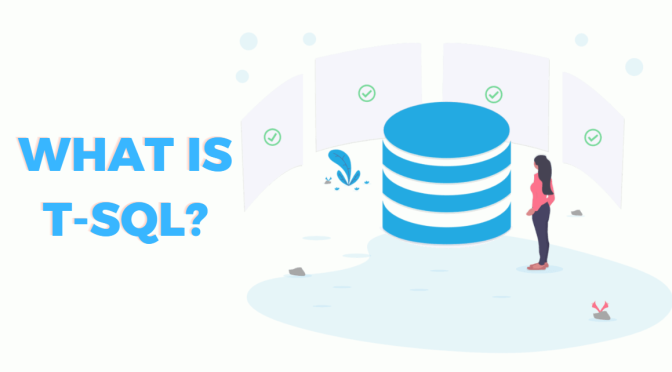
 Nhận báo giá
Nhận báo giá