Google Meet là gì? Cách sử dụng Google Meet nhanh chóng
Nội Dung ChínhGoogle Meet là gì?Lịch sử ra đời của Google MeetCác tính năng nổi bật của Google MeetSử dụng phụ đề trực tiếp ngay trong cuộc họpTạo và tham gia không giới hạn số lượng cuộc họp trên Google MeetCó thể xem trước màn hình video và kiểm tra âm thanhSử dụng nhiều thiết … Tiếp tục đọc Google Meet là gì? Cách sử dụng Google Meet nhanh chóng
Google Meet là gì? Sử dụng Google Meet như thế nào? Đây chắc hẳn là những câu hỏi được đặt ra đầu tiên đối với những người mới sử dụng Google Meet. Để giải đáp những vấn đề này, mời bạn đọc tham khảo ngay bài viết ngay dưới đây của Vietnix!
Google Meet là gì?
Google Meet là nền tảng liên lạc qua video trực tuyến miễn phí được Google phát triển và ra mắt từ năm 2017. Google Meet có thể hoạt động tốt trên cả hai nền tảng là website và di động.
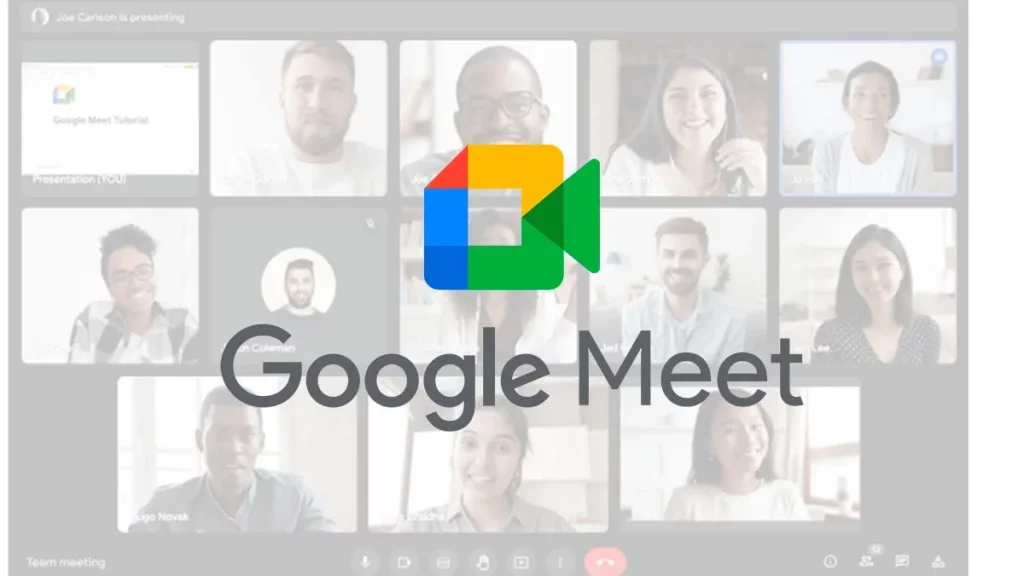
Nền tảng này đặc biệt được sử dụng nhiều và trở thành một trong những công cụ không thể thiếu khi dịch Covid làm gián đoạn công việc, học tập cũng như khả năng tiếp xúc trực tiếp với nhau.
Google Meet cho phép tối đa lên tới 100 người tham gia cùng một lúc miễn phí các cuộc họp trực tuyến với điều kiện duy nhất là có tài khoản Google.
Lịch sử ra đời của Google Meet
Với những thông tin trên, có lẽ bạn đọc đã hiểu được Google Meet là gì. Vậy, Google Meet ra đời như thế nào?
Nếu là người dùng các tiện ích của Google thường xuyên, ắt hẳn bạn đọc sẽ thấy Google Meet khá giống Hangouts. Tuy nhiên, Google Meet được cải tiến hơn Hangouts về chất lượng hình ảnh cũng như độ ổn định của âm thanh.
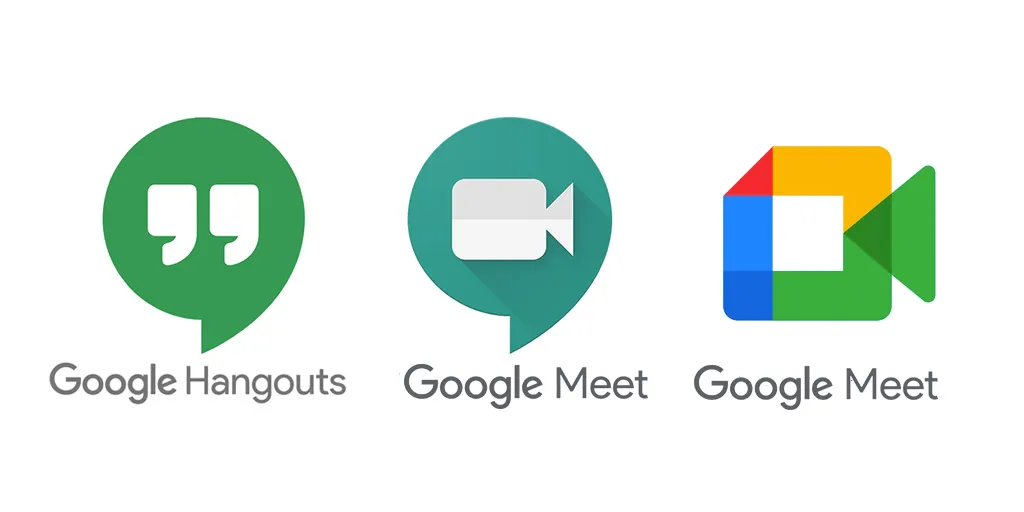
Ứng dụng được phát triển với những tính năng cải tiến dành cho người dùng Google Workspace có thể kể tới như:
- Google Meet cho phép tối đa 100 người tham gia chung một cuộc họp với người sử dụng Google Workspace gói cơ bản, 150 người với Business Standard và lớn nhất là 250 người với người dùng Business Plus.
- Tất cả cuộc họp đều có sử dụng mật khẩu nhằm bảo mật nội dung.
- Công cụ được tích hợp cùng với Google Calendar giúp lên lịch và nhắc nhở cho người dùng.
- Có phụ đề nhờ vào công nghệ nhận dạng giọng nói.
Các tính năng nổi bật của Google Meet
Nếu đã hiểu rõ Google Meet là gì cũng như là một người dùng thường xuyên, chắc hẳn bạn đọc không còn xa lạ với những tính năng chính của Google Meet. Dưới đây là những tính năng nổi bật mà bạn có thể sử dụng trên Google Meet:
Sử dụng phụ đề trực tiếp ngay trong cuộc họp
Tính năng bật phụ đề trực tiếp (Live Caption) trong Google Meet giúp người tham gia có thể theo dõi dễ dàng nội dung đang được truyền tải qua phụ đề tự động nhận diện.
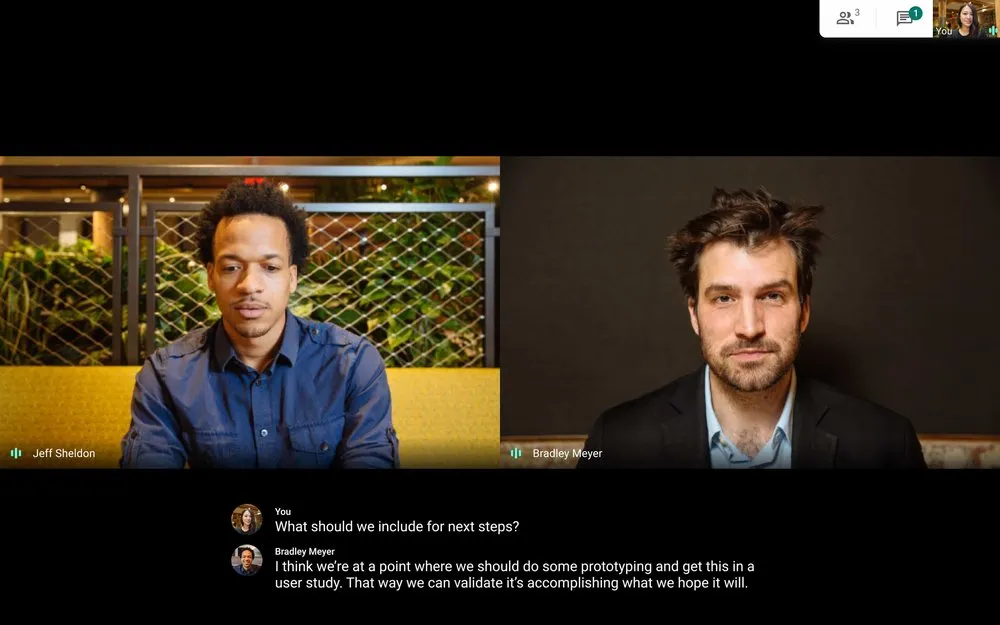
Tuy nhiên, tính năng này hiện nay chỉ áp dụng khi ngôn ngữ trong cuộc họp là tiếng Anh.
Tạo và tham gia không giới hạn số lượng cuộc họp trên Google Meet
Người dùng có tài khoản Google có thể tạo trực tiếp không giới hạn số lượng cuộc gọi trên Google Meet trong nhiều ngày mà không hề mất bất kỳ một khoản phí nào.
Có thể xem trước màn hình video và kiểm tra âm thanh
Sau khi đã chấp nhận tham gia cuộc họp trên Google Meet qua lời mời trực tiếp hoặc qua mã mời họp, người dùng có thể xem trước và điều chỉnh hình ảnh của mình qua camera thiết bị. Ngoài ra, bạn cũng có thể kiểm tra chất lượng âm thanh ngay ở bước này.
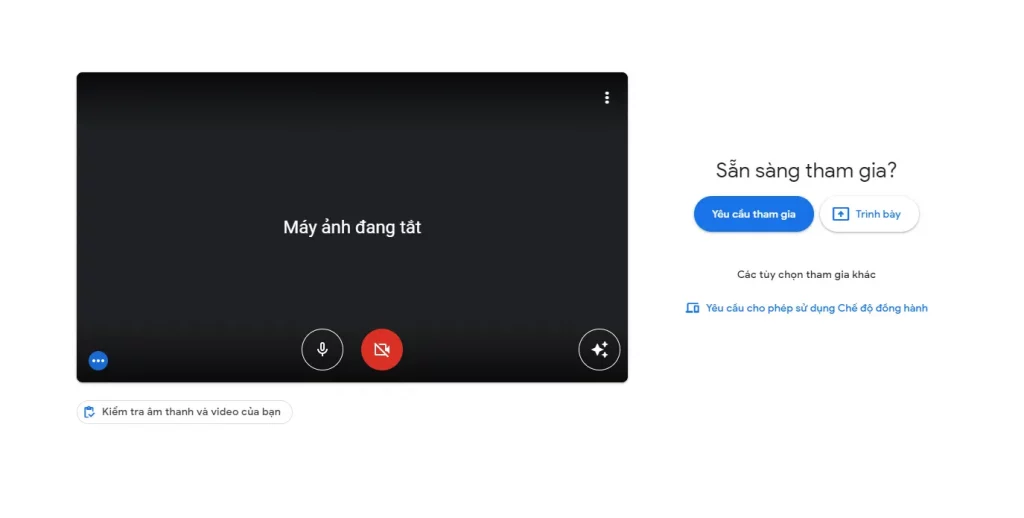
Bên cạnh đó, người dùng cũng có thể xem được trước những người đang tham gia cuộc họp là ai.
Sử dụng nhiều thiết bị để tham gia Google Meet
Là một nền tảng tương thích với nhiều thiết bị như máy tính, điện thoại hay máy tính bảng, Google Meet cho phép người dùng tạo và tham gia cuộc họp trên nhiều thiết bị khác nhau qua website hoặc app di động.
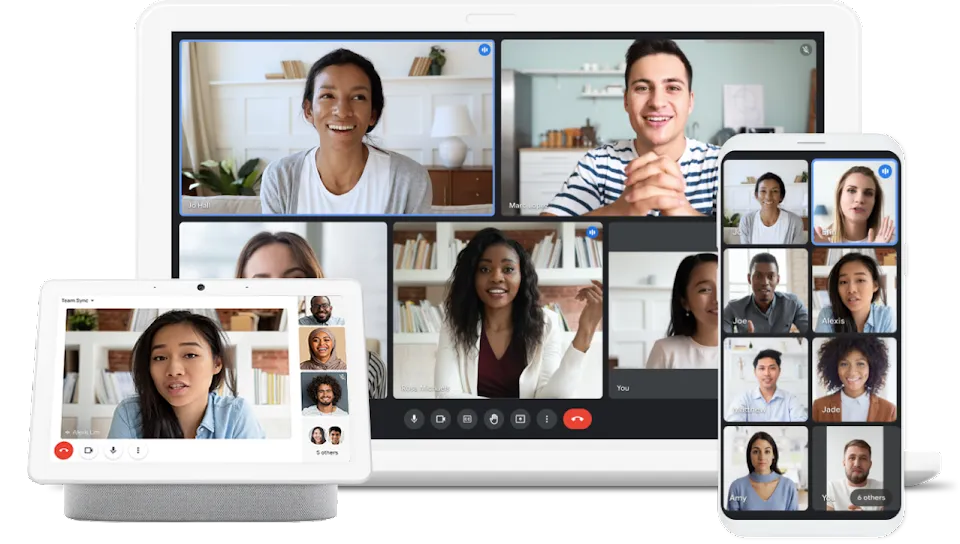
Tính năng này giúp bạn có thể dễ dàng tham gia tất cả các cuộc họp tại bất cứ nơi đâu với điều kiện chỉ cần có kết nối Internet.
Tùy chọn cài đặt bố cục và màn hình có thể điều chỉnh
Google Meet có thể tự động di chuyển bố cục trong cuộc họp để có thể tối ưu hoá hiển thị cho người theo dõi. Tính năng này giúp người họp theo dõi nội dung rõ ràng, từ đó thúc đẩy sự tập trung và tích cực trong cuộc họp.
Quyền kiểm soát cuộc họp của người tổ chức
Người tổ chức cuộc họp trên Google Meet hoàn toàn có quyền kiểm soát cuộc họp bằng cách tắt tiếng hay ghim người nói nhằm bảo vệ quyền riêng tư hoặc hạn chế các tình huống gây ảnh hưởng đến tập thể.
Nhắn tin giữa các người tham gia trực tuyến tại Google Meet
Tính năng nhắn tin với người tham gia giúp cuộc họp trở nên sôi động và tích cực hơn. Người dùng có thể nhắn công khai trực tiếp để bày tỏ ý kiến của mình khi gặp vấn đề về micro. Tiện ích này giúp bất kỳ người tham gia nào cũng theo kịp và có quyền phát biểu ý kiến trong cuộc nói chuyện.
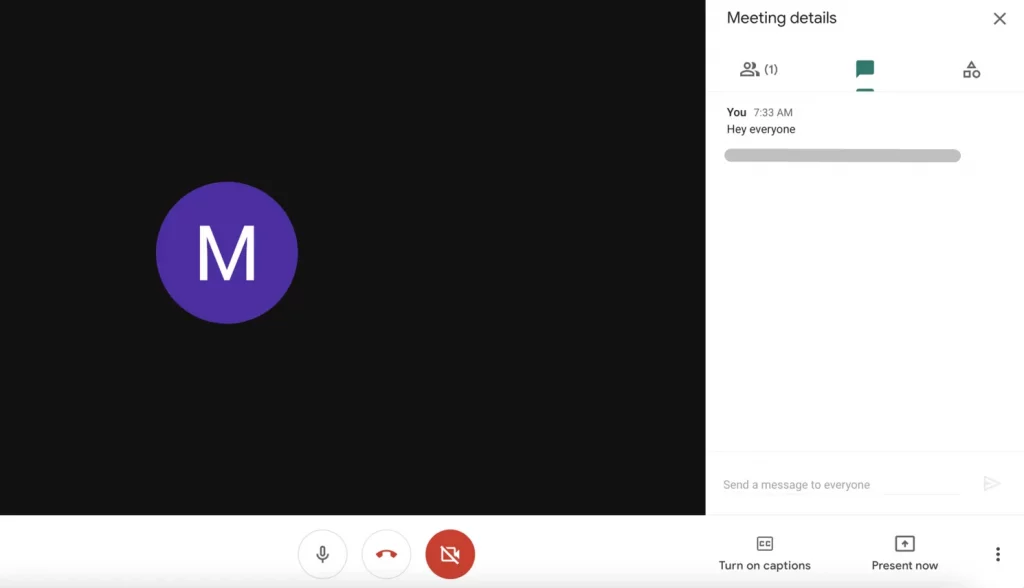
Google Meet tích hợp với Microsoft Office và các ứng dụng của Google
Bạn có thể đặt nhắc nhở tham gia cuộc họp trên Google Meet tại Gmail hoặc Google Calendar. Thêm vào đó, người dùng cũng có thể gửi lời mời tham gia hoặc thêm ai đó vào cuộc họp ngay trên lịch cá nhân Microsoft Outlook.
Khả năng chia sẻ màn hình đối với tất cả người tham gia
Bất cứ ai cũng có quyền chia sẻ màn hình trên Google Meet. Tính năng này giúp các nhóm tham gia dễ dàng nắm bắt nội dung hơn khi học tập hoặc làm việc từ xa.
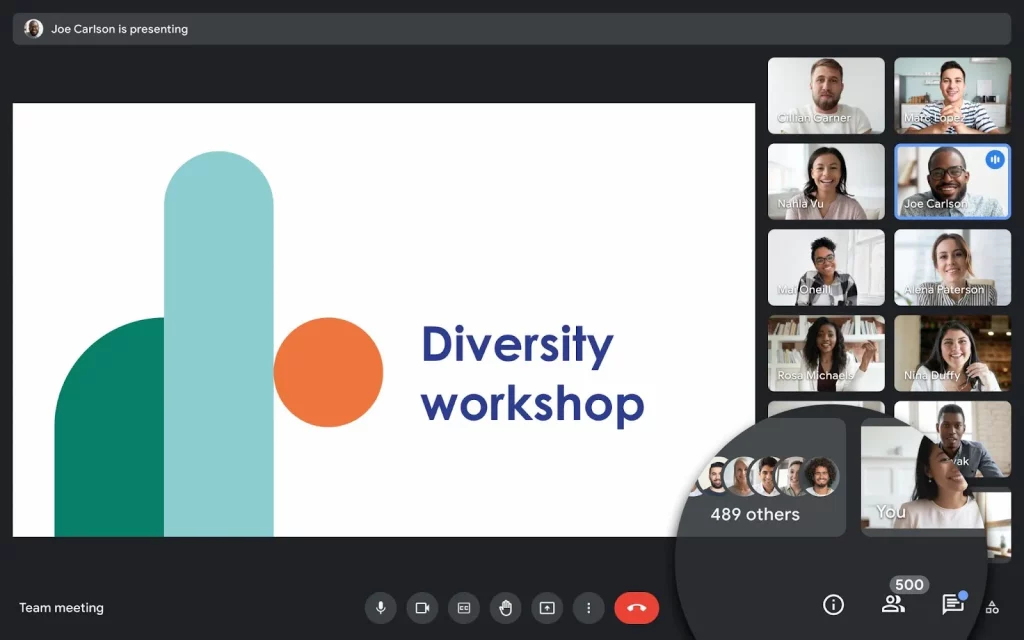
Các lưu ý trước khi sử dụng Google Meet
Trước khi sử dụng Google Meet, bạn đọc nên lưu ý những điều sau để quá trình sử dụng dễ dàng hơn:
- Google Meet hạn chế quá 100 người tham gia cho cuộc gọi miễn phí.
- Cần có tài khoản Google trước khi tham gia vào bất kỳ cuộc gọi nào.
- Bạn có thể sử dụng Google Meet tại nhiều thiết bị có kết nối Internet như máy tính, máy tính bảng hay điện thoại.
- Người tạo cuộc gọi có thể đặt lịch nhắc nhở cho cuộc gọi sắp diễn ra.
- Người sử dụng có quyền thiết lập những cài đặt theo ý cho các cuộc gọi.
- Nên sử dụng trình duyệt Google Chrome để sử dụng Google Meet vì đây là nền tảng Google Meet hoạt động tốt nhất.
- Google Meet còn được tích hợp với các tiện ích khác của Google Workspace như Google Calendar hay Google Classroom.
Cách tải Google Meet trên điện thoại
Khi đã nắm chắc cách sử dụng Google Meet là gì, bạn có thể cài đặt Google Meet trên điện thoại theo những bước sau:
- Bước 1: Mở App Store hoặc CH Play, tìm kiếm ứng dụng Google Meet và tiến hành tải xuống.
- Bước 2: Mở app Google Meet đã tải xuống và tiến hành đăng nhập tài khoản Google.
- Bước 3: Thiết lập các tính năng theo ý muốn và bắt đầu sử dụng app.
Cách tạo một lớp học, cuộc họp trên Google Meet
Để tạo một lớp học hoặc cuộc họp trên Google Meet, bạn có thể thực hiện theo hướng dẫn sau:
- Bước 1: Truy cập vào app Google Meet trên điện thoại hoặc trên máy tính như hướng dẫn trong ảnh.
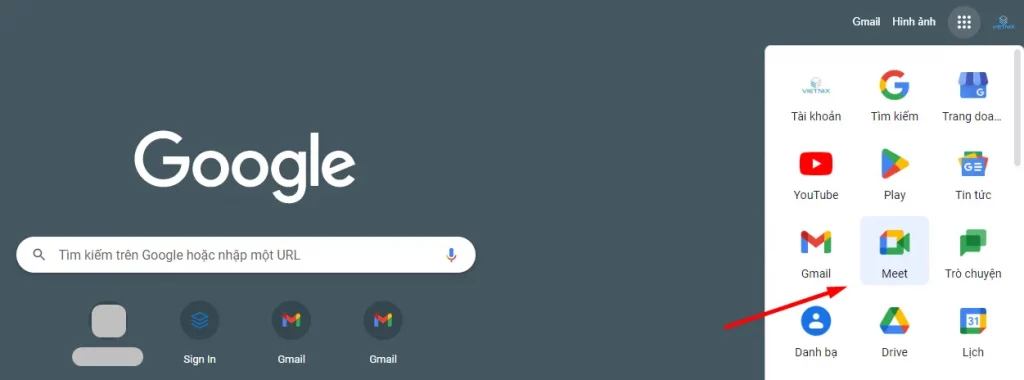
- Bước 2: Tạo một cuộc họp mới nhanh chóng bằng cách nhấn vào Cuộc họp mới.
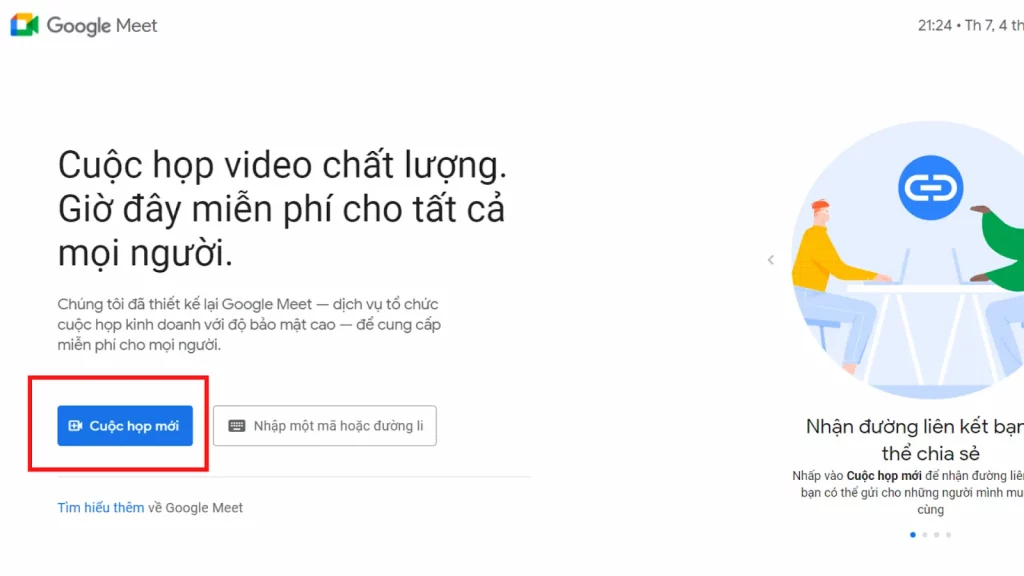
- Bước 3: Chọn Bắt đầu một cuộc họp tức thì để truy cập vào giao diện chính.
- Bước 4: Cho phép Google Meet sử dụng camera và micro trong quá trình họp bằng các chọn Allow.
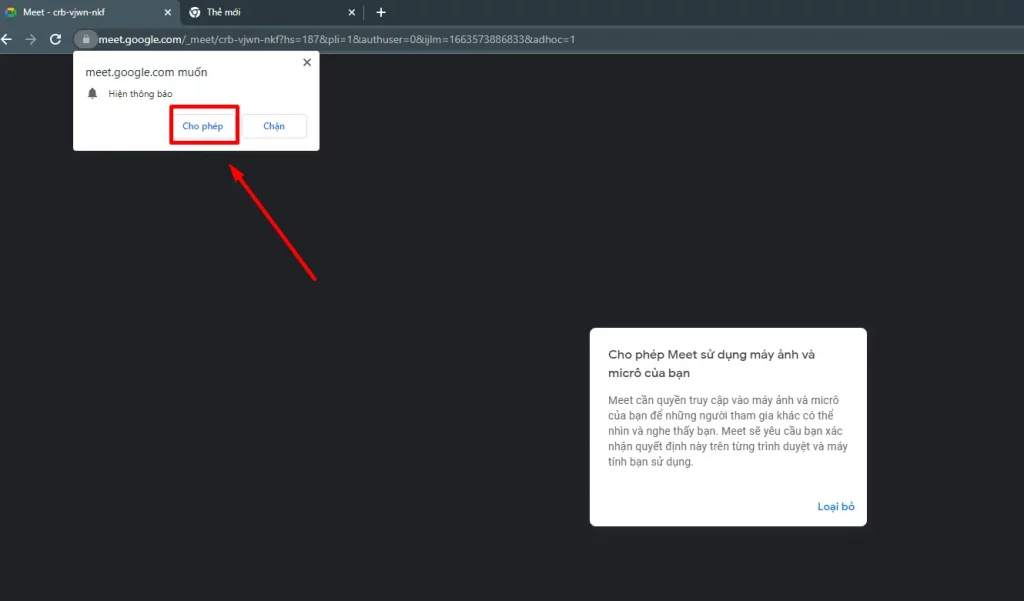
Sau khi đã tạo được một phòng họp, lớp học, bạn có thể mời các thành viên khác tham gia cuộc trò chuyện theo những cách sau:
- Cách 1: Mời bạn bè trực tiếp tham gia cuộc trò chuyện bằng cách thêm địa chỉ email người được mời.
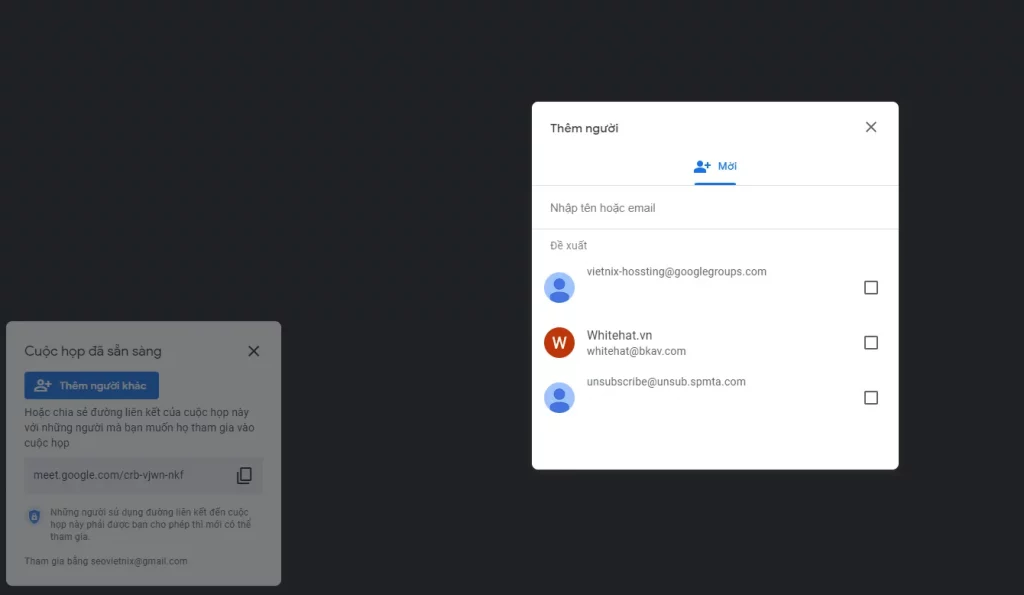
- Cách 2: Copy link phòng vừa mở và gửi cho các thành viên khác.
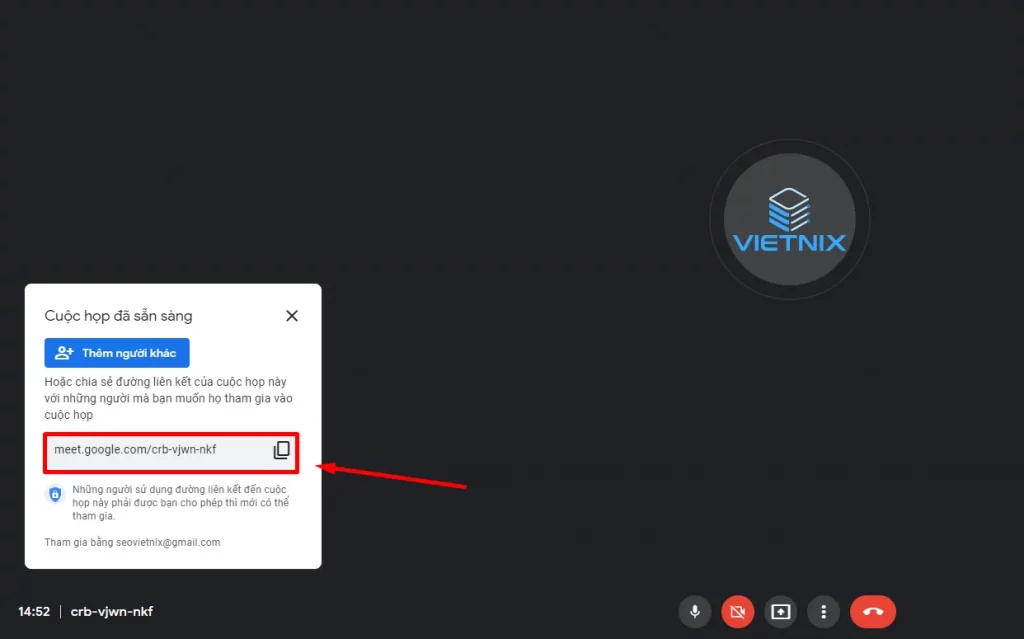
Cách tham gia phòng học, họp online trên Google Meet
Để tham gia một cuộc trò chuyện trên Google Meet, bạn có thể làm theo những bước sau:
- Bước 1: Tạo và đăng nhập tài khoản Google trên thiết bị sử dụng.
- Bước 2: Truy cập vào Google Meet như đã hướng dẫn bên trên. Nếu sử dụng trên máy tính, bạn dán trực tiếp link vào ô như bên dưới. Hoặc bạn có thể nhấn vào link trực tiếp được mời, trình duyệt sẽ đưa bạn tới thẳng phòng họp Google Meet.
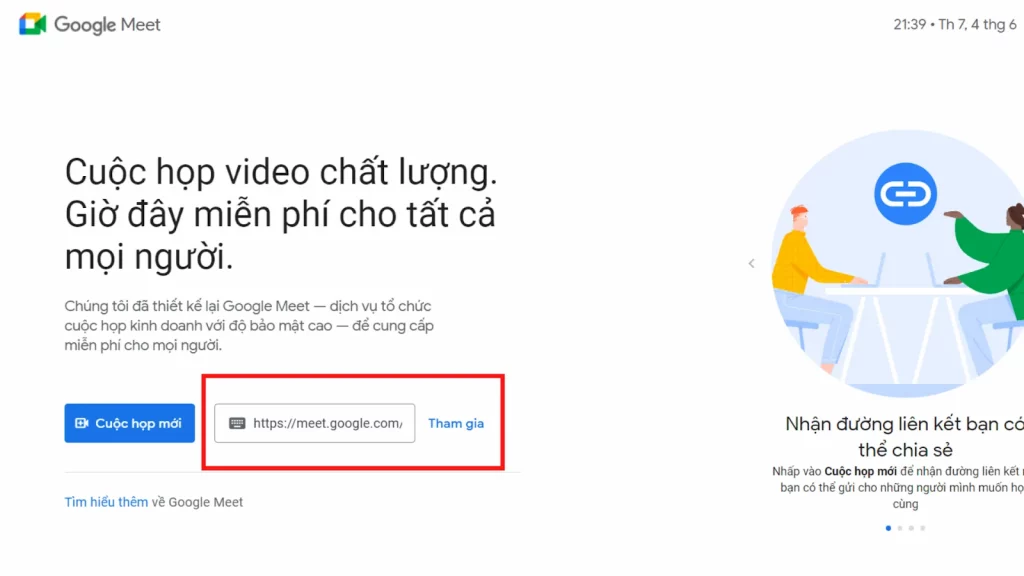
- Bước 3: Xác nhận yêu cầu tham gia. Trước khi chấp nhận tham gia, bạn cài đặt camera và micro tuỳ ý ở bên cạnh.
Cách sử dụng 1 số tính năng hữu ích trong Google Meet
Nếu đã biết Google Meet là gì cũng như cách tham gia, khởi tạo một phòng học, cuộc họp, bạn không thể bỏ lỡ những tính năng hữu ích được Vietnix đưa tới ngay dưới đây!
Tính năng nhắn tin với người cùng tham gia cuộc trò chuyện
Người tham gia hoàn toàn có thể nhắn tin với những người dùng khác qua mục trò chuyện có ký tự tin nhắn bên dưới màn hình.
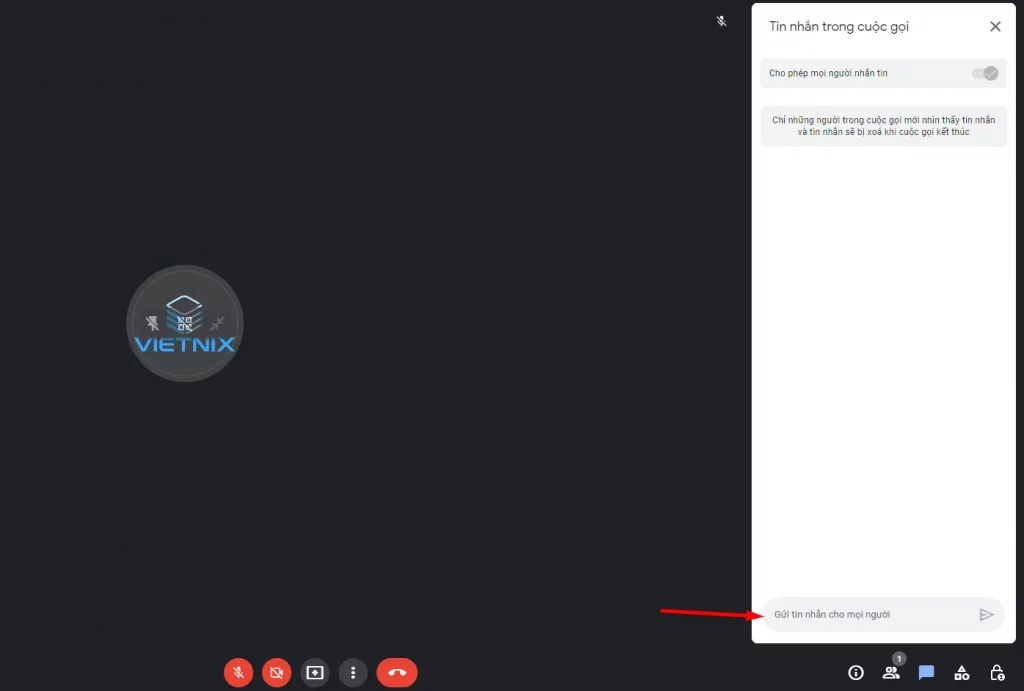
Bạn hoàn toàn có thể chia sẻ tệp, các đường dẫn liên kết cũng như tin nhắn văn bản qua hộp chat chung. Chức năng này giúp người tham gia trình bày quan điểm dễ dàng hơn so với bật trực tiếp micro.
Lưu ý: Chức năng nhắn tin chỉ sử dụng khi cuộc họp đang diễn ra, khi kết thúc, cuộc hội thoại qua tin nhắn cũng biến mất.
Tính năng trải nghiệm trước âm thanh và video của cuộc trò chuyện
Trước khi tham gia cuộc trò chuyện, người dùng có thể kiểm tra trước micro hay hình ảnh của mình để đảm bảo được thiết bị sử dụng tốt trong cuộc họp.
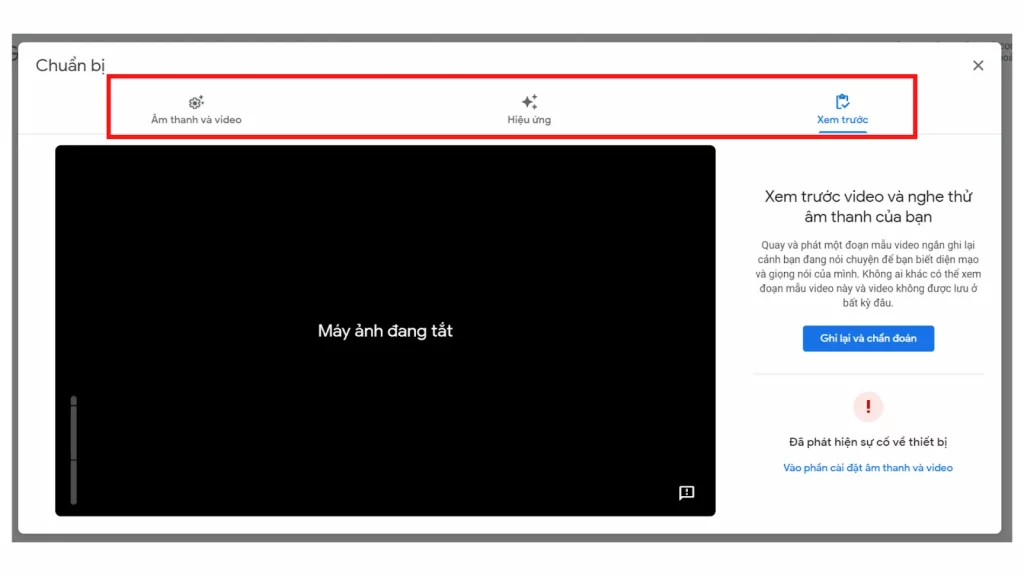
Google Meet có tích hợp thêm hiệu ứng làm mờ nền video hoặc các nền có sẵn rất hữu ích cho người dùng.
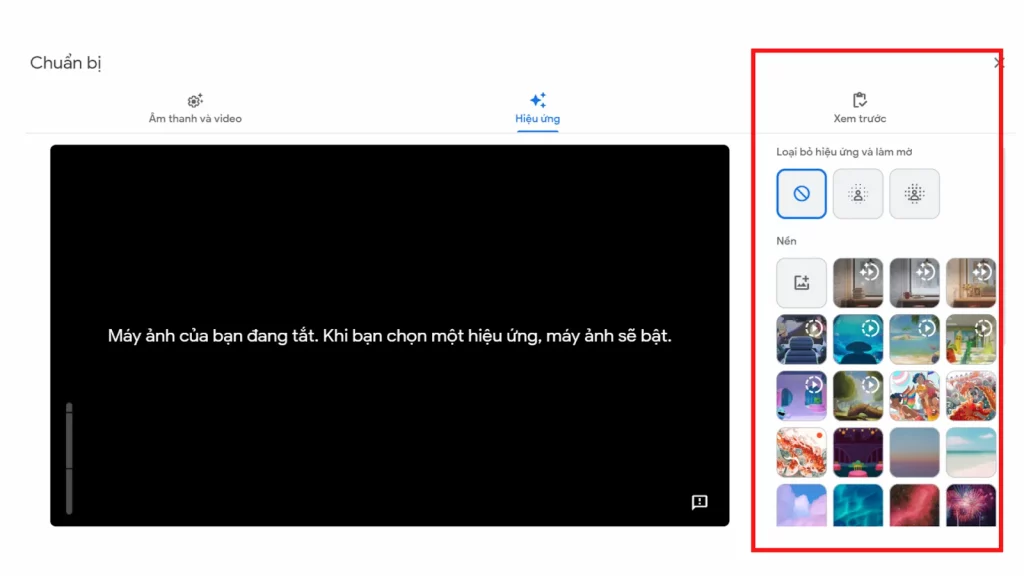
Tính năng tùy chọn bố cục và màn hình
Google Meet có tính năng tự chuyển bố cục tự động nhằm hiển thị nội dung tốt nhất cho người tham gia.
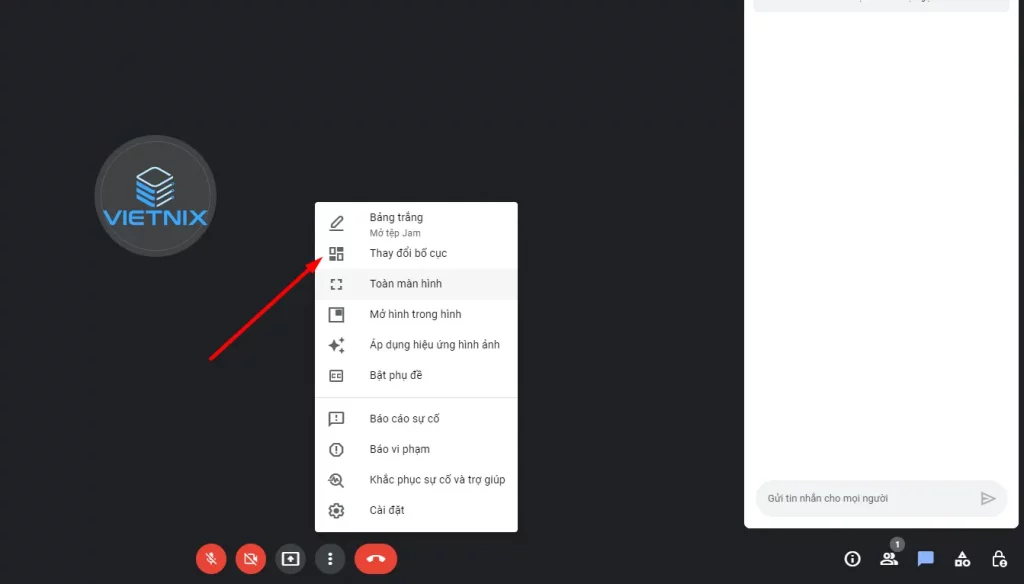
Để thay đổi bố cục theo ý muốn, bạn nháy chuột vào dấu ba chấm phía dưới màn hình, sau đó chọn Thay đổi bố cục và lựa chọn bố cục thích hợp trong các lựa chọn mà nền tảng đưa ra.
Tính năng kiểm soát cuộc họp dành cho người khởi tạo
Người tạo cuộc họp hoàn toàn có quyền kiểm soát cuộc họp của những người tham gia. Tại Google Meet bản miễn phí bình thường, bất kỳ người tham gia nào cũng tắt tiếng, ghim hay loại bỏ người khác.
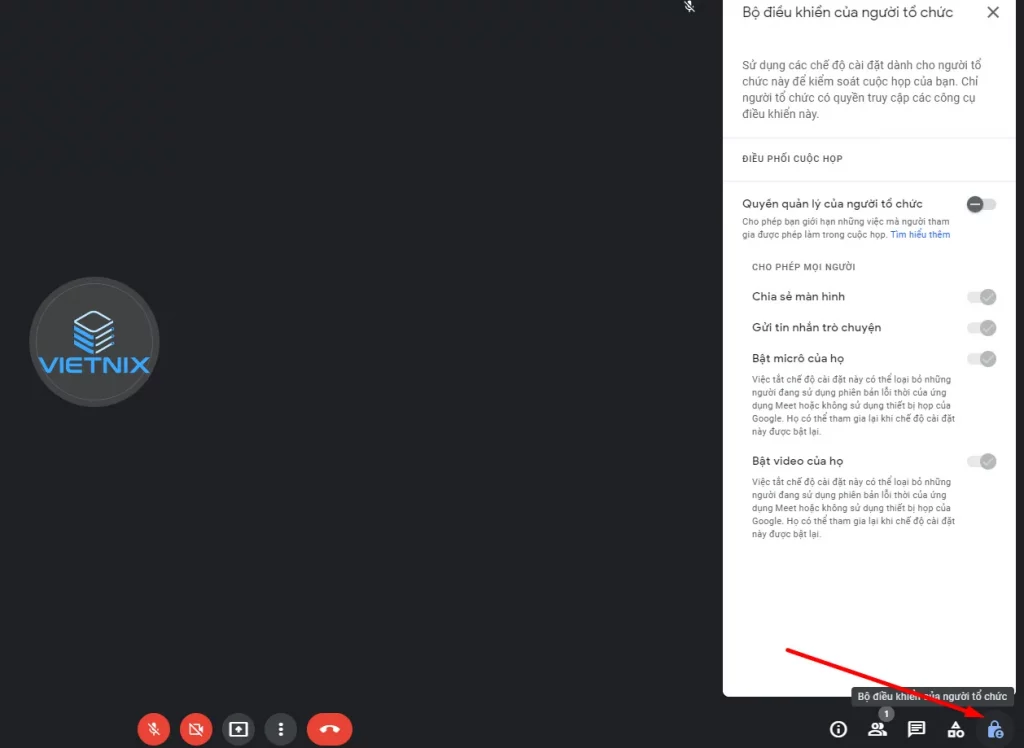
Người tạo cuộc trò chuyện có thể yêu cầu người tham gia bật tiếng khi cần trao đổi ý kiến chứ không thể bật tiếng của người khác để đảm bảo quyền riêng tư.
Với tài khoản Google Meet giáo dục, chỉ duy nhất người tạo cuộc họp mới có quyền tắt tiếng cũng như loại bỏ người khác trong cuộc trò chuyện.
Tính năng tích hợp Google Meet với Gmail và Google Calendar
Với tính năng tích hợp Google Meet với Gmail và Google Calendar, cuộc họp của bạn có thể được lên lịch và nhắc nhở chính xác, tránh tình trạng quên hoặc muộn giờ họp hay học tập.
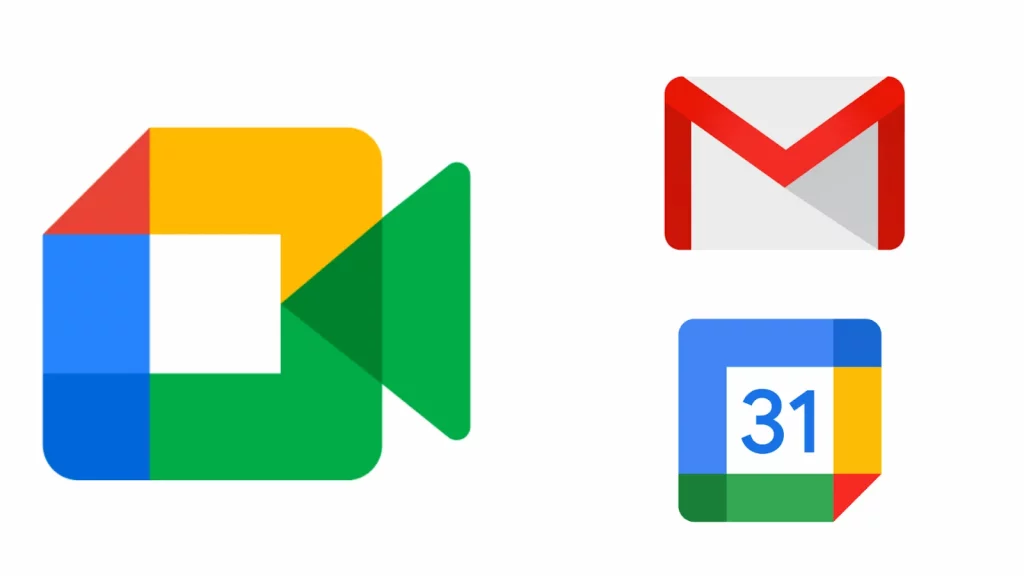
Tính năng sử dụng phụ đề trong cuộc gọi trực tiếp
Với công nghệ nhận diện giọng nói thông minh, Google Meet có thể nhận diện giọng nói và đưa ra phụ đề có độ chính xác cao trong cuộc họp trực tiếp. Tuy nhiên, tính năng này chỉ sử dụng được với tiếng Anh.
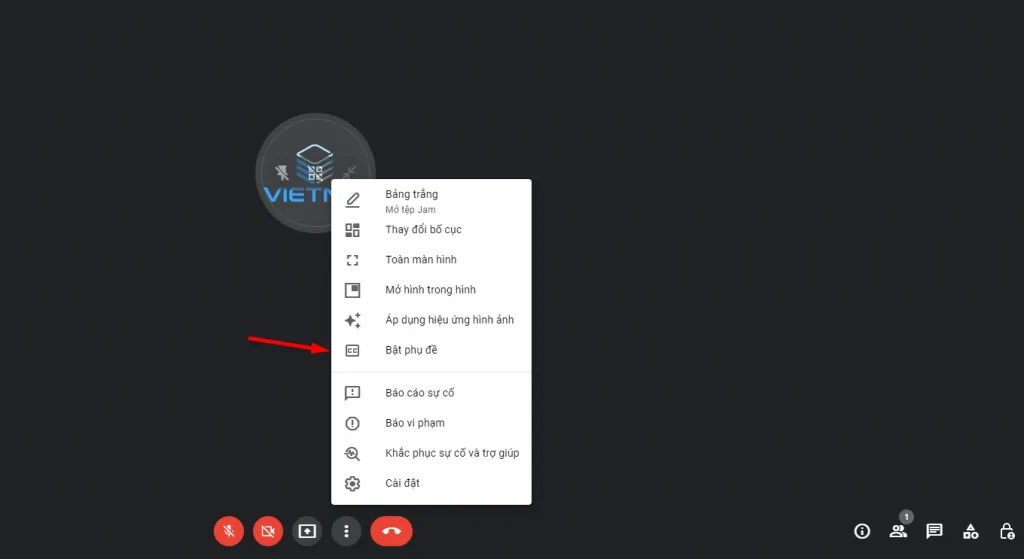
Cách khắc phục Google Meet không mở được camera
Khi sử dụng Google Meet, người dùng hay gặp lỗi nền tảng không mở được camera. Để khắc phục trường hợp này, bạn đọc có thể tham khảo và thực hiện theo các bước sau:
- Bước 1: Kiểm tra lại quyền cho phép Google Meet truy cập camera hay chưa, nếu chưa bạn đọc hãy nhấn vào cho phép.
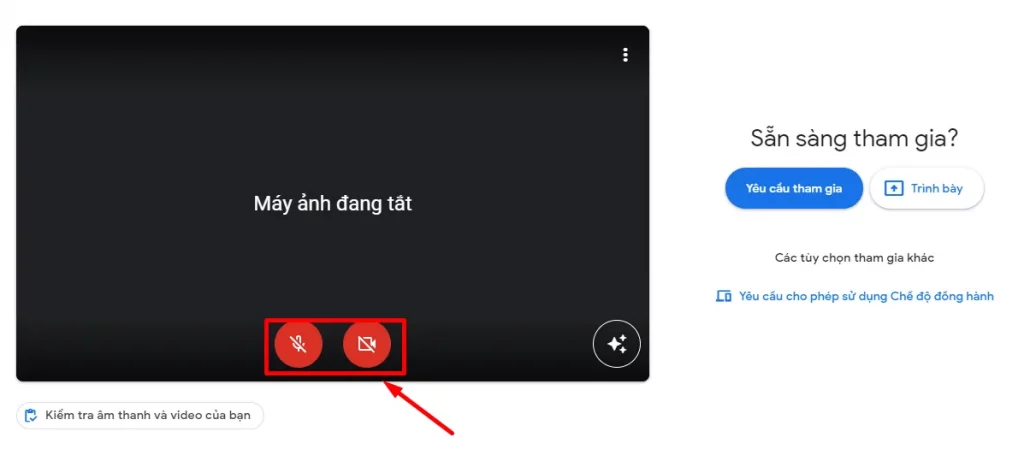
- Bước 2: Kiểm tra trạng thái camera trên màn hình chính. Nếu camera có dấu gạch chéo nghĩa là bạn chưa mở camera. Nhấn vào biểu tượng đó để mở.
- Bước 3: Kiểm tra kết nối đường truyền mạng và các thiết bị kết nối.
- Bước 4: Khởi động lại máy tính hoặc điện thoại và đăng nhập lại để kiểm tra.
- Bước 5: Với trường hợp sử dụng máy tính để tham gia Google Meet, bạn đọc nhấn phím F0 để kiểm tra bạn có tắt camera bằng bàn phím hay không.
Lời kết
Với bài viết trên đây, Vietnix đã đưa tới bạn đọc những thông tin hữu ích nhất để hiểu thêm Google Meet là gì. Vietnix hy vọng đã giúp được bạn đọc trong quá trình sử dụng nền tảng này vào học tập và công việc thuận lợi hơn!









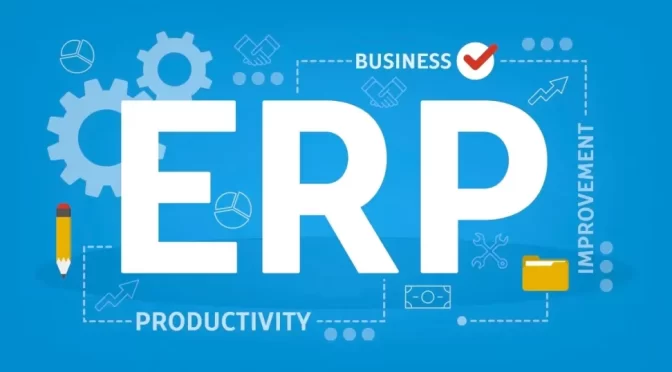
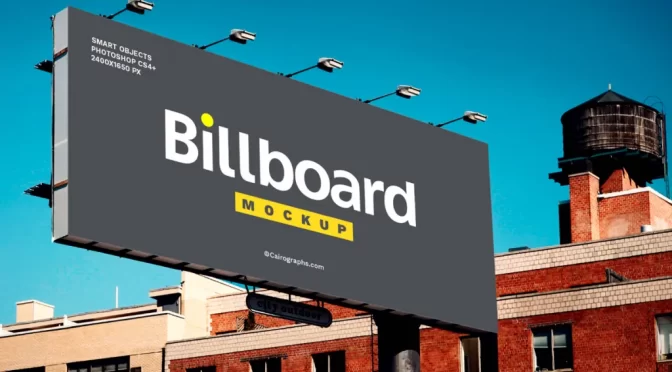
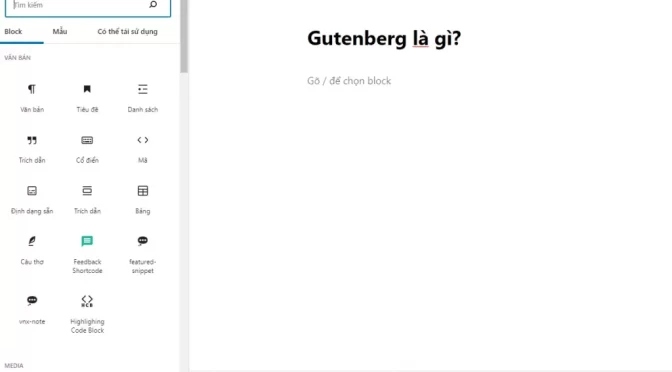

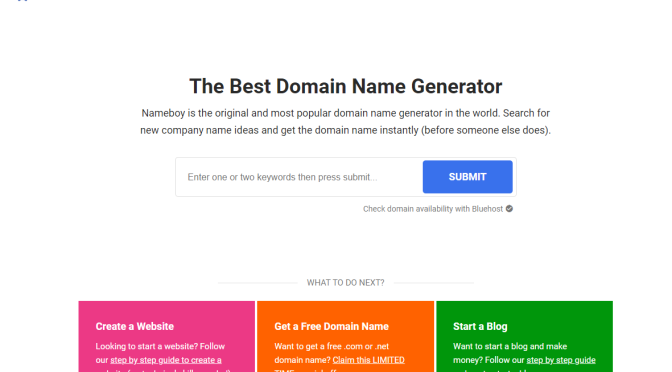

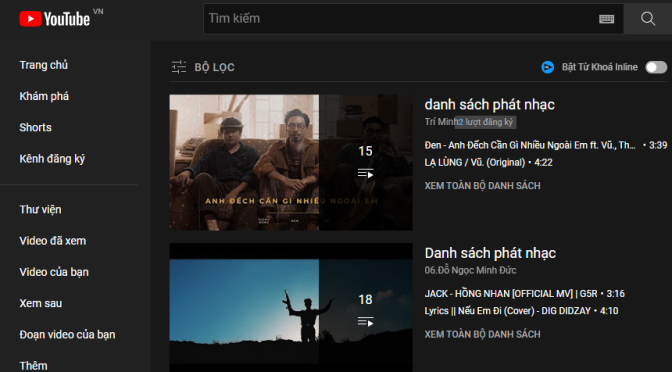
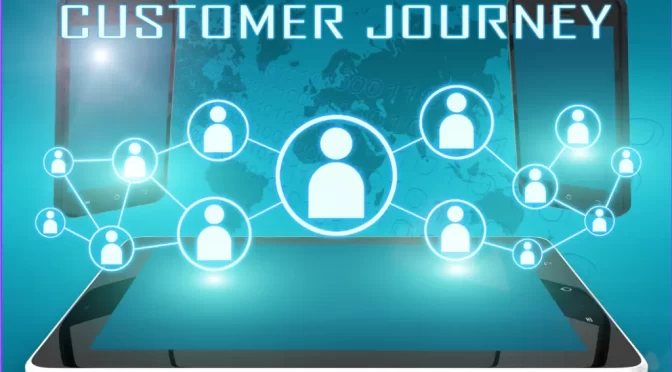
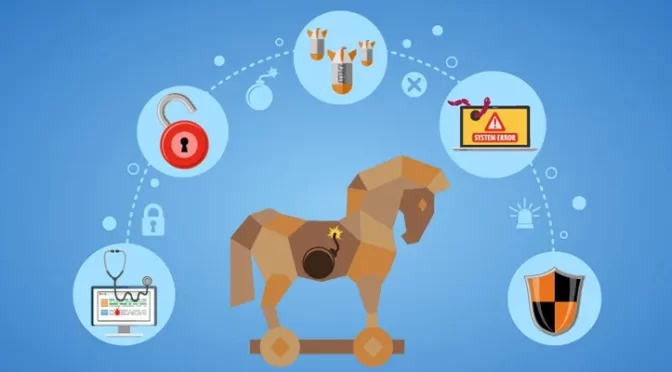
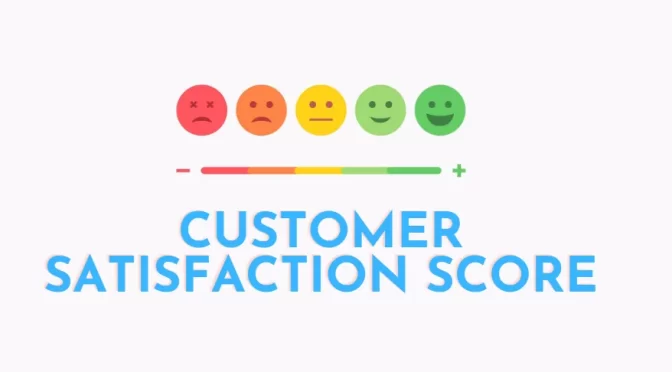

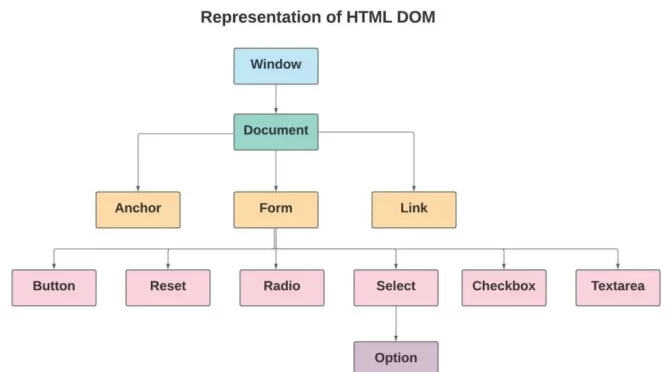

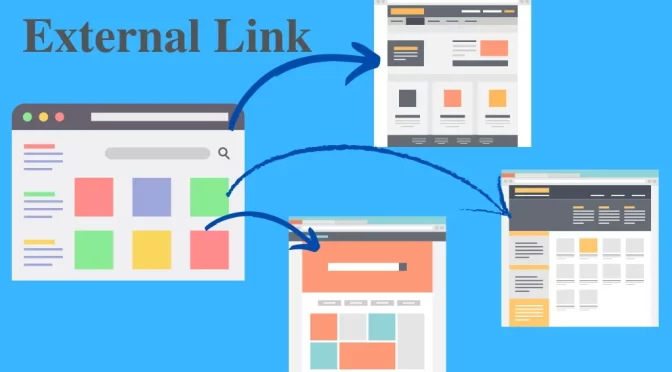

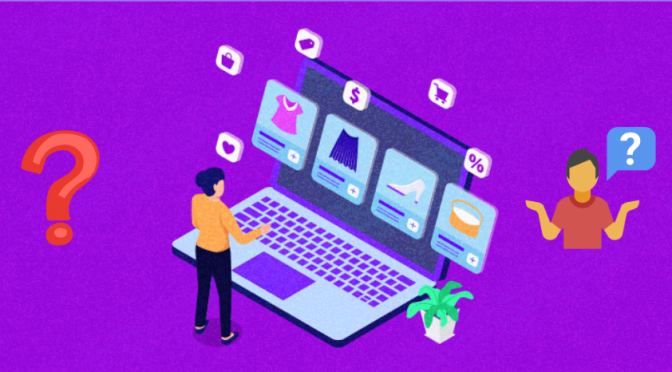
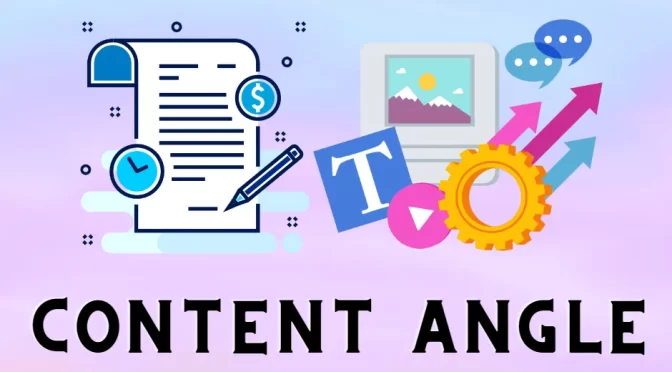
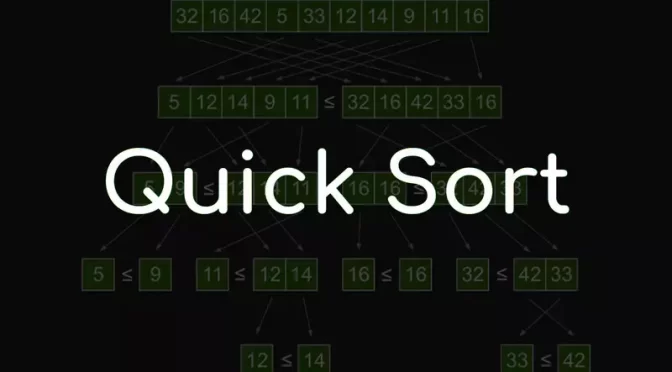
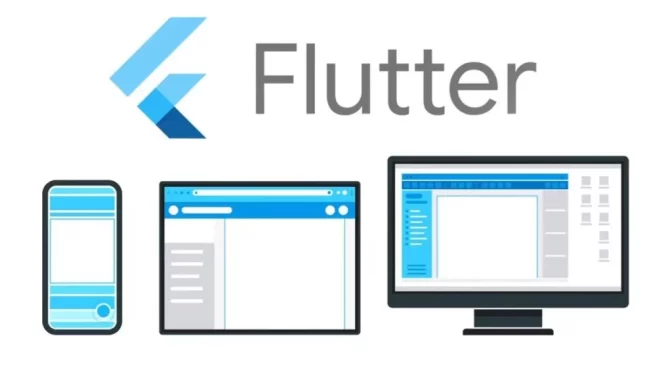
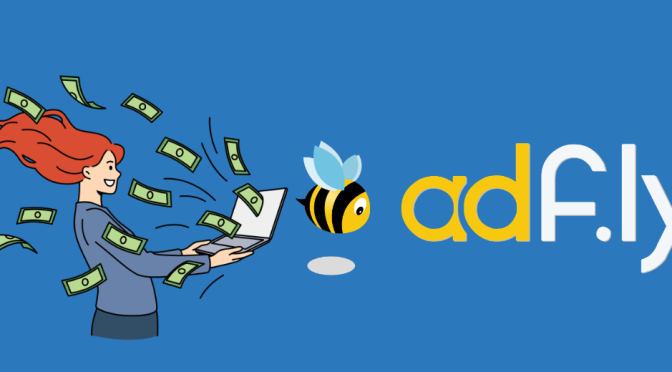
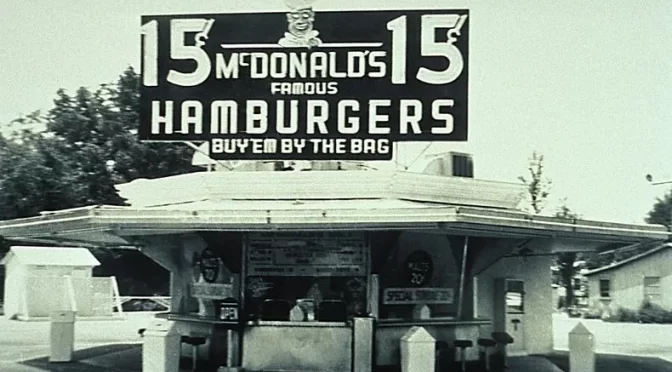
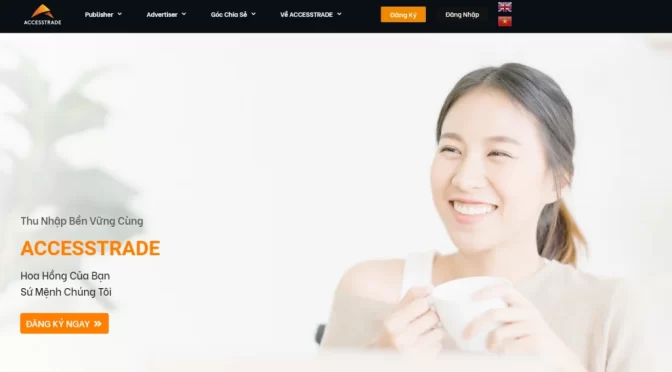
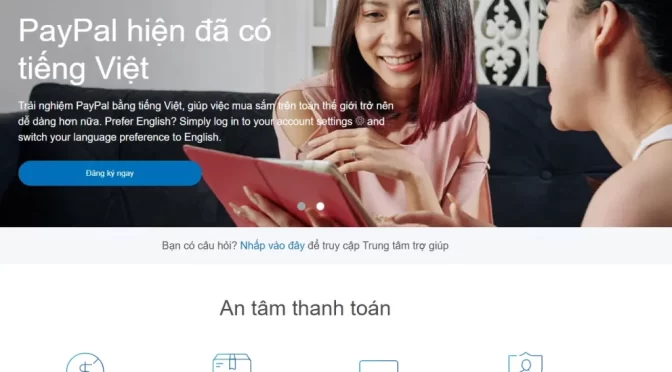
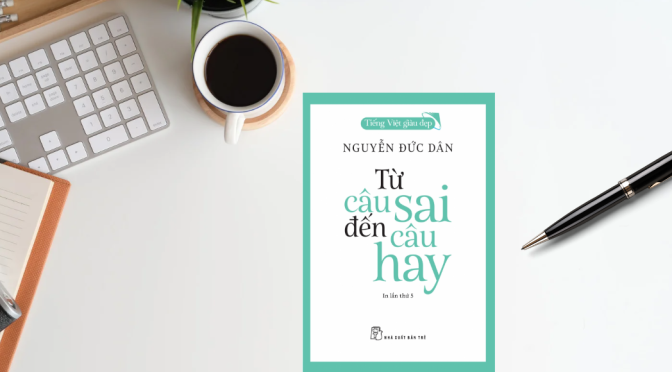
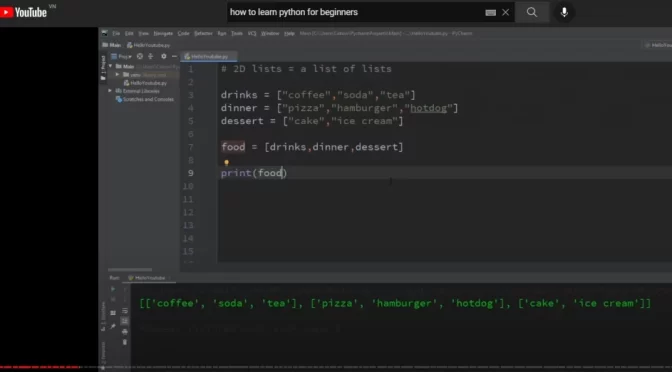
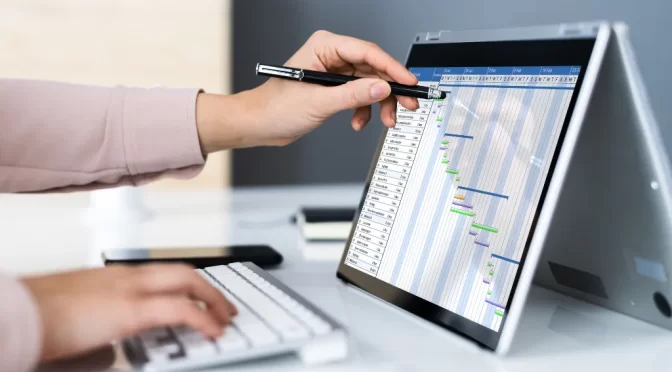


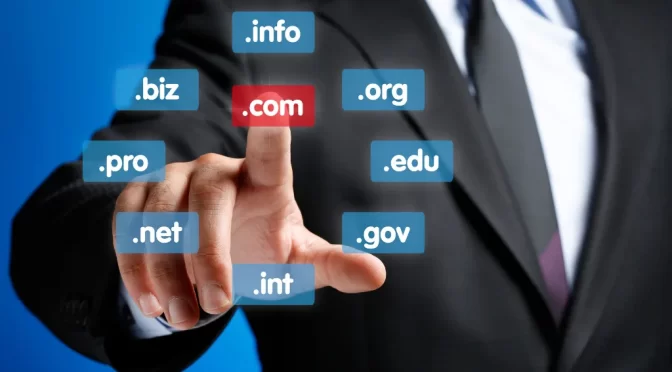

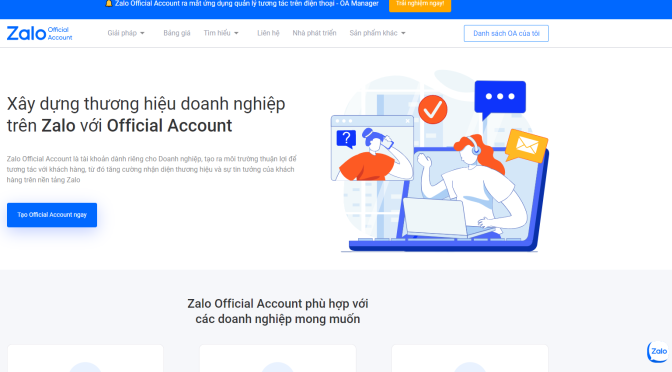
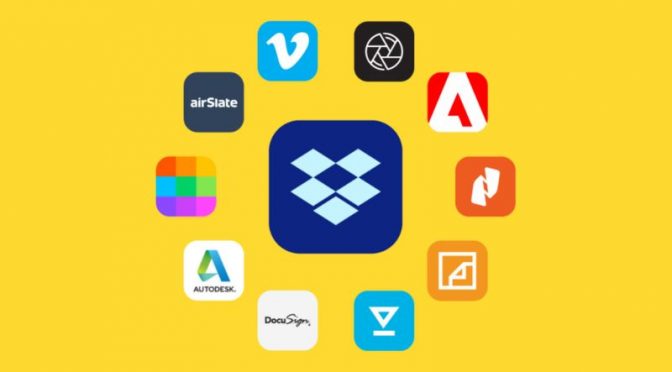
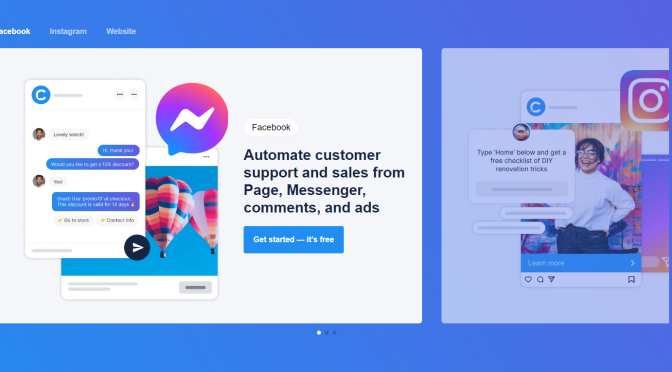
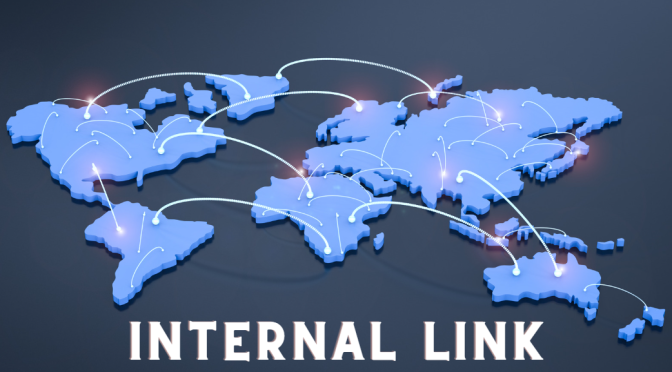
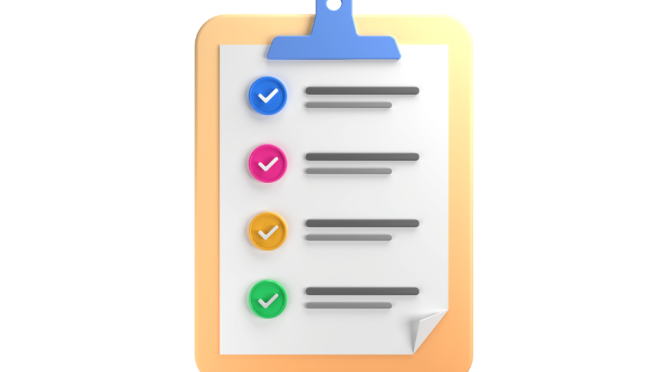
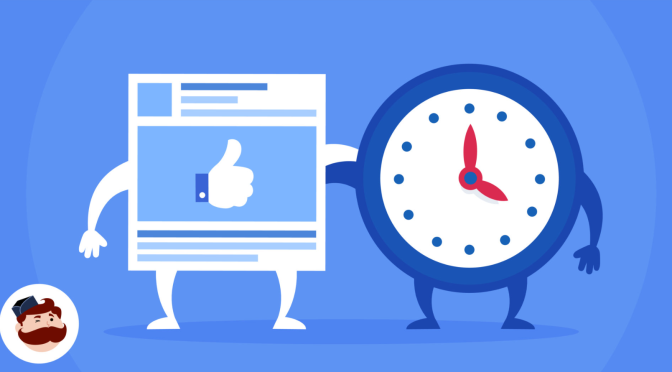

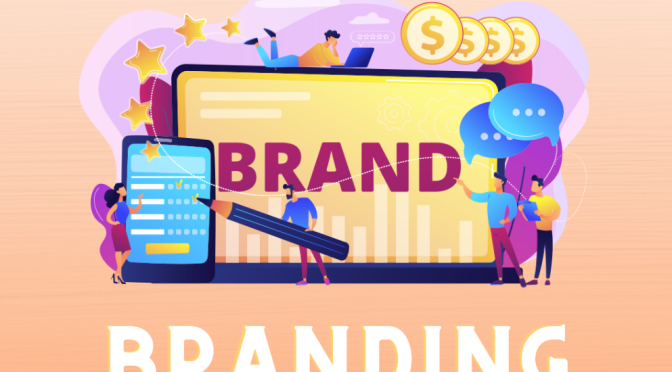


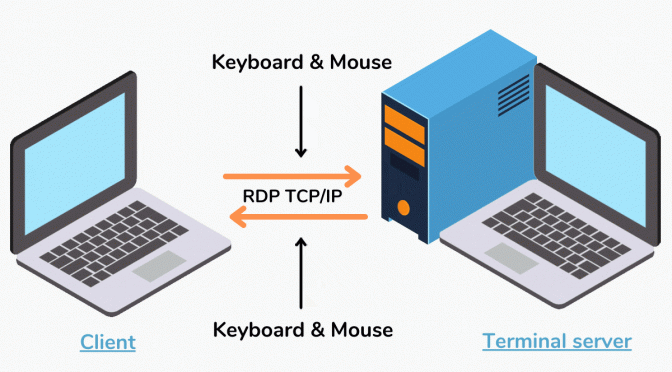
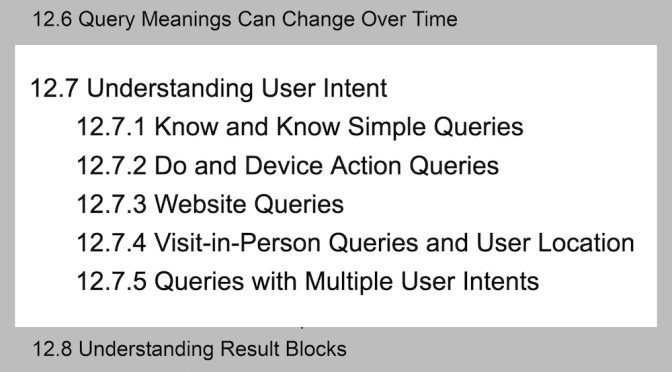
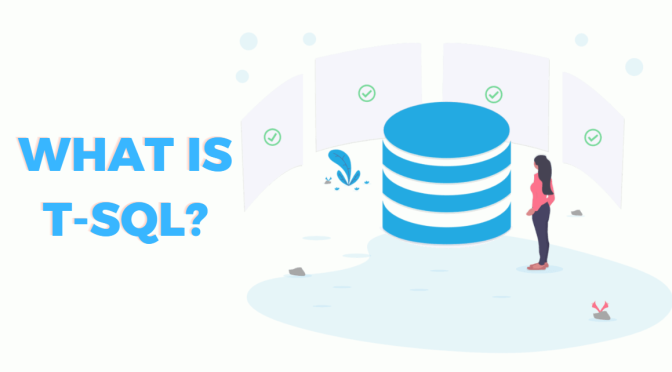
 Nhận báo giá
Nhận báo giá