Google Classroom là gì? Các tính năng của Google Classroom
Nội Dung ChínhGoogle Classroom là gì?Ưu và nhược điểm Google Classroom là gì?Ưu điểmNhược điểmCác tính năng cơ bản của Google ClassroomCách sử dụng Google ClassroomTạo tài khoản và đăng nhập Google ClassroomLàm sao để tạo lớp học online trong Google Classroom?Cách tạo bài đăng chia sẻ với các thành viên trong lớpCách để giáo … Tiếp tục đọc Google Classroom là gì? Các tính năng của Google Classroom
Google Classroom là gì? Đây là một câu hỏi được khá nhiều người đặt ra khi ứng dụng này hiện đang được cho là xu hướng khi đại dịch Covid diễn biến phức tạp. Bài viết dưới đây của Vietnix sẽ giúp bạn hiểu rõ hơn về ứng dụng này.
Google Classroom là gì?
Google Classroom là một ứng dụng lớp học trực tuyến được tích hợp với các ứng dụng khác như Google Docs, Google Drive, Google trang tính. Hiện tại, ứng dụng này đang được sử dụng khá rộng rãi ở nhiều lĩnh vực.
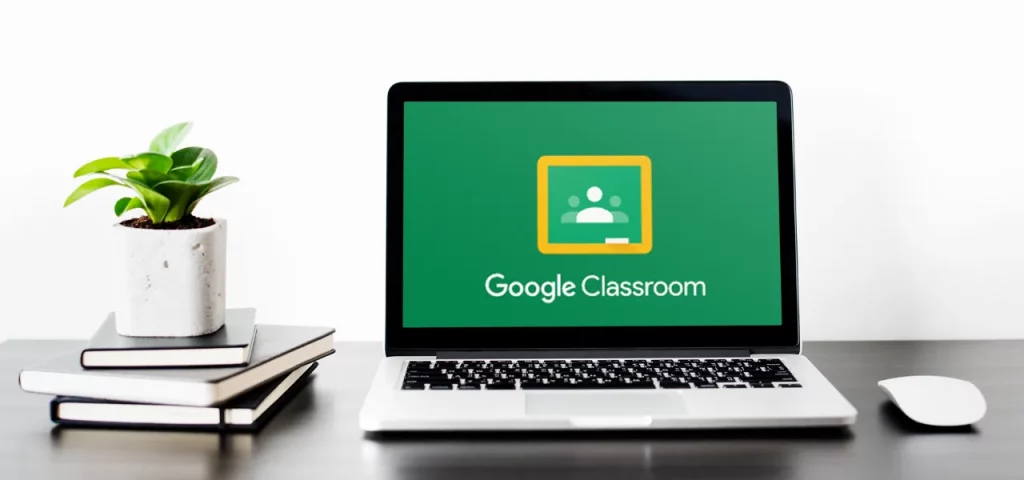
Google Classroom được ra đời chủ yếu để phục vụ cho việc giảng dạy của giảng viên. Bởi lẽ khi công nghệ ngày càng phát triển, nền giáo dục được tích hợp với công nghệ cũng giúp cho mọi điều kiện giảng dạy được diễn ra tốt hơn. Trong bài viết này bạn sẽ được hướng dẫn sử dụng Google Classroom hiệu quả nhất.
Ưu và nhược điểm Google Classroom là gì?
Là một công cụ khá hữu ích và có nhiều đóng góp cho giáo dục nhiều nước trên thế giới trong giai đoạn COVID 19. Google Classroom có nhiều ưu điểm nổi bật tuy nhiên bên cạnh đó vẫn còn nhiều yếu tố chưa tối ưu. Hãy cùng Vietnix tìm hiểu ở phần dưới đây.
Ưu điểm
- Ứng dụng được ra đời để phục vụ cho nền giáo dục là chủ yếu, giúp cho giảng viên dễ dàng kiểm soát và quản lý được học sinh, sinh viên của mình.
- Được tích hợp với các ứng dụng khác, dễ dàng trong việc lưu trữ và trình bày.
- Không gian lưu trữ của Google Classroom cũng là một trong số những ưu điểm lớn nhất. Ứng dụng này cho phép người dùng có thể lưu trữ không giới hạn những dữ liệu và thông tin liên quan đến việc giảng dạy.
- Thông tin người dùng được bảo mật chặt chẽ. Người dùng có thể hoàn toàn yên tâm vì tất cả những dữ liệu về cá nhân sẽ không bao giờ bị chia sẻ sang bên thứ ba.
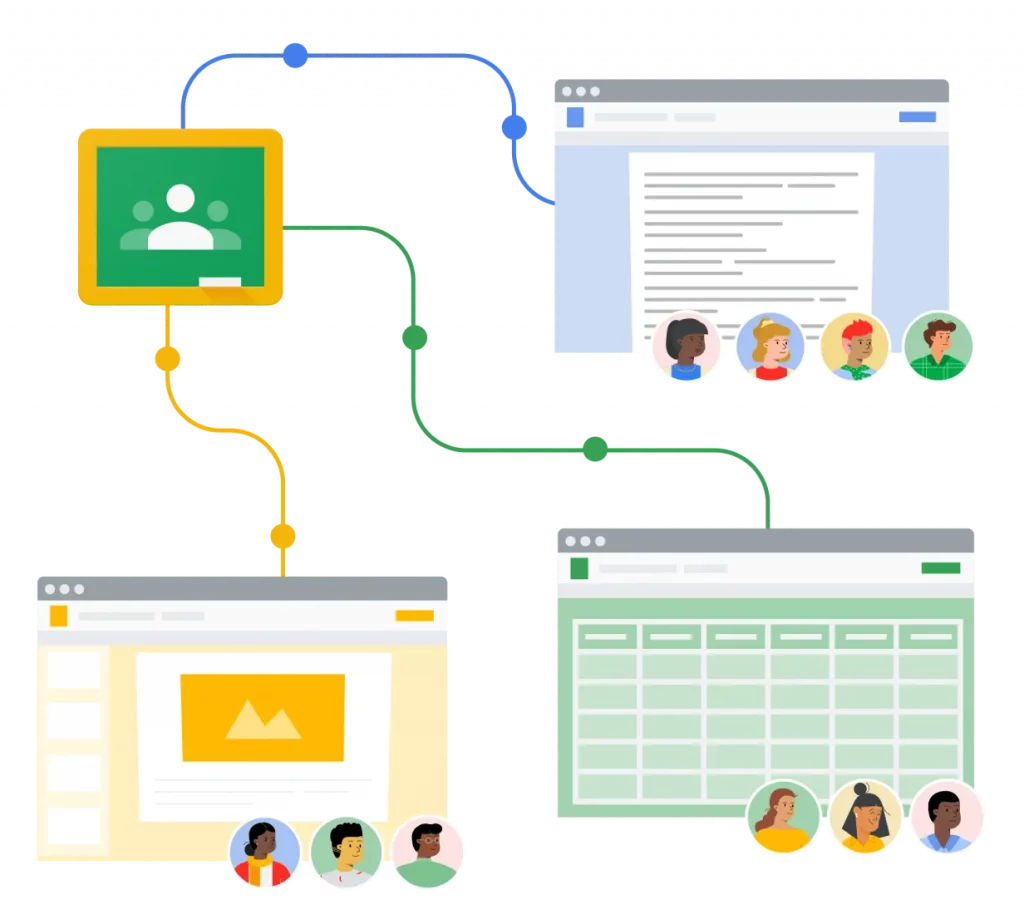
Nhược điểm
- Google Classroom vẫn bị một số những đánh giá không tốt vì sự hạn chế của việc chỉnh sửa dữ liệu. Cụ thể, nếu như giảng viên tạo thư mục và đưa cho sinh viên, học sinh thì họ cũng sẽ có quyền để chỉnh sửa nội dung.
- Liên quan đến vấn đề đăng nhập Google Classroom, giảng viên bắt buộc phải truy cập bằng tài khoản Classroom của Google for Education chứ không được sử dụng Gmail cá nhân.
Các tính năng cơ bản của Google Classroom
Ứng dụng Google Classroom là một ứng dụng với nhiều tính năng nổi bật nhất giúp cho giảng viên và sinh viên có thể tương tác và làm việc từ xa một cách dễ dàng.
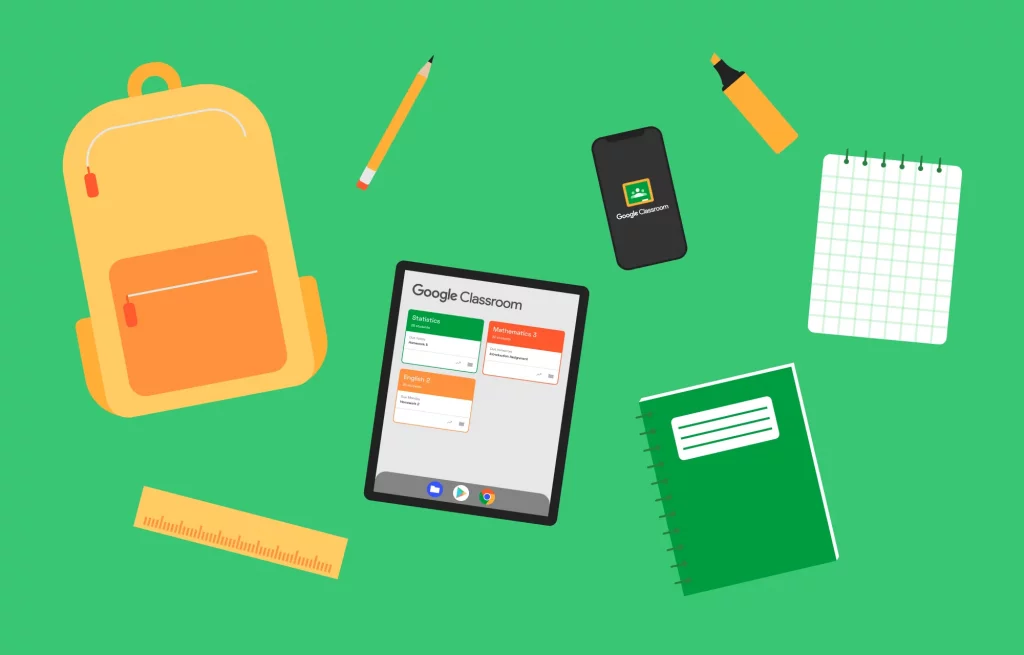
Vietnix sẽ chia sẻ cho bạn thấy một số những tính năng cơ bản nhất của Google Classroom:
- Tính năng lưu trữ thông tin: Google Classroom giúp cho người dùng có thể lưu trữ các thông tin cần thiết của các buổi giảng dạy trực tuyến.
- Gửi tài liệu, bài tập cho sinh viên: Cụ thể, giảng viên sẽ dễ dàng trao đổi tài liệu cho sinh viên và quản lý được cách sinh viên làm bài tập được giao.
Cách sử dụng Google Classroom
Google Classroom hiện đang được sử dụng rộng rãi vì dịch Covid đã khiến cho giáo dục phải chuyển dần sang ứng dụng công nghệ nhiều hơn. Các dịch vụ học trực tuyến cũng ra đời nên mỗi người sẽ cần phải tìm hiểu về cách vào Google Classroom.
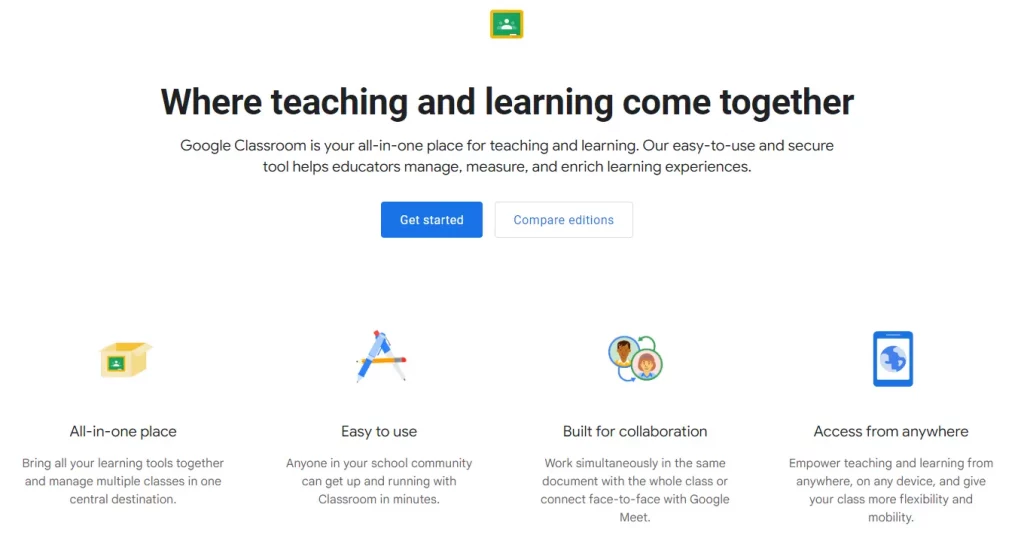
Tạo tài khoản và đăng nhập Google Classroom
Để tạo tài khoản và đăng nhập Google Classroom, người dùng sẽ phải đảm bảo mình có sẵn Email. Tuy nhiên, nếu như bạn là giảng viên sử dụng chính trong ứng dụng thì sẽ cần phải có Email do cơ sở đào tạo cung cấp.
- Bước 1: Bạn sẽ đăng nhập vào trang chủ của ứng dụng Google Classroom. Và ấn vào biểu tượng Go to Classroom.
- Bước 2: Ứng dụng sẽ hiện ra cửa sổ để bạn đăng nhập. Bạn sẽ điền vào ô Gmail cá nhân và Gmail được cấp sẵn.
Làm sao để tạo lớp học online trong Google Classroom?
Cách tạo lớp học trên Google Classroom cũng khá dễ dàng và người dùng hoàn toàn có thể thực hiện chỉ trong 1, 2 phút. Cụ thể các bước như sau:
- Bước 1: Khi vào được trang chủ của ứng dụng Google Classroom, người dùng sẽ thực hiện chọn vào biểu tượng có dấu “+” và chọn “Tạo lớp học” hoặc nhấn vào nút “Tạo lớp học” ở giữa màn hình.
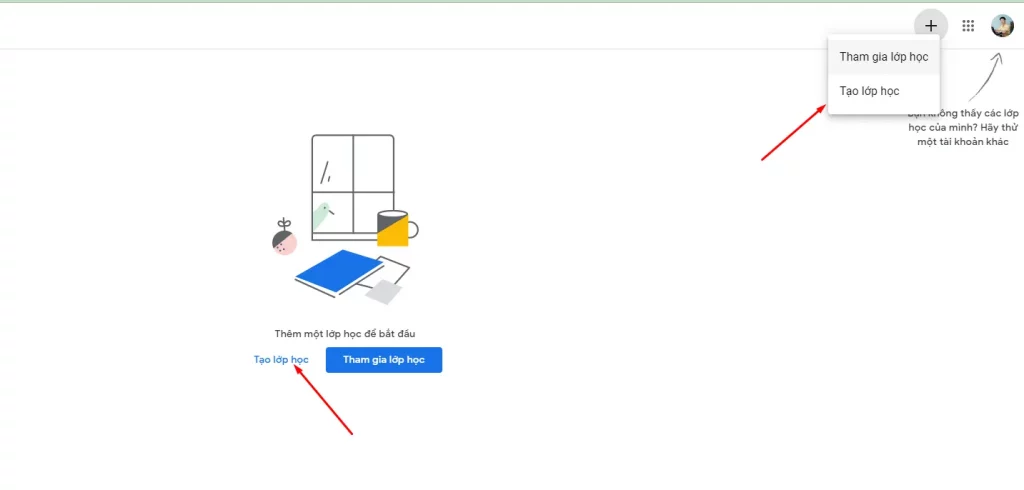
- Bước 2: Bạn sẽ phải đọc kỹ các điều khoản của ứng dụng và ấn chấp nhận điều khoản và chọn Tiếp tục để chuyển sang bước tiếp theo.
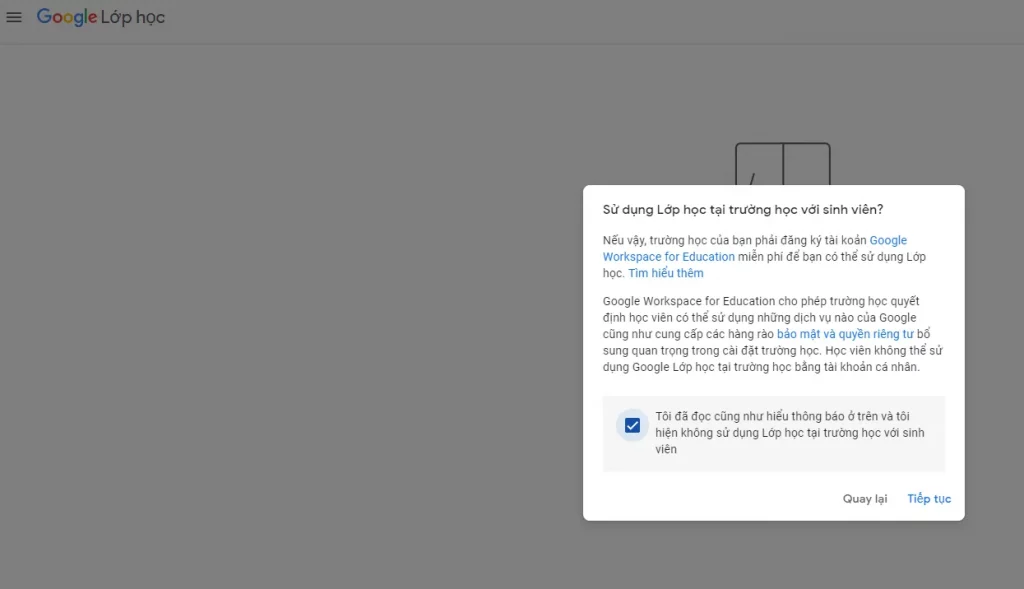
- Bước 3: Bạn sẽ nhập đầy đủ thông tin về lớp học được tạo và chọn Tiếp tục.
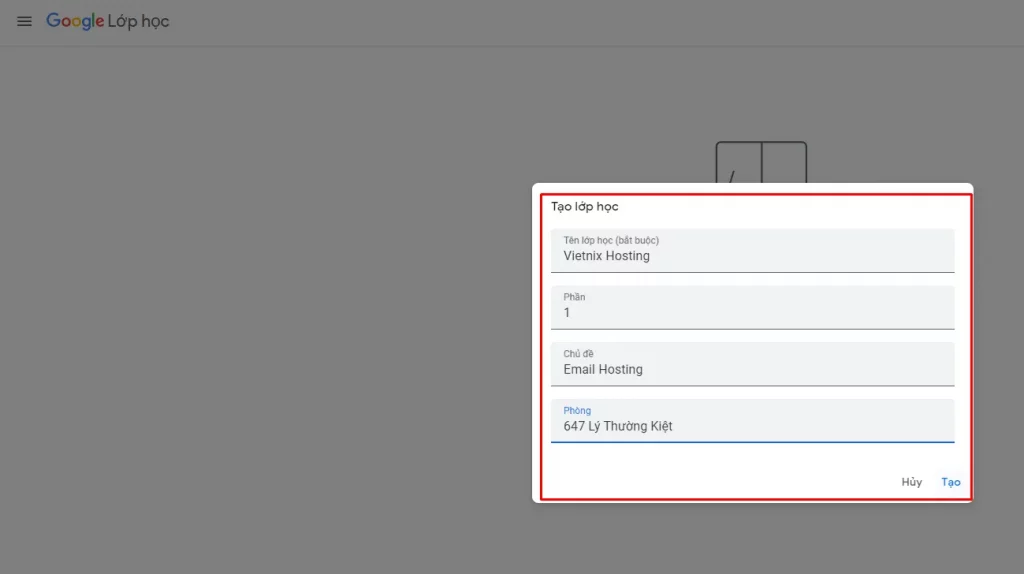
- Bước 4: Bạn sẽ lập thành công lớp học, bạn sẽ gửi link lớp học cho các học viên của mình để tiến hành việc tương tác, trao đổi.
Cách tạo bài đăng chia sẻ với các thành viên trong lớp
Khi bạn muốn thông báo về một thông tin hay dữ liệu nào đó cho các thành viên của lớp học, bạn chỉ cần thực hiện 3 bước đơn giản như sau:
- Bước 1: Vào mục Thông báo nội dung nào đó trong lớp học của bạn. Sau đó nhập nội dung cần đăng và thêm tài liệu cần thiết.
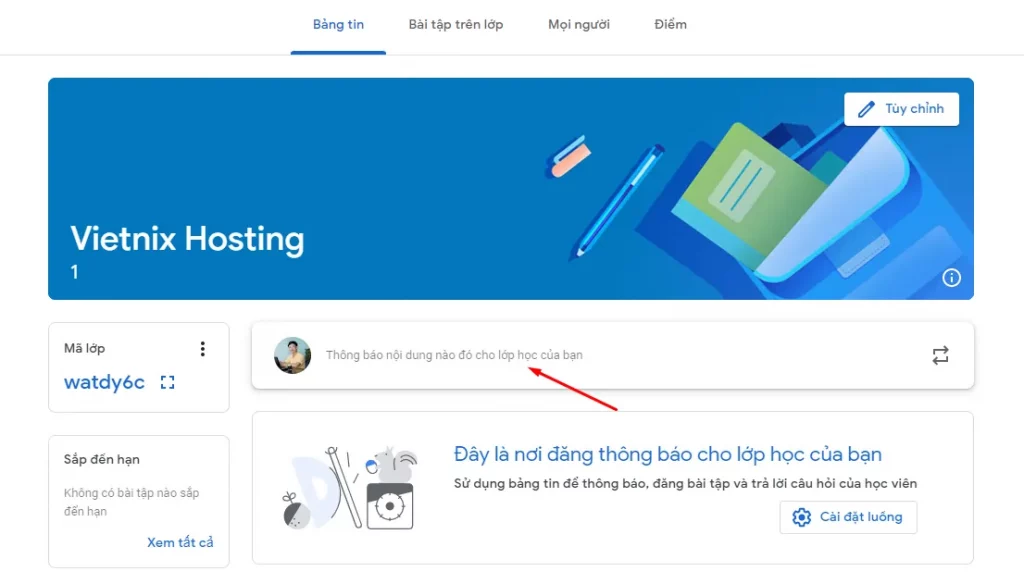
- Bước 2: Bạn có thể gắn các tài liệu được lấy từ Google Docs, Google Drive,… để đăng lên lớp học.
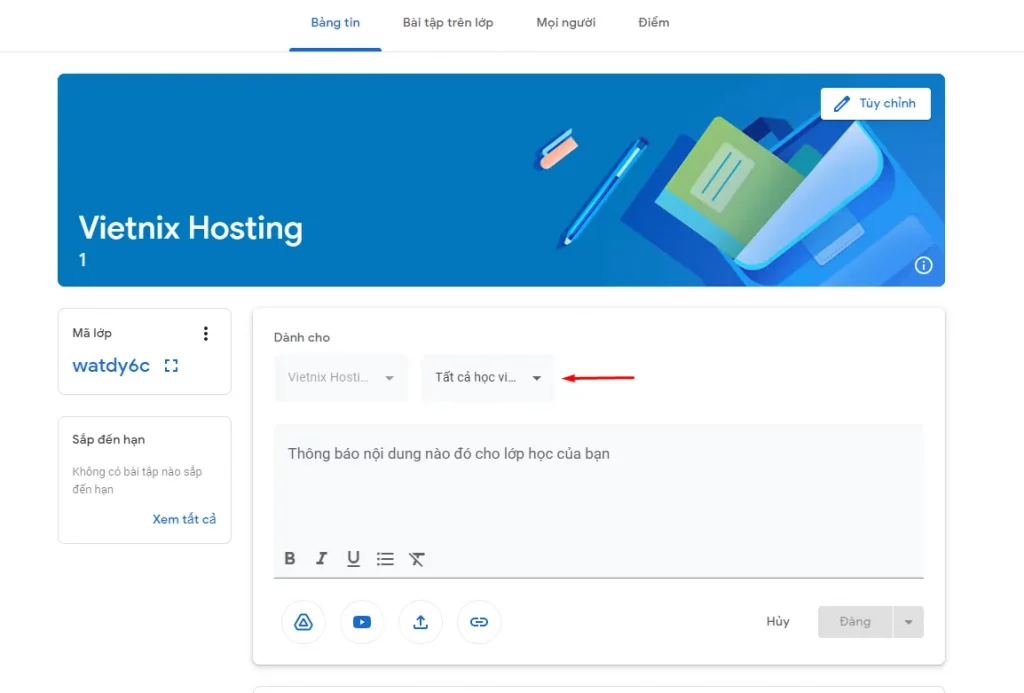
- Bước 3: Sau đó, bạn lựa chọn đối tượng cần chia sẻ và ấn Đăng để hoàn tất việc tạo bài đăng chia sẻ.
Cách để giáo viên thêm bài tập và kiểm tra tiến độ làm bài
Về cách để giáo viên thêm bài tập cho học viên trong ứng dụng Google Classroom, hãy thực hiện theo các bước được liệt kê dưới đây:
- Bước 1: Đầu tiên, giáo viên lựa chọn lớp mà mình muốn đăng bài và thực hiện triển khai bài tập cho lớp học đã tạo. Sau đó, giáo viên sẽ nhấn vào Tạo bài tập trên lớp.
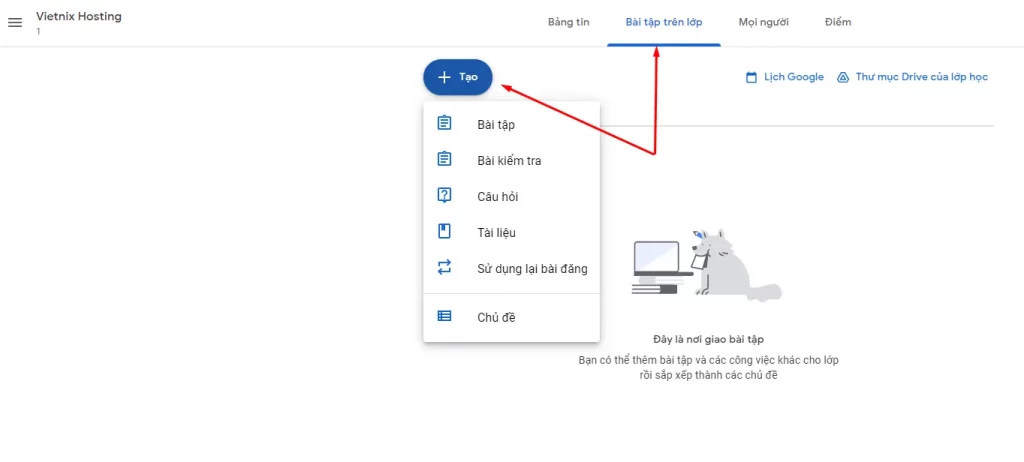
- Bước 2: Sau khi ấn vào mục trên, ứng dụng Google Classroom sẽ hiện ra một cửa sổ có thể upload nội dung bài kèm các file. Giáo viên sẽ thực hiện chọn các mục nội dung bài tập mà mình muốn giao.
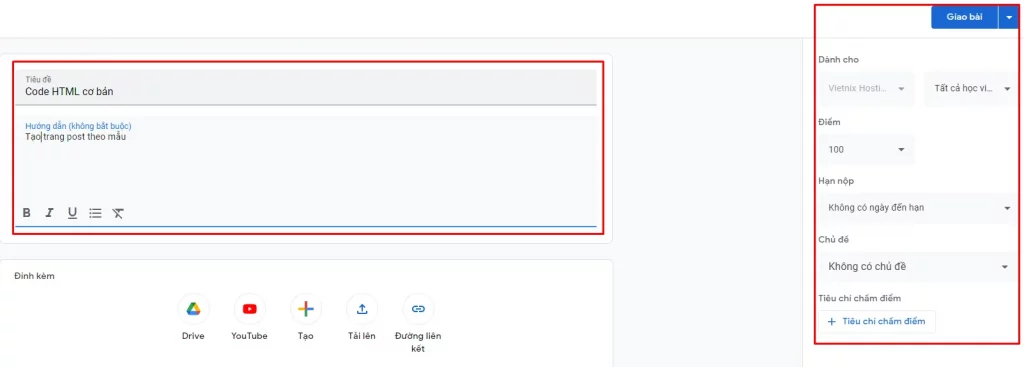
- Bước 3: Sau khi đã thực hiện lựa chọn các file bài tập phù hợp, giáo viên thực hiện ấn vào nút Giao bài hiển thị trên màn hình để hoàn thành việc thêm bài tập cho các học viên của mình.
Về cách để kiểm tra tiến độ làm bài, quá trình để kiểm tra số lượng bài đã nộp của học sinh được diễn ra nhanh hơn so với bước tạo mới bài tập.
- Bước 1: Giáo viên sẽ truy cập vào mục Bài tập trên lớp, sau đó cửa sổ của bài tập lớp đó sẽ được hiện ra.
- Bước 2: Tại đây, giáo viên có thể kiểm tra được số lượng bài đã nộp và thông báo, yêu cầu các học viên của mình thực hiện nộp đủ số bài đã yêu cầu.
Học sinh, sinh viên nộp bài tập trên Google Classroom như thế nào?
Học sinh, sinh viên chỉ cần được giáo viên cho phép tham gia vào lớp học, qua vài bước đơn giản, học viên có thể nộp được bài tập của mình lên không gian lưu trữ của ứng dụng này. Có 2 hình thức nộp bài đó là trên thiết bị điện thoại hoặc máy tính để bạn lựa chọn.
Khi sử dụng thiết bị máy tính, hãy thực hiện các bước như sau:
- Bước 1: Mở trình duyệt ứng dụng Google Classroom được cài đặt trên thiết bị máy tính của mình.
- Bước 2: Truy cập vào lớp học của mình và lựa chọn vào tính năng Bài tập trên lớp.
- Bước 3: Chọn 1 bài tập và ấn chọn tính năng Xem bài tập.
- Bước 4: Trong cửa sổ hiện ra, tại mục Bài tập của bạn, chọn tính năng Thêm hoặc tạo để thực hiện đăng tải bài tập của mình lên mục lưu trữ.
- Bước 5: Sau khi đính kèm link bài tập, bạn có thể viết vài dòng để nhắn đến giáo viên của mình và click vào Nộp để xác nhận và chuyển sang Đã nộp.
- Bước 6: Bạn có thể chọn vào lớp học của mình để kiểm tra file bài tập mà mình đã đăng tải nhằm đảm bảo bài của mình đã xuất hiện trên kho lưu trữ bài tập.
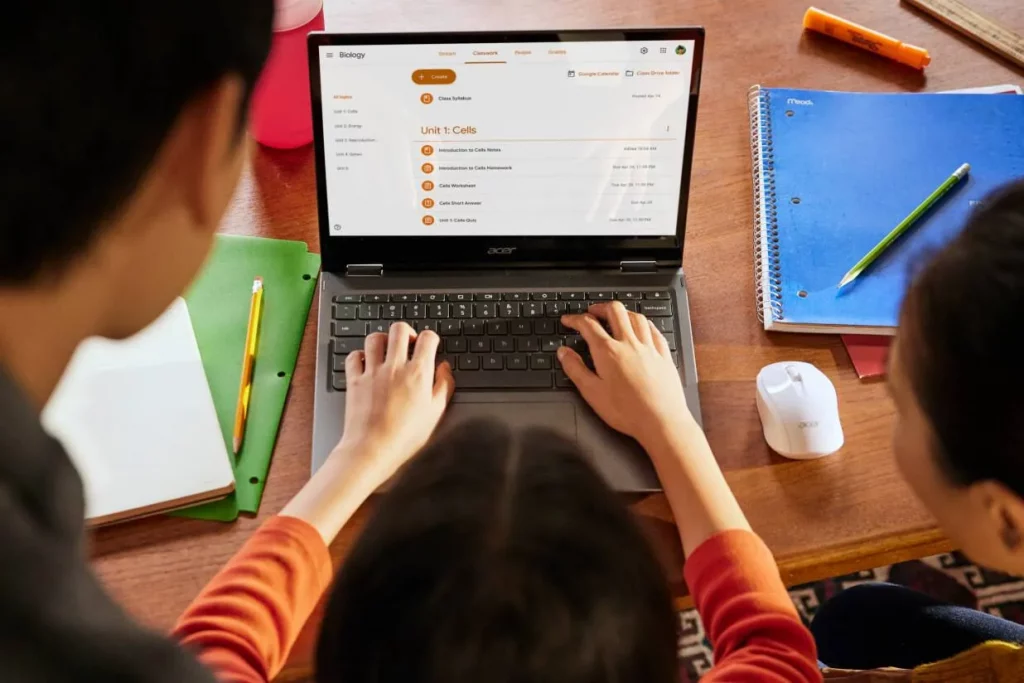
Khi bạn sử dụng điện thoại để nộp file bài tập, hãy thực hiện theo những bước sau:
- Bước 1:Truy cập vào ứng dụng Google Classroom đã được cài đặt trước đó và và chọn vào lớp học bạn muốn nộp bài.
- Bước 2: Chọn bài tập và ấn vào mục Bài tập trên lớp để đăng bài tập của mình.
- Bước 3: Nhấn vào Thêm tệp đính kèm trong danh mục Bài tập của bạn.
- Bước 4: Sau khi chọn tệp, nhấn chọn Nộp xác nhận nộp bài.
- Bước 6: Bạn có thể xem lại số lượng bài đã nộp để đảm bảo mình không bị thiếu bài tập.
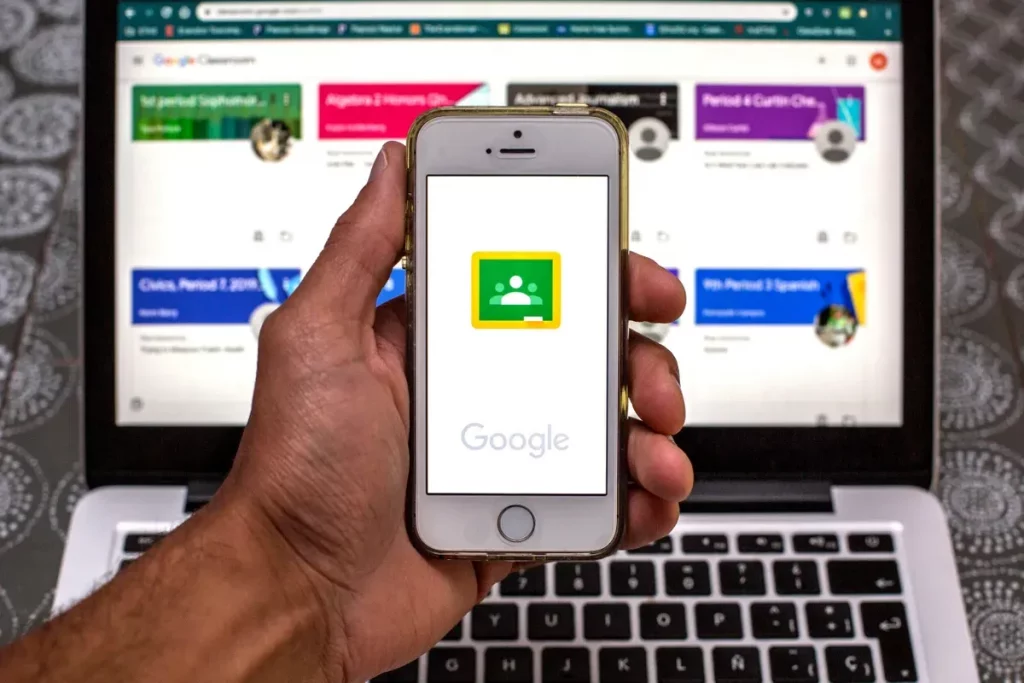
Tính năng chấm điểm bài tập cho giáo viên và trả bài cho học sinh, sinh viên
Về tính năng chấm điểm bài tập và trả bài, giáo viên sẽ cần nhớ các bước sau:
- Bước 1: Nhấp vào Tên sinh viên để truy cập vào bài làm của sinh viên để chấm điểm.
- Bước 2: Sử dụng tính năng Bình luận để ghi lại các nhận xét, đánh giá cho bài làm của sinh viên.
- Bước 3: Quay lại trang chính của lớp học, nhấp vào chữ No grade ở bên phải tên của sinh viên để nhập điểm.
- Bước 4: Sau khi đã chấm điểm xong cho bài làm của sinh viên, giáo viên sẽ ấn vào nút Return để có thể lưu quá trình chấm điểm và thông báo cho sinh viên.

Lời kết
Trên đây là toàn bộ những thông tin để Vietnix có thể trả lời cho bạn câu hỏi Google Classroom là gì Ứng dụng này chắc chắn sẽ giúp cho việc tương tác của giảng viên và học viên được tốt hơn.









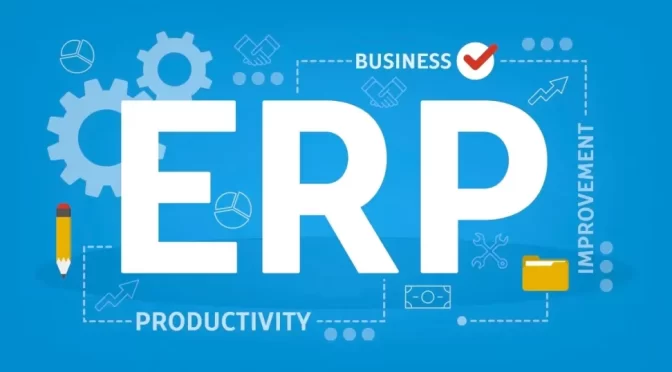
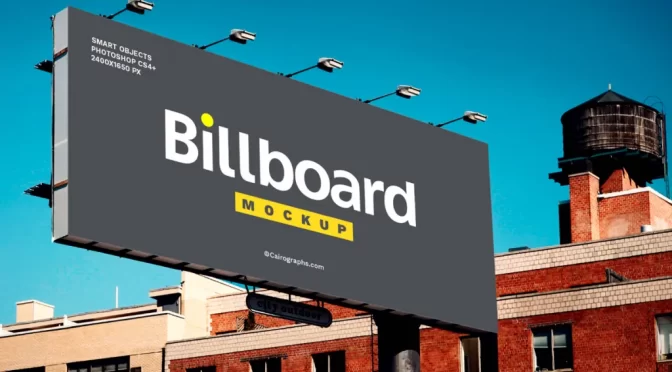
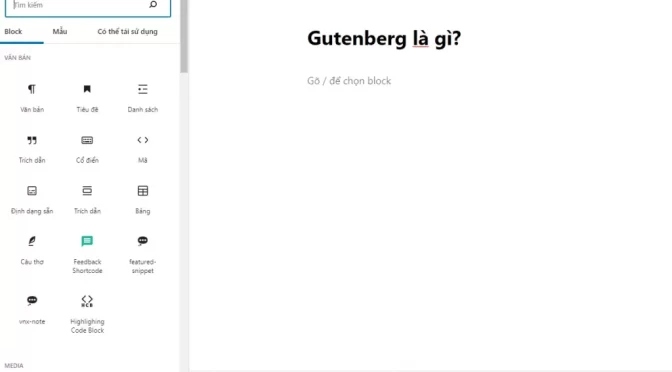

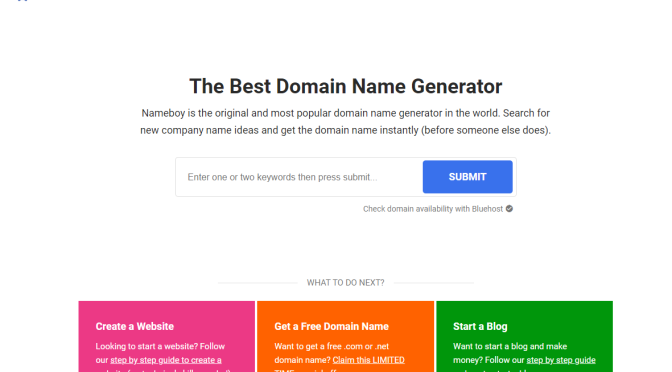

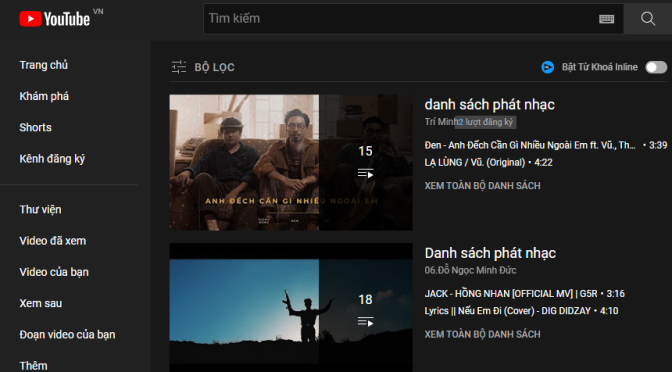
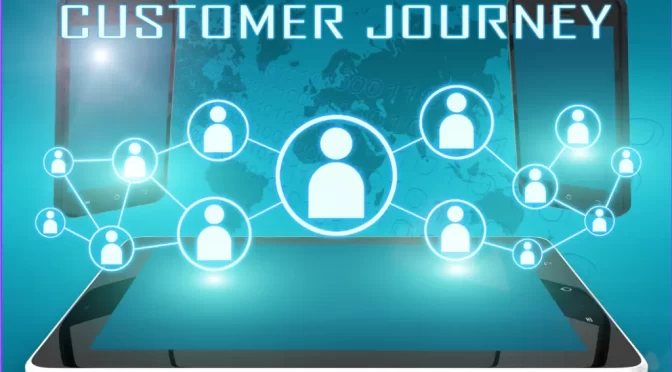
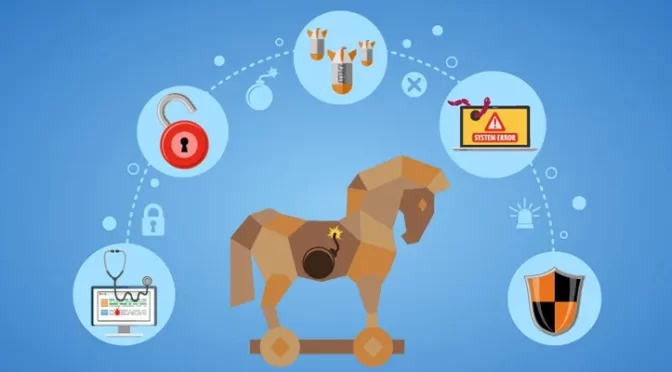
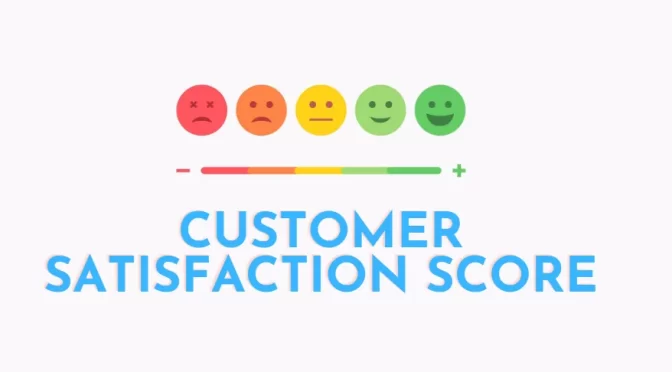

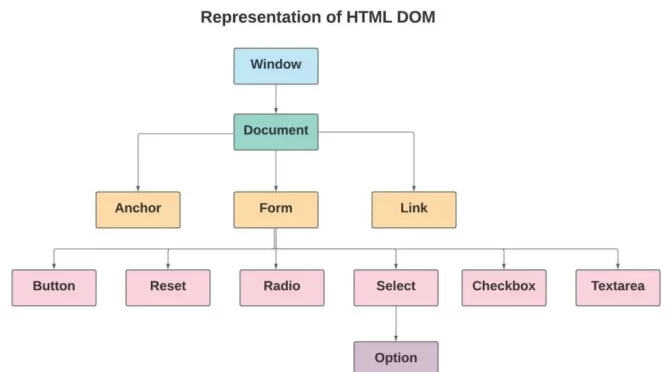

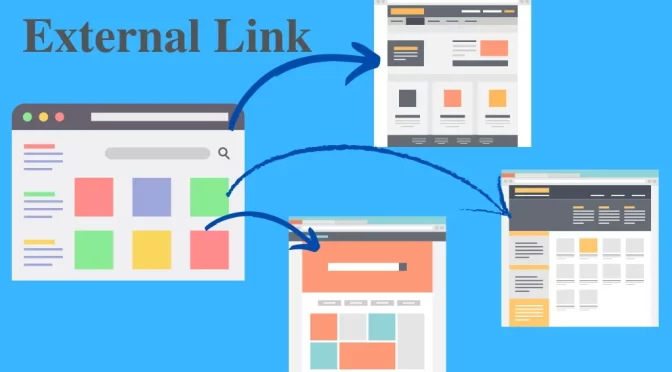

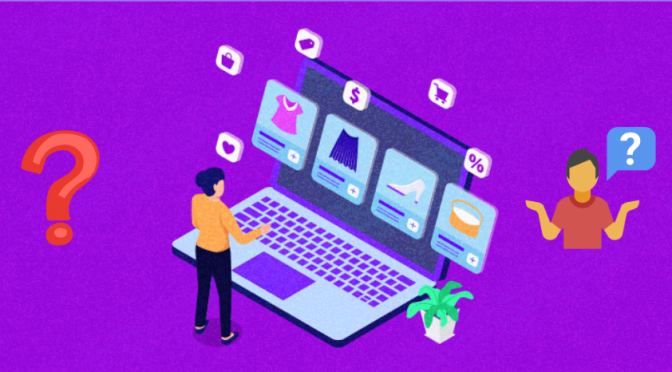
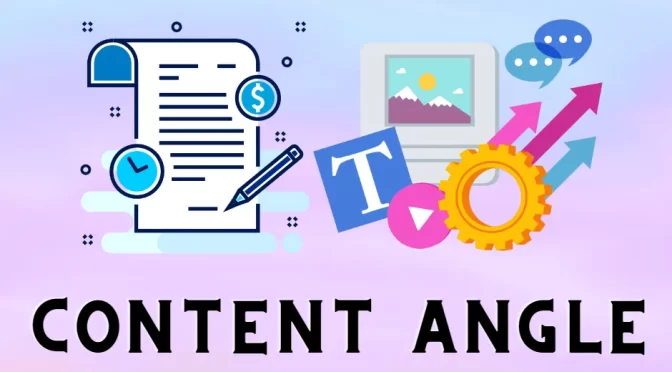
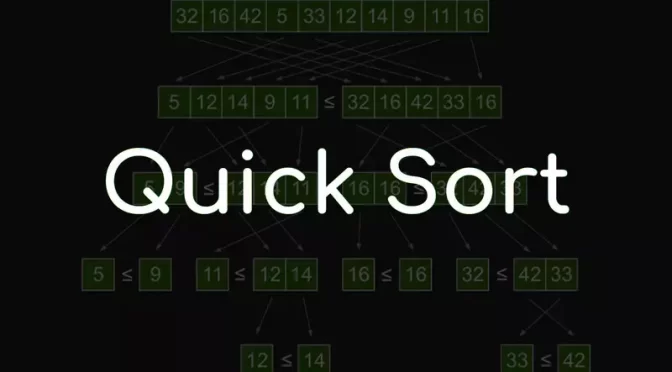
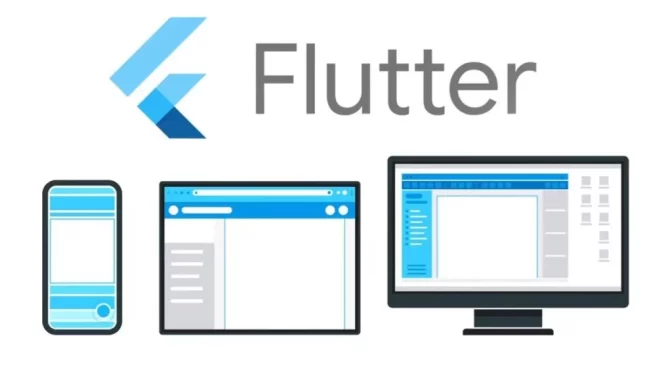
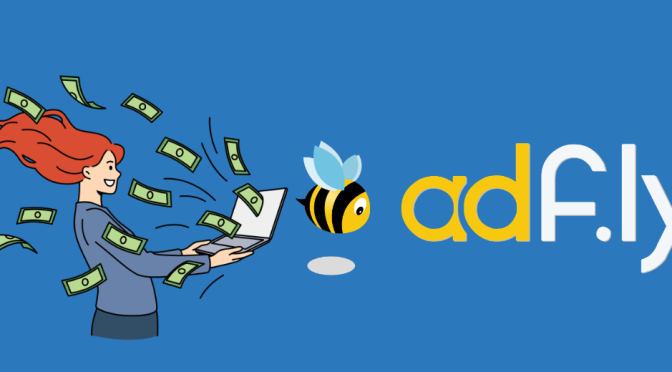
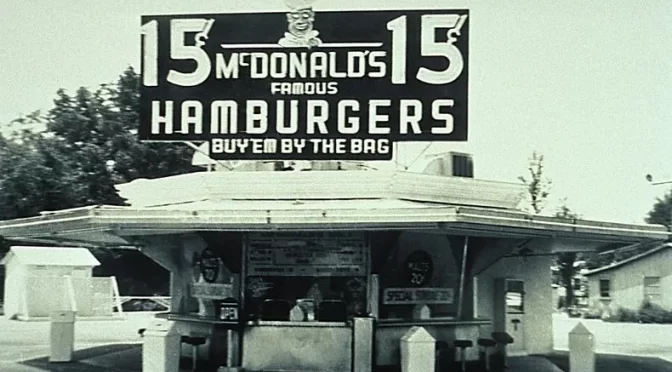
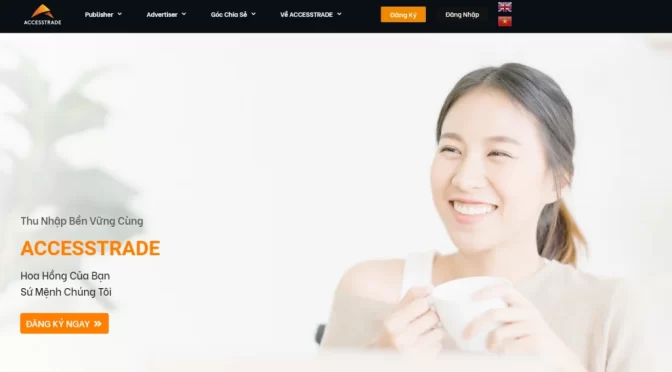
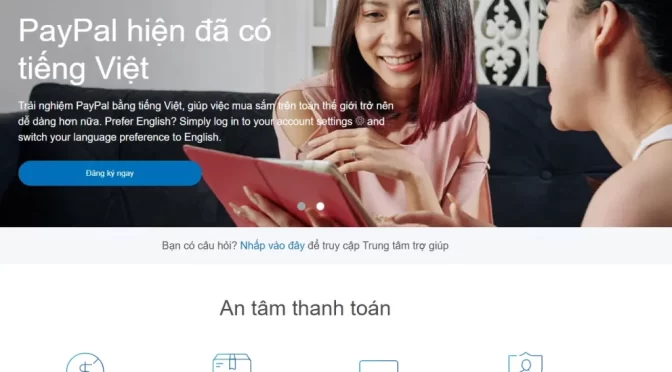
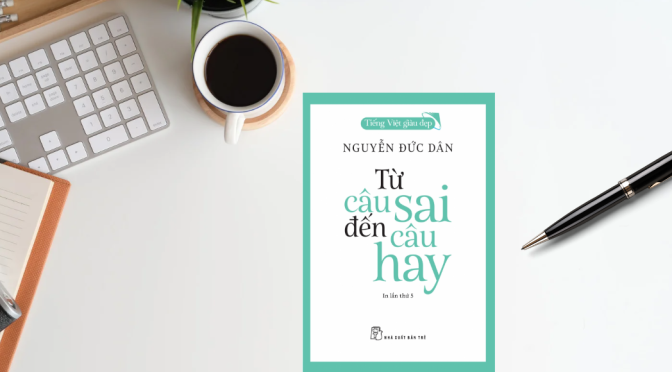
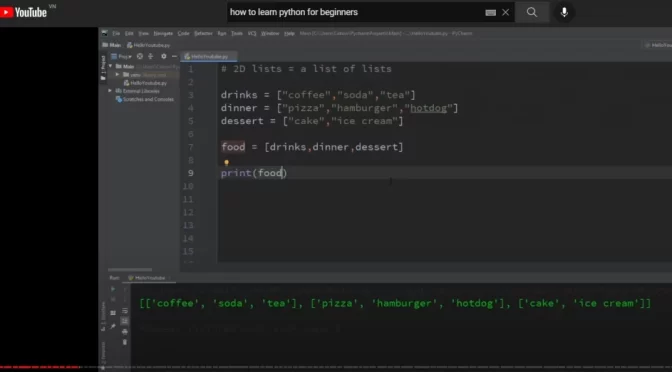
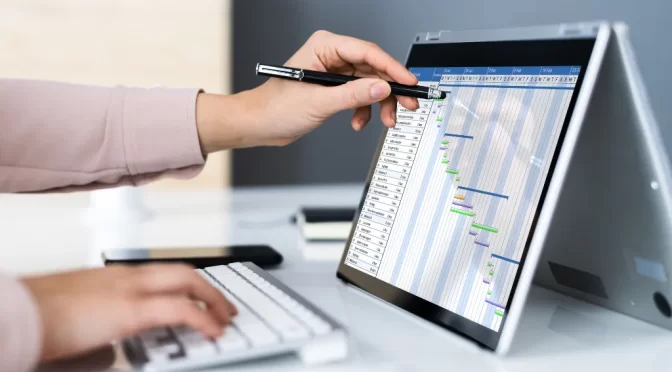


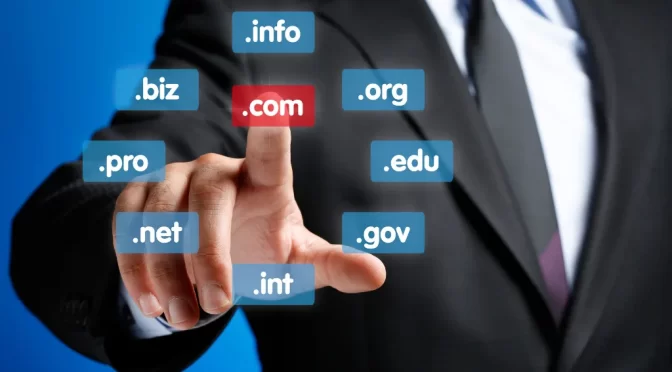

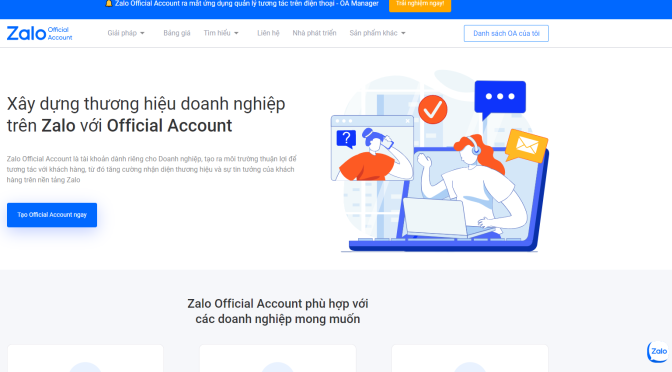
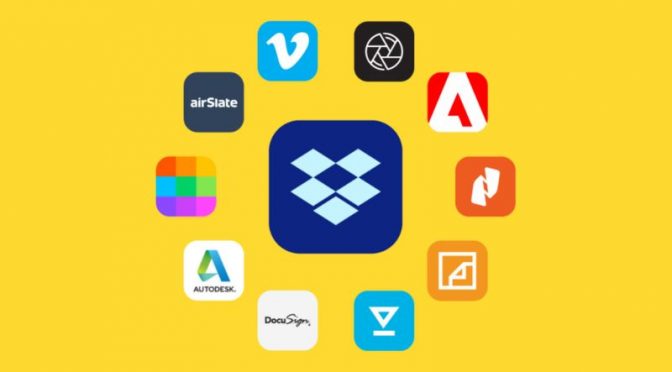
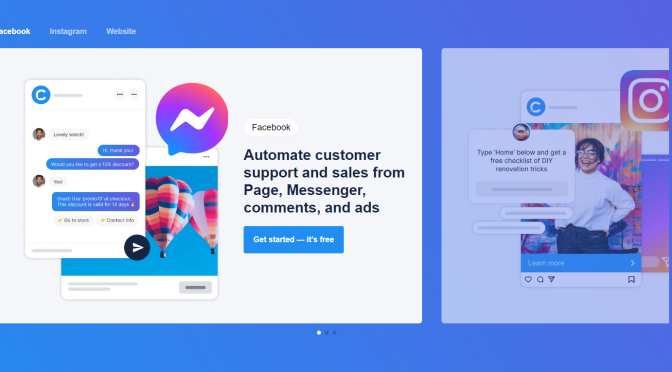
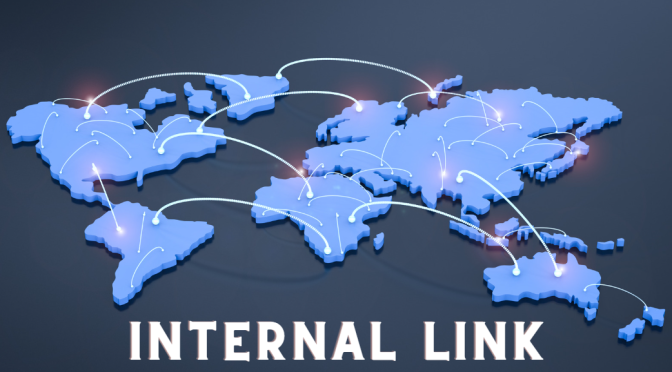
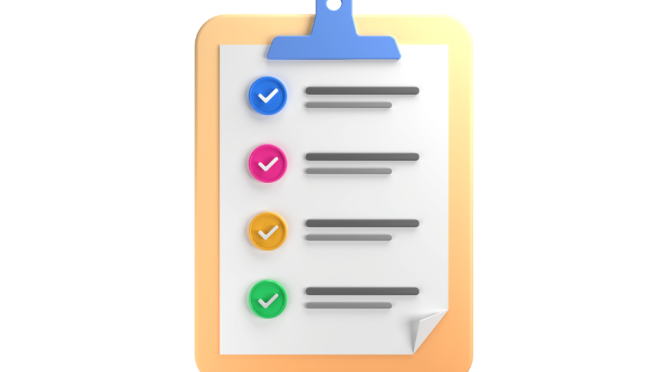
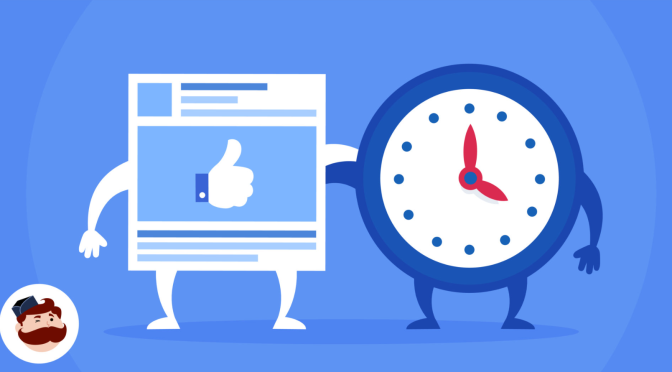

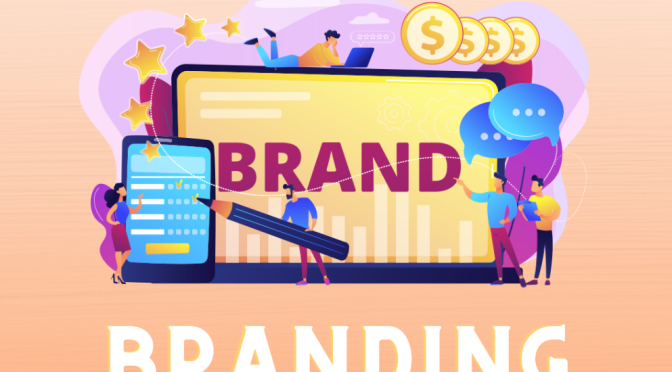


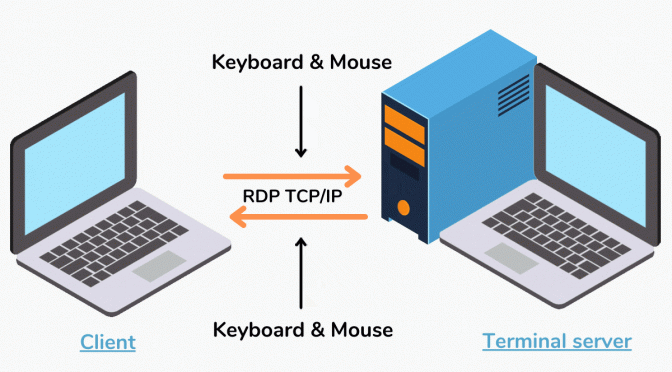
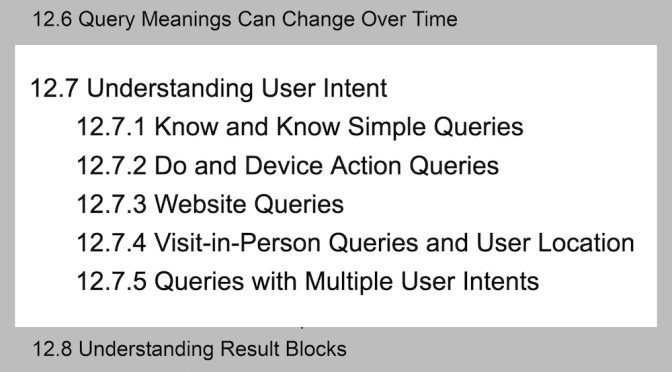
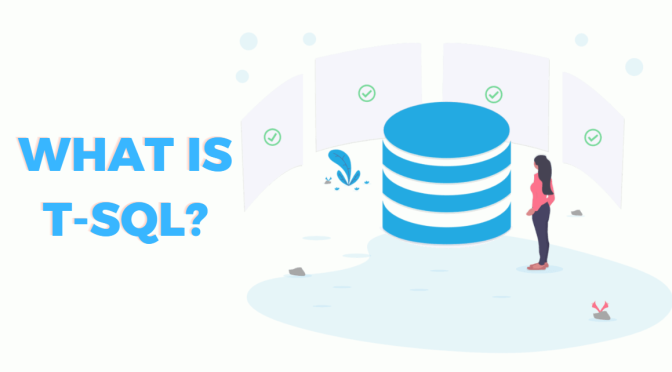
 Nhận báo giá
Nhận báo giá