Cortana là gì? Cách cài đặt và sử dụng Cortana trên Win 10
Nội Dung ChínhCortana là gì?Cài đặt Cortana trên máy tính Windows 10Hướng dẫn sử dụng Cortana trên Win 10Làm sao để gọi CortanaCách để Cortana chỉ phản hồi giọng nói của bạnSo sánh Cortana với các trợ lý ảo khácVề khả năng nhận dạng giọng nóiVề khả năng AIVề tốc độ và độ chính xácVề … Tiếp tục đọc Cortana là gì? Cách cài đặt và sử dụng Cortana trên Win 10
Hiện nay, một số công ty đi đầu trong lĩnh vực công nghệ đang rất tập trung phát triển mảng trí tuệ nhân tạo. Nếu như Google có Google Assistant, Apple có Siri hay Amazon có Alexa thì Microsoft lại nổi tiếng với trợ lý ảo mang tên Cortana. Đây được coi là một giải pháp hoàn hảo giúp bạn có thể điều khiển mọi thứ bằng giọng nói, góp phần làm cho cuộc sống của bạn thêm phần thú vị. Vậy Cortana là gì và cách sử dụng Cortana Win 10 như thế nào. Hãy cùng theo dõi ngay bài viết dưới đây của Vietnix để cho thêm kiến thức hữu ích cho mình nhé!
Cortana là gì?
Cortana là một trợ lý ảo dành riêng cho hệ điều hành Windows được sáng tạo bởi Microsoft. Theo đó, bạn hoàn toàn có thể yêu cầu Cortana hỗ trợ mình các công việc như tìm kiếm bản nhạc, đặt lời nhắc, tắt bật WiFi hay tra cứu thông tin,… theo chỉ thị bằng giọng nói mà không cần phải gõ bàn phím phức tạp. Ngoài ra, bạn cũng có thể coi Cortana là một người bạn để nói chuyện mỗi ngày.
Trợ lý ảo Cortana có thể tra cứu mọi thông tin dựa trên công cụ tìm kiếm Bing nhờ tính năng tích hợp vào trình duyệt Edge của Windows 10. Đối với những câu hỏi đơn giản, Cortana sẽ hiển thị đáp án ngay trong cửa sổ tìm kiếm. Trái lại, đối với những câu hỏi khó hơn thì sẽ mất thêm một chút thời gian để Cortana có thể tự động mở trình duyệt web đi kèm với danh sách kết quả tìm được.
Tính tới thời điểm hiện tại, Cortana chưa hỗ trợ tiếng Việt. Thay vào đó, người dùng chỉ có thể sử dụng tiếng Anh, Pháp, Đức, Italia, Trung Quốc, Tây Ban Nha, Nhật Bản và Bồ Đào Nha khi sử dụng Cortana.
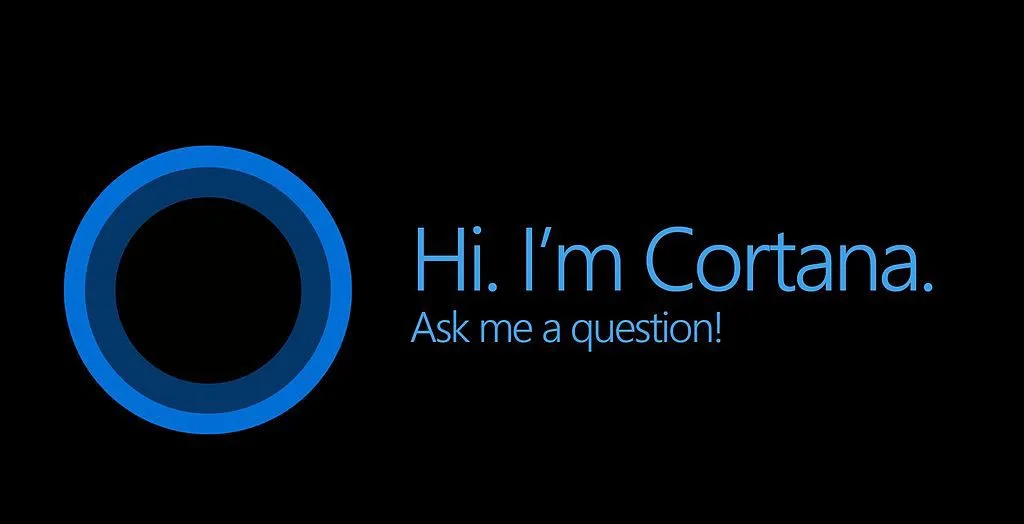
Cài đặt Cortana trên máy tính Windows 10
Bước 1: Bạn truy cập vào phần Start Menu và tiến hành chọn Settings.
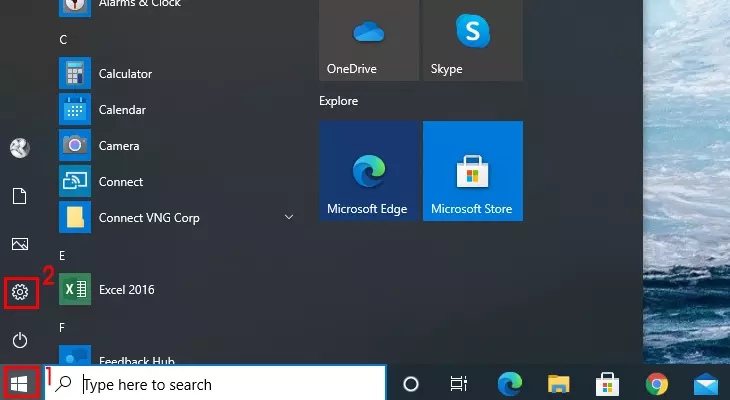
Bước 2: Bạn nhấn chọn Time & Language.
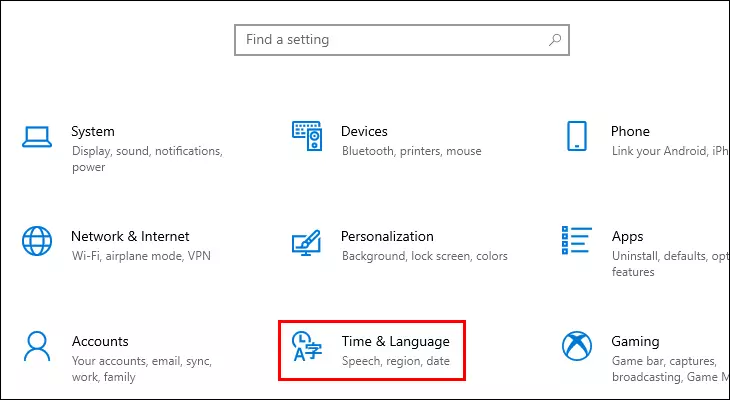
Bước 3: Tại thẻ Language nằm ở phía tay trái, bạn chọn English (United States) làm ngôn ngữ mặc định.
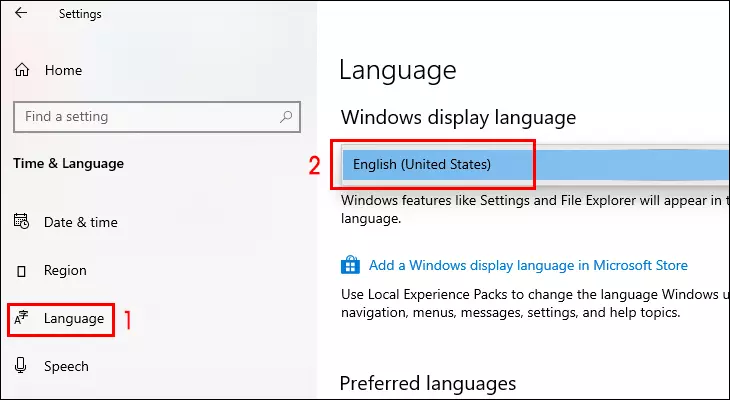
Bước 4: Bạn tiếp tục truy cập vào Settings, sau đó chọn Apps.
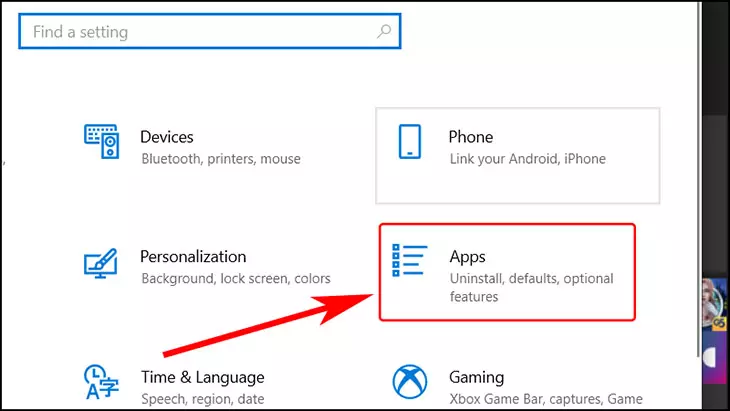
Bước 5: Bạn chọn Advanced Options đối với ứng dụng Cortana.
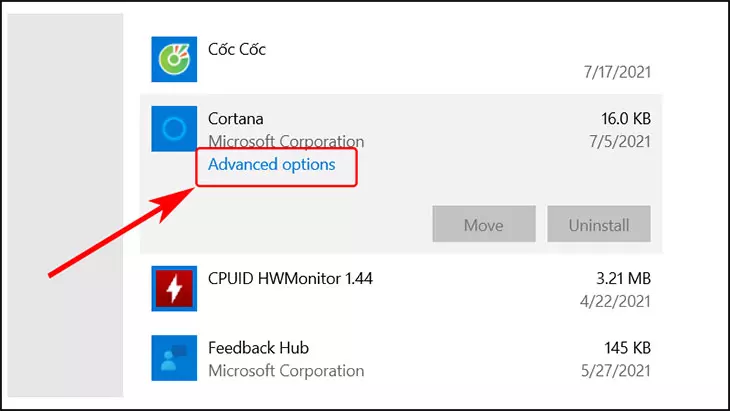
Bước 6: Tại mục Runs at log-in, bạn hãy nhấn On để kích hoạt tính năng này.

>> Xem thêm: Hướng dẫn Remote Desktop Win 10 để điều khiển máy tính từ xa
Hướng dẫn sử dụng Cortana trên Win 10
Bước 1: Bạn click chuột vào biểu tượng Windows sau đó nhấn chọn Cortana.

Bước 2: Icon Cortana sẽ được hiển thị trên thanh Taskbar. Tuy nhiên, trong trường hợp Cortana vẫn chưa xuất hiện, bạn hãy tiến hành thao tác đơn giản bằng cách click chuột phải vào thanh Taskbar và tích chọn Show Cortana Botton. Ngay lập tức, yêu cầu của bạn sẽ được hiển thị.

Bước 3: Bạn nhấn vào icon Cortana trên thanh Taskbar và chọn Biểu tượng Micro. Lúc này, bạn đã có thể trò chuyện với trợ lý ảo Cortana bằng bất cứ câu hỏi nào phù hợp với ngôn ngữ mà bạn đã cài đặt từ trước. Hãy tận hưởng cách trả lời cực kỳ thông minh và nhanh chóng của trợ lý ảo này nhé!

Làm sao để gọi Cortana
Trước khi gọi Cortana, bạn cần thực hiện 2 thao tác cài đặt dưới đây:
Bước 1: Bạn mở giao diện Cortana tại thanh Taskbar rồi chọn Settings.

Bước 2: Bạn nhấn chọn thẻ Talk to Cortana tại menu bên trái rồi bật chức năng Hey, Cortana và Windows + C bằng cách kéo nút gạt từ Off sang On tại 2 chức năng Hey, Cortana và Keyboard Shortcut.
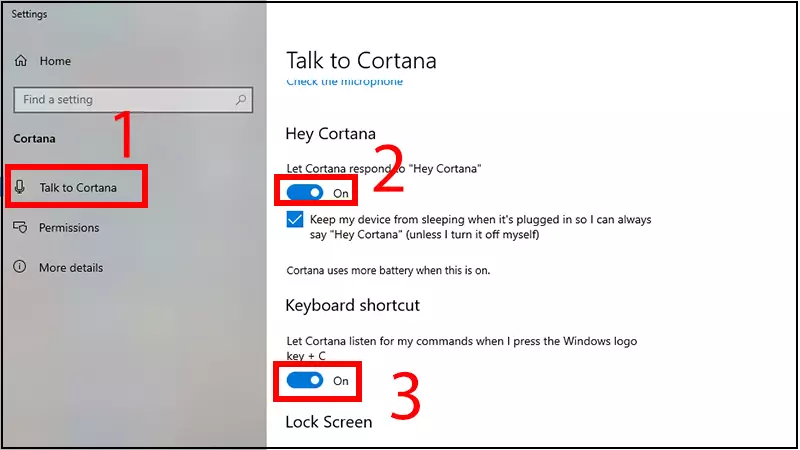
Để gọi Cortana, bạn có thể thực hiện theo 2 cách dưới đây:
Cách 1: Nhấn tổ hợp phím Windows + C, sau đó bắt đầu nói.
Cách 2: Nói “Hey, Cortana”.
Cách để Cortana chỉ phản hồi giọng nói của bạn
Để tránh trường hợp Cortana bị người khác đánh thức và ra lệnh, bạn cần tiến hành huấn luyện Cortana chỉ phản hồi giọng nói của mình. Trước tiên, bạn hãy chọn một nơi thật sự yên tĩnh để huấn luyện Cortana làm quen với giọng nói nhé! Các bước cụ thể như sau:
Bước 1: Mở tiện ích Cortana bằng cách nhấn tổ hợp phím Windows + C hoặc click chuột vào icon Cortana trên thanh Taskbar. Sau đó, bạn hãy mở Notebook (biểu tượng tương tự như cuốn sổ nhỏ nằm ngay phía dưới biểu tượng ngôi nhà) trên màn hình ứng dụng Cortana và nhấn chọn Settings.

Bước 2: Bạn hãy nhấn vào nút Learn my voice và bắt đầu tiến hành huấn luyện cho Cortana. Cụ thể, bạn sẽ được yêu cầu nói 6 câu một cách to và rõ ràng nhất để Cortana có thể nhận diện được chính xác giọng nói.
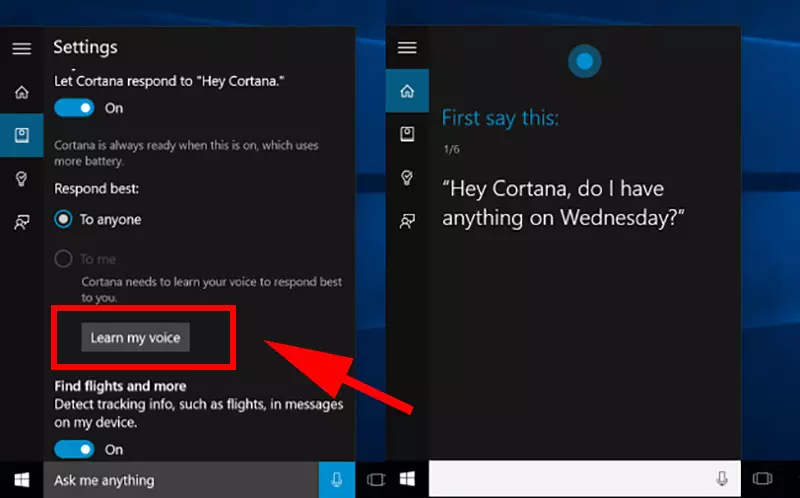
So sánh Cortana với các trợ lý ảo khác
Về khả năng nhận dạng giọng nói
Trợ lý ảo có vai trò chính là nhận dạng cũng như đánh giá giọng nói của người dùng. Điều này được thực hiện bằng cách hệ thống ghi lại cụm từ nghe được sau đó phân tích bằng một số thuật toán Xử lý Ngôn ngữ Tự nhiên (NLP) dựa trên trí tuệ nhân tạo AI.
Theo khảo sát hàng triệu người dùng trên toàn thế giới, Google Assistant và Siri được đánh giá là vượt trội hơn hẳn so với các trợ lý ảo khác về khả năng nhận dạng giọng nói. Chúng hoàn toàn có thể hoàn thành xuất sắc nhiệm vụ của mình kể cả khi bị xen lẫn tiếng ồn trong môi trường. Trong khi đó, cả Cortana và Alexa đôi khi còn phải vật lộn khá nhiều thì mới có thể hiểu được những gì người dùng đang nói.

Về khả năng AI
Ở thời điểm hiện tại, Google Assistant và Cortana đang dẫn đầu về khả năng AI khi xét đến mức độ liên quan nhất của các câu trả lời. Trong khí đó, Siri được đánh giá là vui nhộn nhất còn Alexa là tốt nhất để dành cho các thiết bị nhà thông minh.
Về tốc độ và độ chính xác
Cả 2 trợ lý ảo Google Assistant và Siri hiện đều đang sử dụng Công cụ tìm kiếm Google để cho ra kết quả của chúng. Trong khi đó, Cortana và Alexa lại ứng dụng Công cụ tìm kiếm Bing. Theo một số khảo sát đã chỉ ra rằng, Google Assistant chính là công cụ được đánh giá có khả năng cung cấp câu trả lời và kết quả tìm kiếm nhanh và chính xác nhất. Cortana đứng vị trí cuối cùng trong 4 trợ lý ảo bởi có khá nhiều vấn đề phát sinh liên quan đến khả năng nhận dạng.
Về nền tảng hỗ trợ
Một điều khác biệt đáng kể giữa Cortana với các nền tảng trợ lý ảo khác là về khả năng tương thích với các nền tảng. Theo đó, Siri bị giới hạn khá nhiều về mặt thiết bị. Bạn sẽ không được hỗ trợ trên các thiết bị Android hoặc Windows mà chỉ sử dụng được duy nhất trên nền tảng của Apple bao gồm iOS, Mac và HomePod.
Mặt khác, Google Assistant và Cortana lại có khả năng tương thích với hầu hết các ứng dụng cho cả thiết bị Android lẫn iOS.
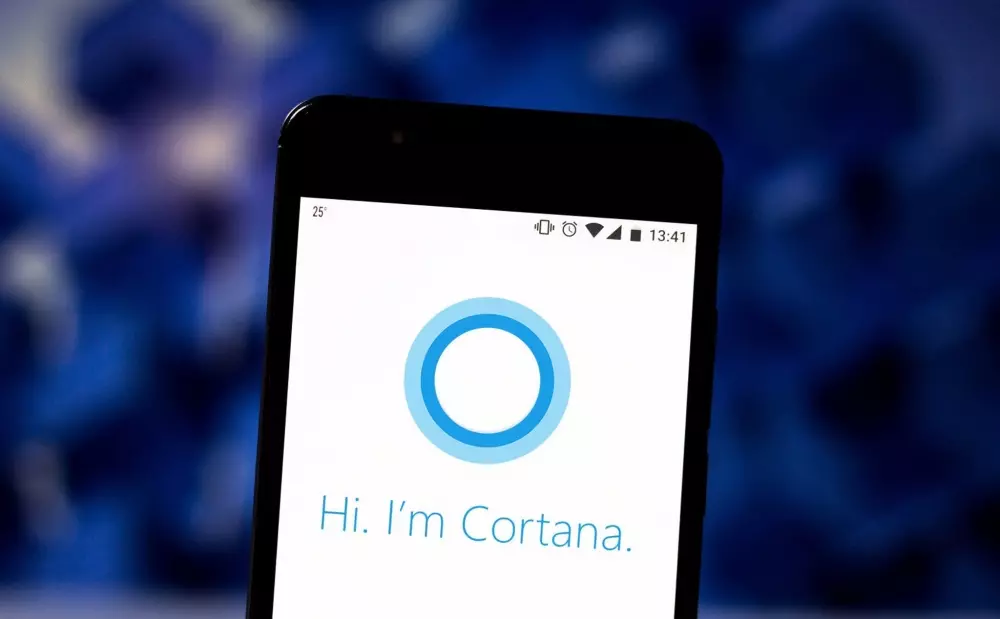
Về mặt hỗ trợ nhiệm vụ cơ bản
Ngoài tính năng tìm kiếm web cơ bản, các trợ lý ảo Cortana, Google Assistant, Siri và Alexa đều hỗ trợ nhiệm vụ cơ bản như mở ứng dụng, thực hiện các cuộc gọi, thiết lập lời nhắc và phát nhạc. Tuy nhiên, vẫn tồn tại một số điểm khác biệt nhỏ. Trong khi Google Assistant và Cortana có thể phát nhạc cả trên điện thoại lẫn Spotify thì Siri chỉ có thể phát nó trên Apple Music. Alexa được đánh giá là có phần hạn chế hơn về những lệnh mà nó hiểu. Nó sẽ phù hợp với Amazon cùng các ứng dụng điều khiển nhà thông minh hơn là một trợ lý AI độc lập.
Về tính năng bổ sung
Một số tính năng của các trợ lý ảo sẽ phụ thuộc đôi chút vào nền tảng mà bạn đang sử dụng. Chẳng hạn, Google Assistant sẽ cho phép bạn điều khiển thiết bị nhà thông minh, truy cập cũng như đánh dấu lịch, phát nội dung trên Chromecast,… Tương tự, Alexa cũng có khả năng điều khiển một số thiết bị gia dụng thông minh tương thích, thiết lập tính năng nhắc nhở, báo thức, đọc tin tức, phát nội dung trên thiết bị Amazon Fire,…
Siri và Cortana cũng cung cấp cho người dùng nhiều tác vụ khác nhau. Theo đó, mỗi tác vụ đều mang khả năng lấy thông tin từ các dịch vụ hệ sinh thái của chúng nhằm mục đích hiển thị kết quả được cá nhân hóa cũng như kiểm soát các ứng dụng.
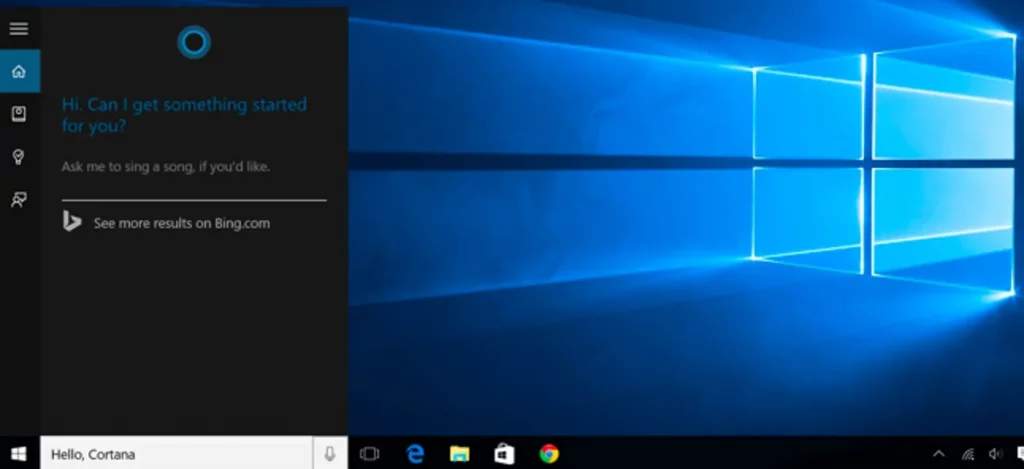
>> Xem thêm: Trí tuệ nhân tạo AI là gì? Các ứng dụng của AI hiện nay
Lời kết
Như vậy, chỉ với một vài thao tác cực kỳ đơn giản, bạn đã hoàn toàn có thể sử dụng mọi tính năng của trợ lý ảo Cortana trên hệ điều hành Windows 10 rồi. Hy vọng thông qua bài viết trên đây của Vietnix, bạn đã hiểu rõ được Cortana là gì để có thể tự kích hoạt thành công nhé!





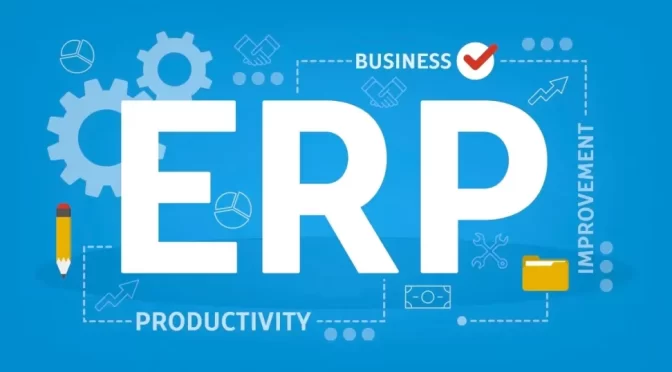
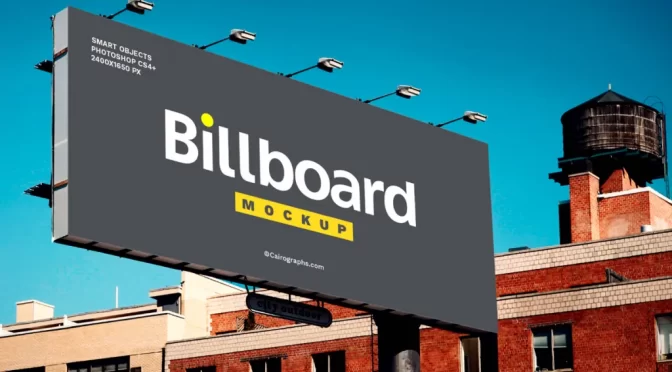
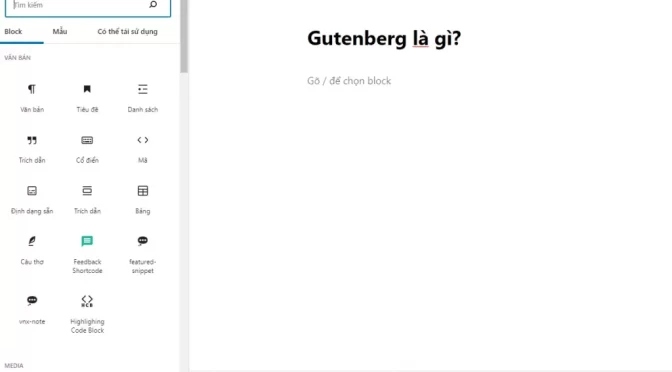

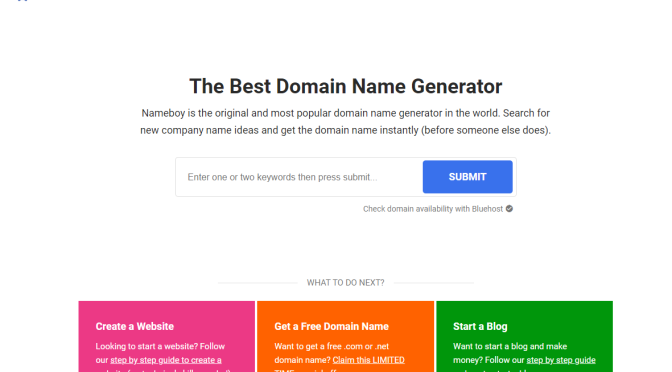

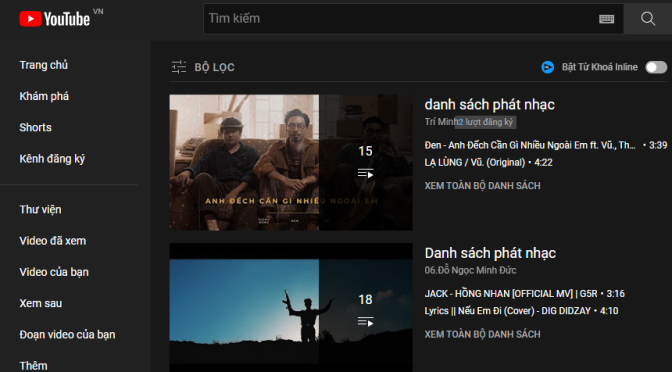
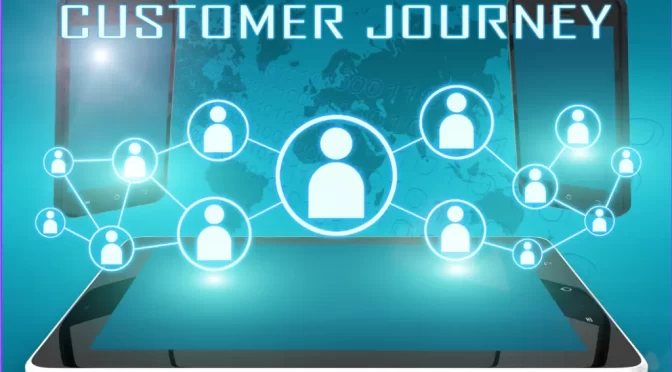
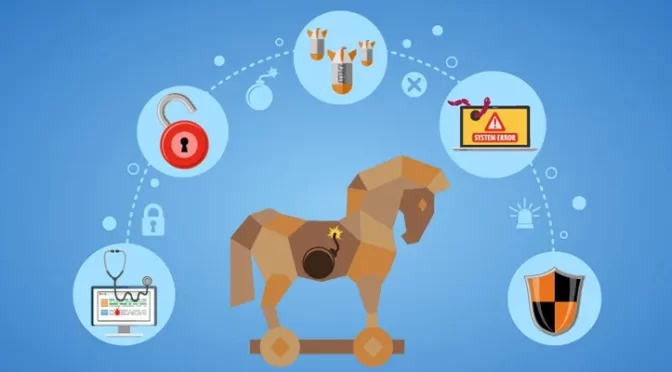
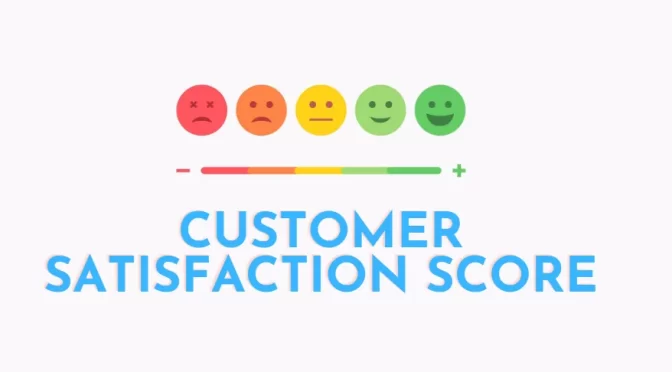

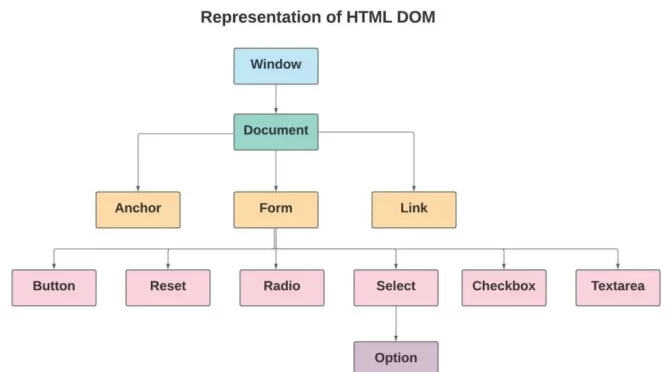

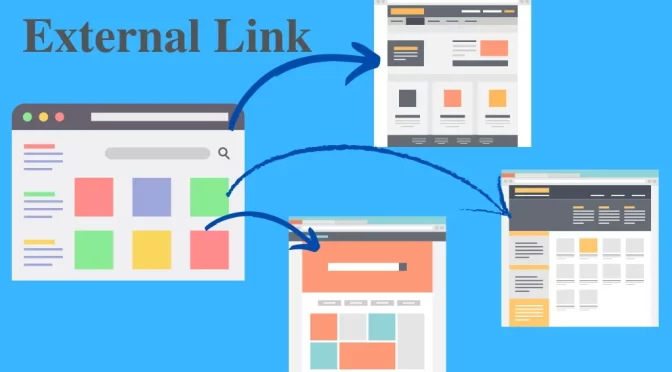

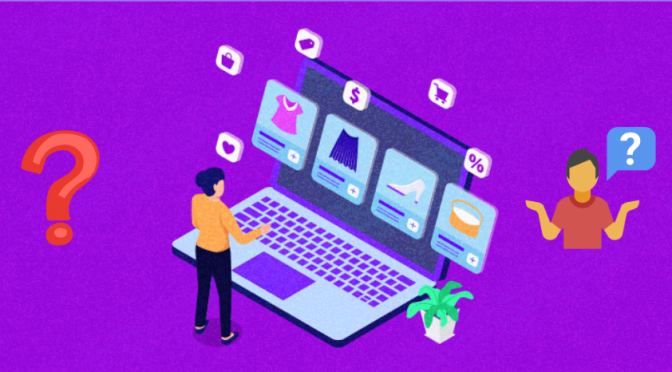
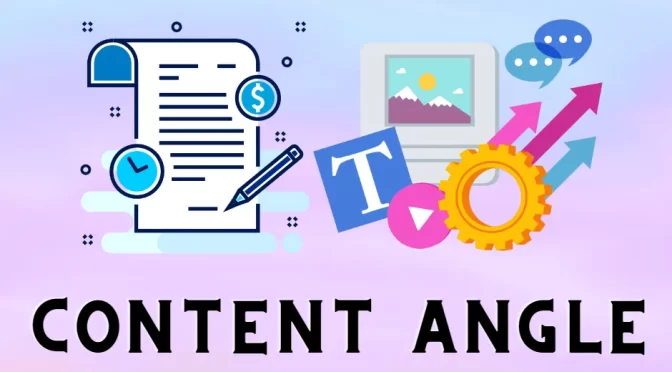
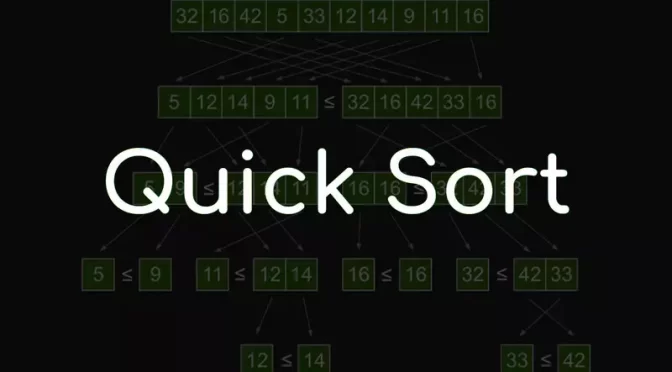
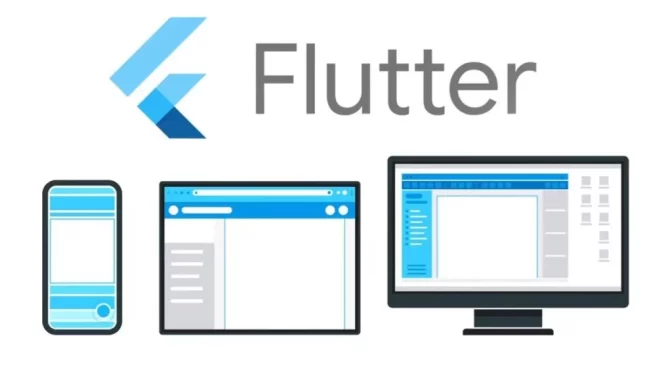
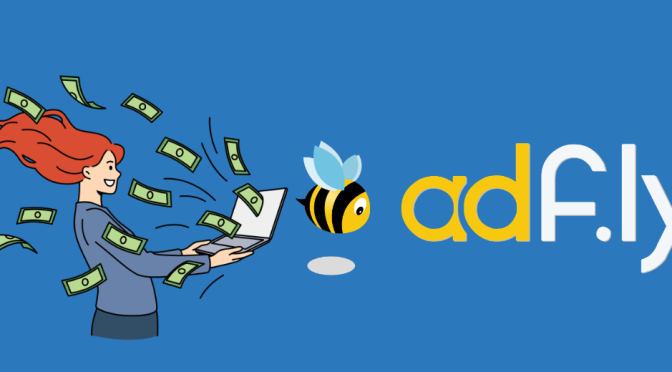
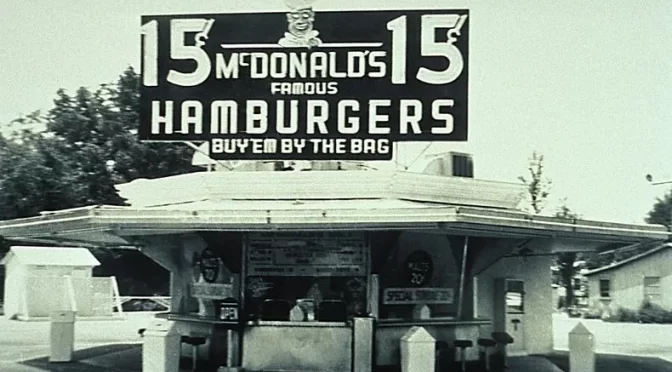
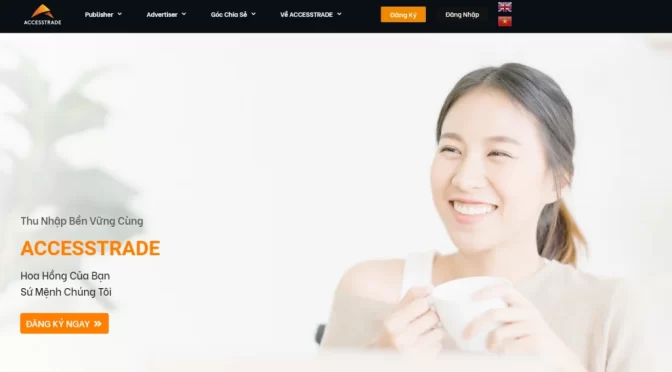
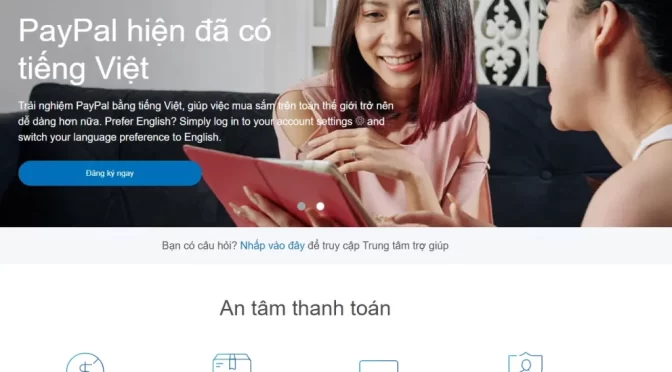
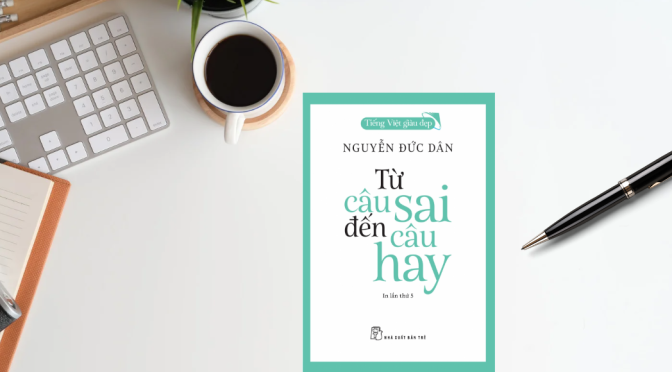
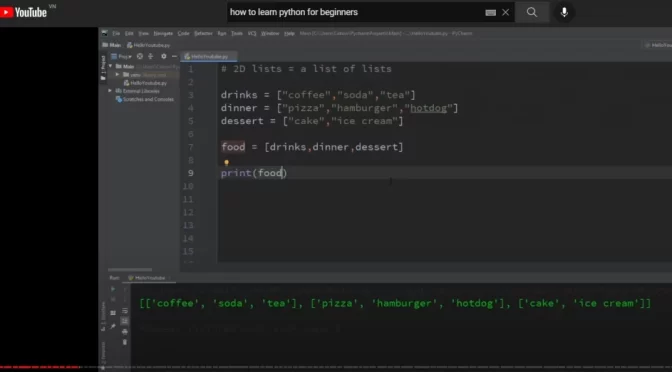
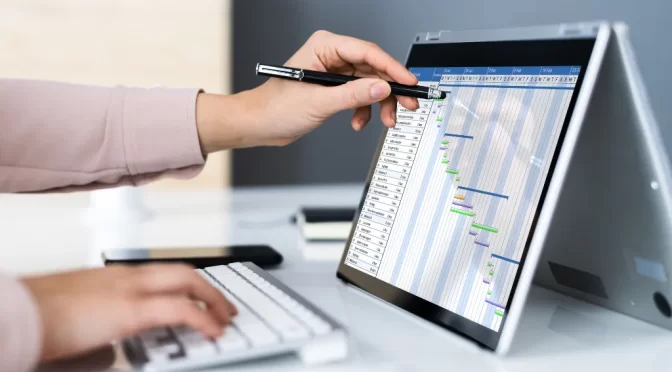


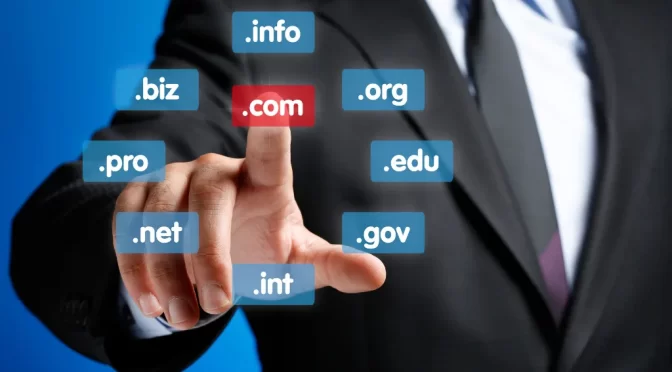

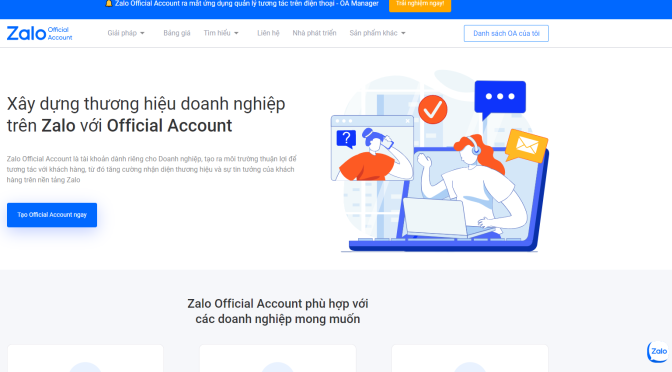
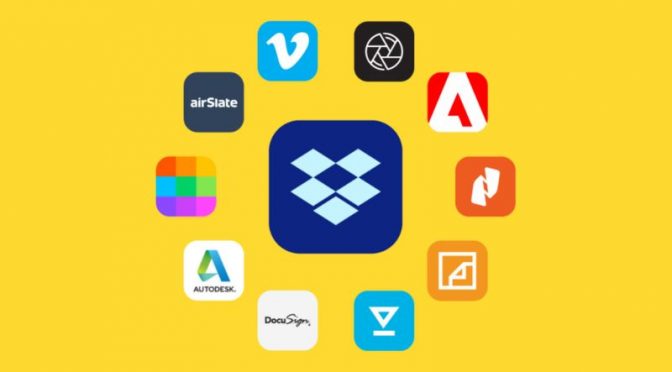
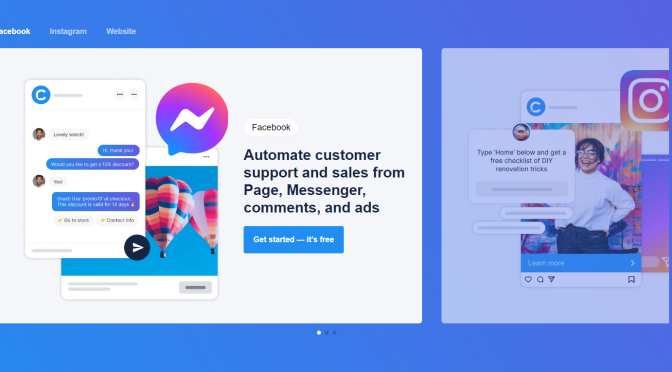
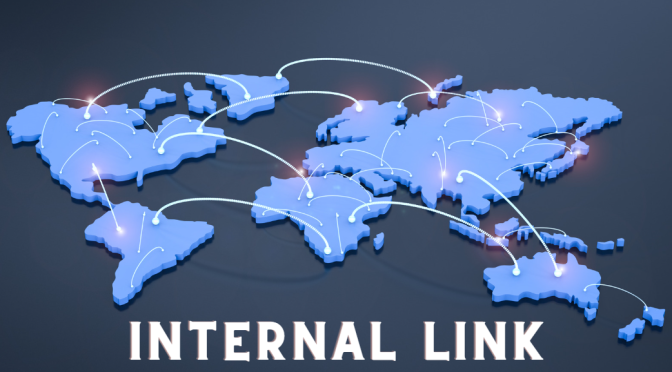
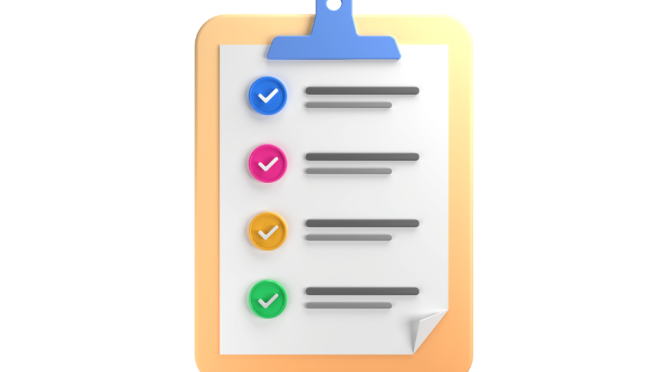
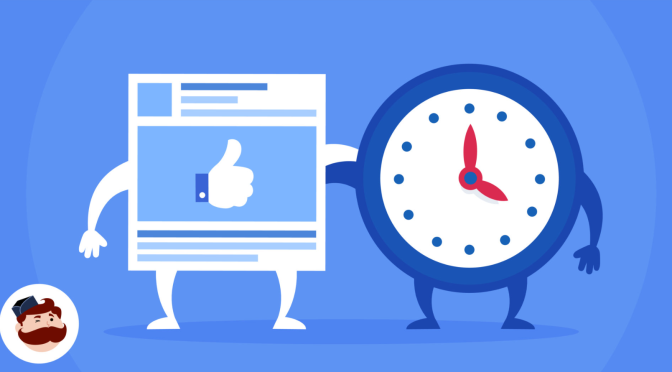

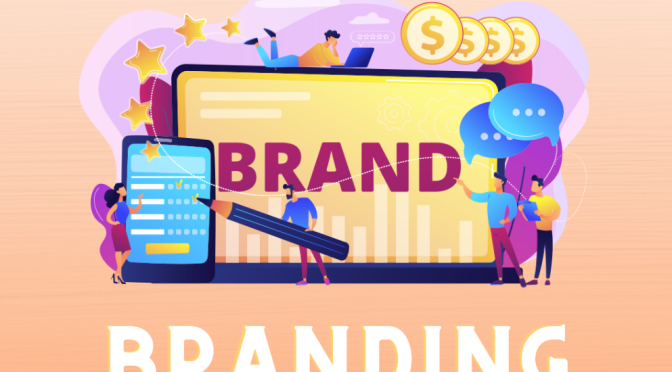


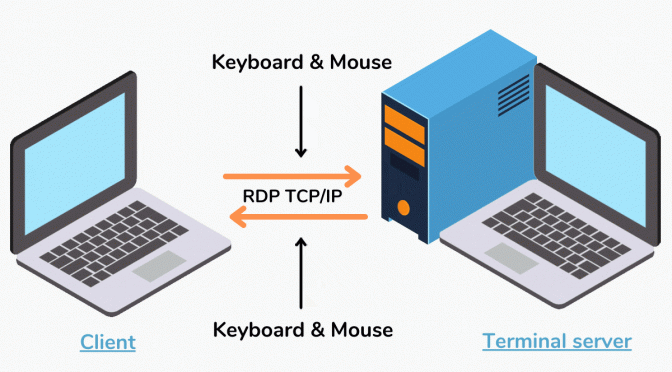
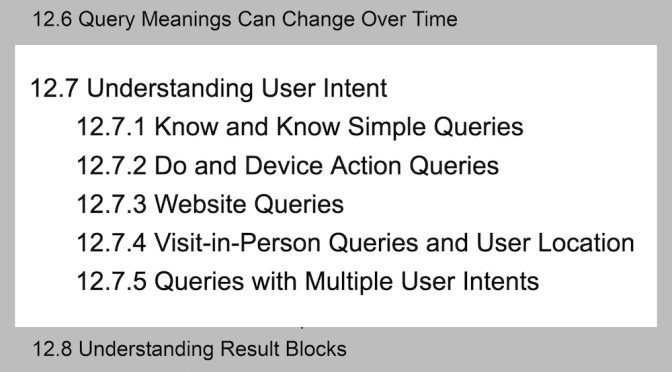
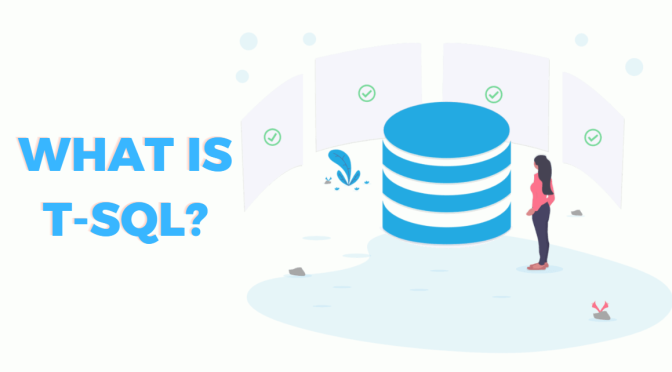
 Nhận báo giá
Nhận báo giá