Top 8 phần mềm điều khiển máy tính từ xa miễn phí | Việt Nét
Hiện nay, những phần mềm điều khiển máy tính từ xa ngày càng xuất hiện nhiều hơn giúp con người có thể dễ dàng điều khiến máy tính từ xa mà không cần sự tiếp xúc trực tiếp tại đó. Điều này rất hữu ích cho những người khi ra ngoài mà không tiện mang theo máy tính. Bài viết dưới đây, Việt Nét sẽ giới thiệu cho bạn top 8 phần mềm điều khiển máy tính từ xa miễn tốt và tốt nhất.
Top 8 phần mềm điều khiển máy tính từ xa miễn phí và tốt nhất
Phần mềm điều khiển máy tính từ xa, được gọi chính xác hơn là phần mềm truy cập từ xa hoặc phần mềm điều khiển từ xa, cho phép bạn điều khiển từ xa máy tính này từ máy tính khác.
Nói chung, việc truy cập từ xa vào máy tính yêu cầu một phần mềm điều khiển máy tính từ xa được cài đặt trên máy tính mà bạn muốn kết nối, được gọi là máy chủ. Một máy tính hoặc thiết bị khác có thông tin xác thực phù hợp, được gọi là máy khách, kết nối với máy chủ và điều khiển nó.
Các phần mềm điều khiển máy tính từ xa miễn phí được liệt kê dưới đây chỉ cần một vài cú nhấp chuột để bắt đầu, không yêu cầu kiến thức máy tính đặc biệt.
Remote Utilities
Remote Utilities là một phần mềm điều khiển máy tính từ xa miễn phí với một số tính năng thực sự tuyệt vời. Nó hoạt động bằng cách ghép nối hai máy tính từ xa với nhau bằng một ID Internet. Có thể kiểm soát tổng cộng lên đến 10 máy tính với Remote Utilities.
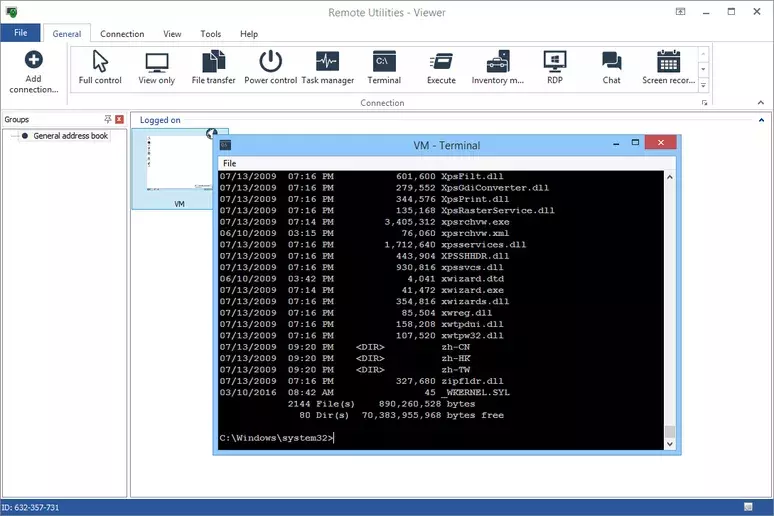
Host Side
Cài đặt một phần của Remote Utilities được gọi là Host trên máy tính Windows để có quyền truy cập vĩnh viễn vào nó. Hoặc chỉ chạy Agent, cung cấp hỗ trợ tự phát mà không cần cài đặt bất cứ thứ gì, nó thậm chí có thể được khởi chạy từ ổ đĩa flash.
Máy tính chủ nhận được ID Internet mà máy khách sử dụng để tạo kết nối.
Client Side
Chương trình Viewer kết nối với máy chủ lưu trữ hoặc phần mềm tác nhân.
Tự tải xuống Viewer hoặc trong tệp kết hợp View + Server. Tải xuống phiên bản di động của Viewer nếu bạn không muốn cài đặt bất kỳ thứ gì.
Việc kết nối Viewer với Host hoặc Agent không yêu cầu bất kỳ thay đổi nào về bộ định tuyến như chuyển tiếp port, giúp thiết lập rất dễ dàng. Khách hàng chỉ cần nhập số ID Internet và mật khẩu.
Ngoài ra còn có các ứng dụng khách có thể được tải xuống miễn phí cho người dùng iOS và Android.
Các mô-đun khác nhau có thể được sử dụng từ trình xem để bạn thực sự có thể truy cập máy tính từ xa mà không cần xem màn hình, mặc dù xem màn hình chắc chắn là tính năng chính của Remote Utilities.
Một số mô-đun Remote Utilities cho phép có thể kể đến như: Trình quản lý tác vụ từ xa, truyền file, điều khiển nguồn để khởi động lại từ xa hoặc WOL, thiết bị đầu cuối từ xa (truy cập Command Prompt), trình khởi chạy file từ xa, trình quản lý thông tin hệ thống, trò chuyện văn bản, truy cập đăng ký từ xa và xem webcam từ xa.
Ngoài các tính năng này, Remote Utilities còn hỗ trợ in từ xa và xem nhiều màn hình. Tuy nhiên, việc định cấu hình Remote Utilities có thể gây nhầm lẫn trên host máy tính vì có rất nhiều tùy chọn khác nhau.
Chrome Remote Desktop
Chrome Remote Desktop là một tiện ích mở rộng cho trình duyệt Chrome cho phép bạn thiết lập máy tính để truy cập từ xa.
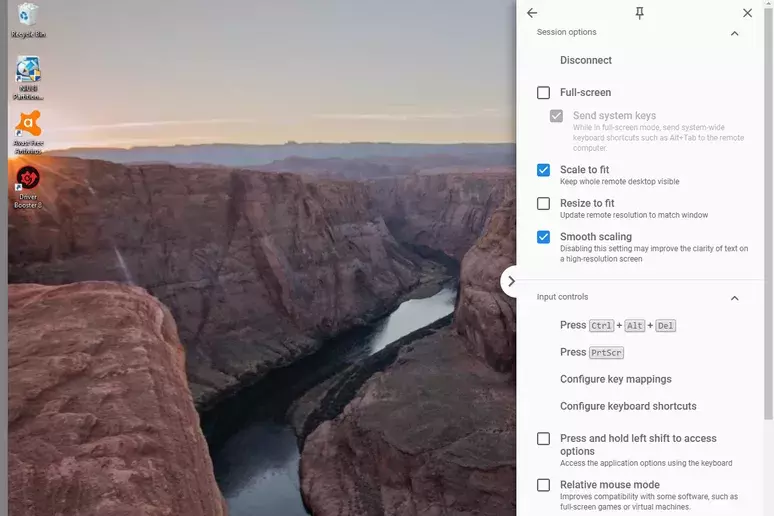
Host Side
Cách thức hoạt động của nó là cài đặt tiện ích mở rộng để nhận mã ngẫu nhiên mà bạn có thể chia sẻ với mọi người nhăm· có được hỗ trợ tự phát (lấy mã đó tại đây) hoặc mã PIN mà bạn có thể sử dụng để lấy trên máy tính bất kỳ lúc nào từ chính tài khoản Google của bạn.
Client Side
Để kết nối với host browser, hãy đăng nhập vào Chrome Remote Desktop thông qua một trình duyệt web khác bằng chính thông tin đăng nhập của Google hoặc sử dụng mã truy cập tạm thời do host computer tạo.
Khi bạn đã đăng nhập, bạn có thể dễ dàng nhìn thấy tên PC khác, từ đó bạn có thể chỉ cần chọn nó và bắt đầu phiên làm việc từ xa.
Không có chức năng trò chuyện được hỗ trợ trong Chrome Remote Desktop như bạn thấy với các chương trình tương tự, nhưng nó rất dễ định cấu hình và cho phép bạn kết nối với máy tính của mình (hoặc của bất kỳ ai) từ bất kỳ đâu chỉ bằng trình duyệt web của bạn.
Hơn nữa, bạn có thể điều khiển từ xa máy tính khi người dùng không mở Chrome hoặc ngay cả khi họ đã đăng xuất hoàn toàn khỏi tài khoản người dùng của mình.
Vì chạy hoàn toàn trong Chrome nên tiện ích có thể hoạt động với bất kỳ hệ điều hành nào sử dụng trình duyệt đó, bao gồm Windows, Mac, Linux và Chromebook.
Getscreen.me
Getscreen.me là một phần mềm điều khiển máy tính từ xa phù hợp cho việc điều khiển các phiên một lần, bạn chỉ cần khoảng một phút để thiết lập và bắt đầu điều khiển giữa hai máy. Và cũng chỉ cần thiết lập một lần là có thể thực hiện truy cập vĩnh viễn.
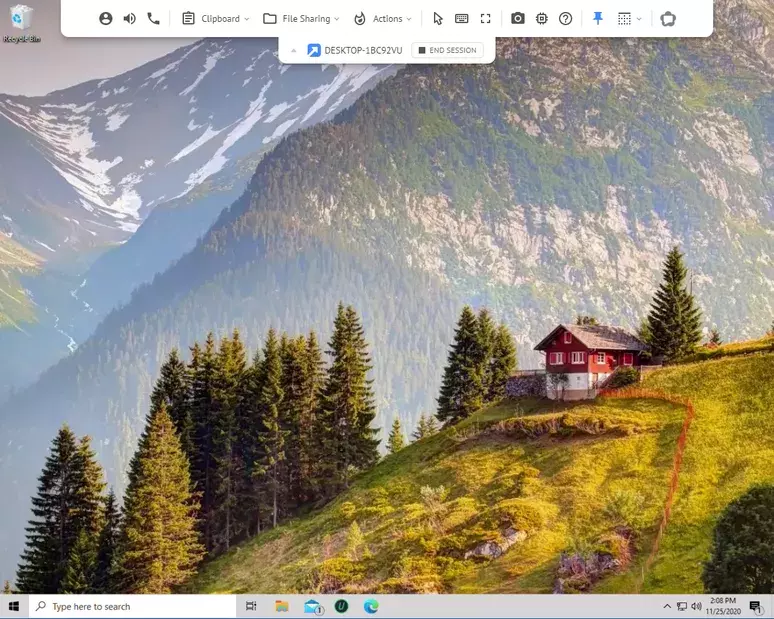
Host Side
Máy tính sẽ được kết nối cần tải xuống và mở phần mềm điều khiển máy tính từ xa. Không cần cài đặt, nhưng nó sẽ cần được cài đặt đầy đủ nếu máy tính này sẽ được truy cập từ xa vĩnh viễn.
Có hai cách để kết nối máy khách. Một là đăng nhập vào tài khoản người dùng của khách hàng bằng email và mật khẩu của họ, một lựa chọn tuyệt vời nếu họ truy cập nhiều vào máy tính này.
Cách khác để sử dụng phần mềm điều khiển máy tính từ xa này đó là chỉ cần mở chương trình và chia sẻ liên kết công khai. Với phiên ẩn danh này, bất kỳ ai bạn cung cấp liên kết sẽ có quyền truy cập vào máy tính của bạn mà không cần mật khẩu. Điều này là hoàn hảo cho hỗ trợ kỹ thuật tự phát, nhưng biết rằng thời gian kết nối bị giới hạn khi chương trình được sử dụng ẩn danh như thế này.
Host có thể ra lệnh cho phép một số quyền hay không, chẳng hạn như máy khách có thể điều khiển chuột/bàn phím, thu âm thanh và thực hiện cuộc gọi âm thanh hay không.
Client Side
Có một số cách để truy cập máy tính từ xa. Nếu bạn đã đăng nhập vào tài khoản của mình trong chương trình lưu trữ, thì bạn có quyền truy cập vĩnh viễn. Có nghĩa là bạn có thể truy cập liên kết bên dưới để đăng nhập vào cùng một tài khoản trong trình duyệt web để truy cập máy tính khác.
Một cách khác là nếu host không đăng nhập vào tài khoản. Máy chủ có thể cung cấp một URL mà bạn có thể mở từ thiết bị của mình để tự động có quyền truy cập vào PC từ xa mà không cần thông tin tài khoản của bạn.
Người dùng phần mềm điều khiển máy tính từ xa miễn phí này có thể phải đối mặt với một số hạn chế chỉ có thể được gỡ bỏ nếu bạn trả phí. Đó là chỉ có thể liên kết hai máy tính với tài khoản của bạn cùng một lúc và việc truyền file bị giới hạn ở 50 MB mỗi file.
Phần mềm điều khiển máy tính từ xa này hoạt động trên Windows, macOS và Linux. Bạn có thể điều khiển máy tính từ bất kỳ thiết bị nào bằng trình duyệt web hoặc thông qua ứng dụng Android chuyên dụng.
Windows Remote Desktop
Remote Desktop là công cụ của Microsoft và được tích hợp từ Windows XP cho tới nay. Công cụ này cho phép người dùng có thể kết nối và điều khiển một máy tính hoặc một thiết bị khác từ xa một cách dễ dàng.
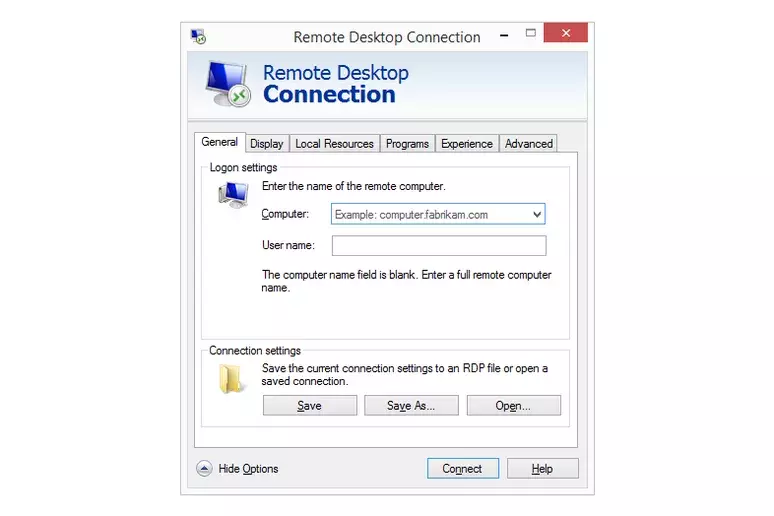
Host Side
Để bật kết nối với máy tính có Windows Remote Desktop, bạn phải mở cài System Properties settings (có thể truy cập thông qua Settings (W11) hoặc Control Panel) và cho phép kết nối từ xa thông qua một người dùng Windows cụ thể.
Bạn phải thiết lập bộ định tuyến của mình để chuyển tiếp port để một PC khác có thể kết nối với nó từ bên ngoài mạng nhưng điều này thường không quá phức tạp để hoàn thành.
Client Side
Máy tính khác muốn kết nối với máy host cần mở phần mềm Remote Desktop Connection đã được cài đặt và nhập địa chỉ IP của máy chủ.
Hầu hết các phần mềm điều khiển máy tính từ xa khác trong danh sách này đều có các tính năng mà Windows Remote Desktop không có nhưng phương pháp truy cập từ xa này dường như là cách tự nhiên và dễ dàng nhất để điều khiển chuột và bàn phím của PC Windows từ xa.
Khi bạn đã định cấu hình mọi thứ, bạn có thể chuyển file, in sang máy in cục bộ, nghe âm thanh từ PC từ xa và truyền nội dung khay nhớ tạm.
UtraVNC
Một phần mềm điều khiển máy tính từ xa khác là UltraVNC. UltraVNC hoạt động giống như Remote Utilities, trong đó máy host và trình xem được cài đặt trên hai PC và trình xem được sử dụng để điều khiển máy host.
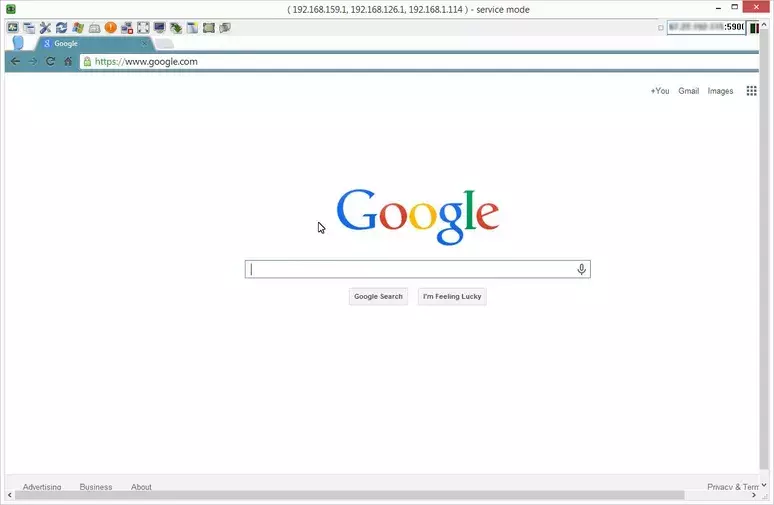
Host Side
Khi bạn cài đặt UltraVNC, bạn sẽ được hỏi xem bạn muốn cài đặt Server, Viewer hay cả hai. Cài đặt Server trên PC mà bạn muốn kết nối.
Bạn có thể cài đặt UltraVNC Server như một dịch vụ hệ thống để nó luôn chạy. Đây là tùy chọn lý tưởng để bạn luôn có thể kết nối nó với phần mềm máy khách.
Client Side
Để tạo kết nối với UltraVNC Server, bạn phải cài đặt phần Viewer trong quá trình thiết lập.
Sau khi định cấu hình chuyển tiếp port trong bộ định tuyến, bạn sẽ có thể truy cập máy chủ UltraVNC từ bất kỳ đâu có kết nối internet, thông qua thiết bị di động hỗ trợ kết nối VNC, PC có cài đặt Viewer hoặc trình duyệt internet. Tất cả những gì bạn cần là địa chỉ IP của máy chủ để tạo kết nối.
UltraVNC hỗ trợ truyền file, trò chuyện văn bản, chia sẻ khay nhớ tạm và thậm chí có thể khởi động và kết nối với server ở Safe Mode.
Trang tải xuống hơi khó hiểu và rắc rối, trước tiên hãy chọn phiên bản mới nhất của phần mềm điều khiển máy tính từ xa, sau đó chọn file thiết lập 32 bit hoặc 64 bit sẽ hoạt động với phiên bản Windows của bạn.
Distant Desktop
Distant Desktop là một phần mềm điều khiển máy tính từ xa miễn phí 100% cho cả mục đích sử dụng cá nhân và thương mại, điều này là khá hiếm thấy.
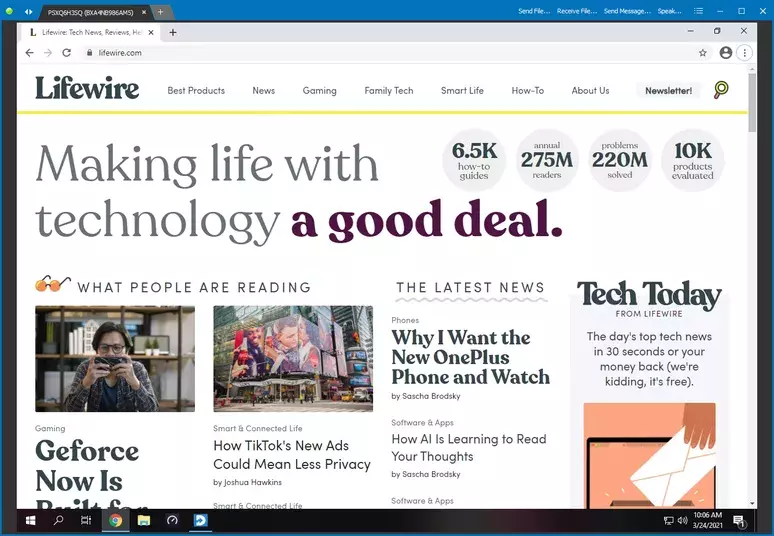
Host Side
Máy tính sẽ được điều khiển bởi khách hàng chỉ cần chia sẻ ID và mật khẩu của họ với máy tính khác.
Client Side
Đối với máy tính sẽ thực hiện truy cập từ xa, hãy nhấn Connect và nhập ID và mật khẩu của máy host. Các tab ở đầu chương trình cho phép bạn mở nhiều kết nối cùng một lúc.
Sau khi kết nối với máy tính khác, bạn có thể gửi các tệp đến và đi từ chúng cũng như giao tiếp qua văn bản hoặc sử dụng giọng nói của mình. Mật khẩu được tạo tự động, nhưng bạn cũng có thể chọn mật khẩu của riêng mình để dễ nhớ hơn.
AnyDesk
AnyDesk là một phần mềm điều khiển máy tính từ xa mà bạn có thể chạy portable hoặc cài đặt như một chương trình thông thường.
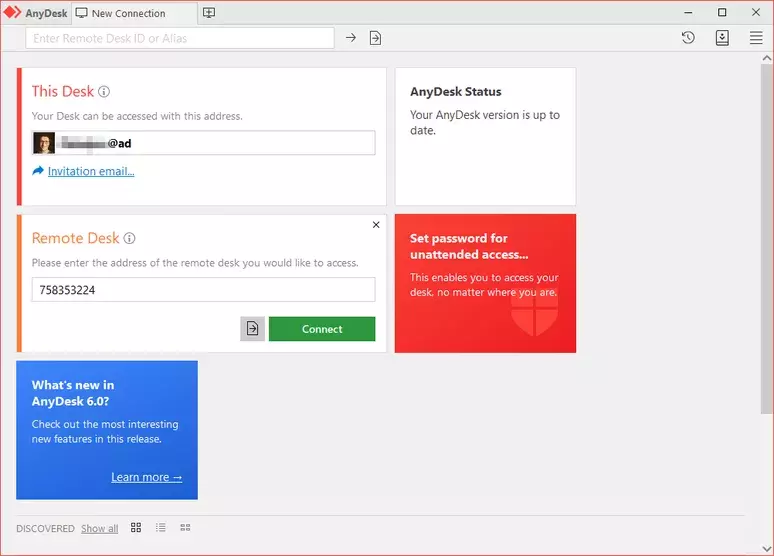
Host Side
Khởi chạy AnyDesk trên PC bạn muốn kết nối và ghi lại số gồm 9 chữ số hoặc bí danh tùy chỉnh nếu một số được thiết lập.
Khi máy client kết nối, máy host sẽ được yêu cầu cho phép hoặc không cho phép kết nối và cũng có thể kiểm soát các quyền như cho phép sử dụng âm thanh, khay nhớ tạm và khả năng chặn điều khiển bàn phím/chuột của máy host.
Client Side
Trên một máy tính khác, chạy AnyDesk rồi nhập bí danh hoặc Desk ID từ xa của máy host vào phần Remote Desk của chương trình. Nhấn Connect và đợi máy host nhấn Accept.
Nếu thiết lập quyền truy cập không giám sát, máy client không cần đợi máy host chấp nhận kết nối.
Phần mềm điều khiển máy tính từ xa này tự động cập nhật và có thể vào chế độ toàn màn hình, tạo sự cân bằng giữa chất lượng và tốc độ kết nối, truyền file và âm thanh, đồng bộ khay nhớ tạm, ghi lại phiên làm việc từ xa, chạy phím tắt, chụp ảnh màn hình của máy tính từ xa và khởi động lại máy tính host.
AeroAdmin
AeroAdmin được đánh giá là một trong những phần mềm điều khiển máy tính từ xa dễ sử dụng nhất. Hầu như người dùng không phải cài đặt nhiều và mọi thứ đều được thực hiện nhanh chóng.
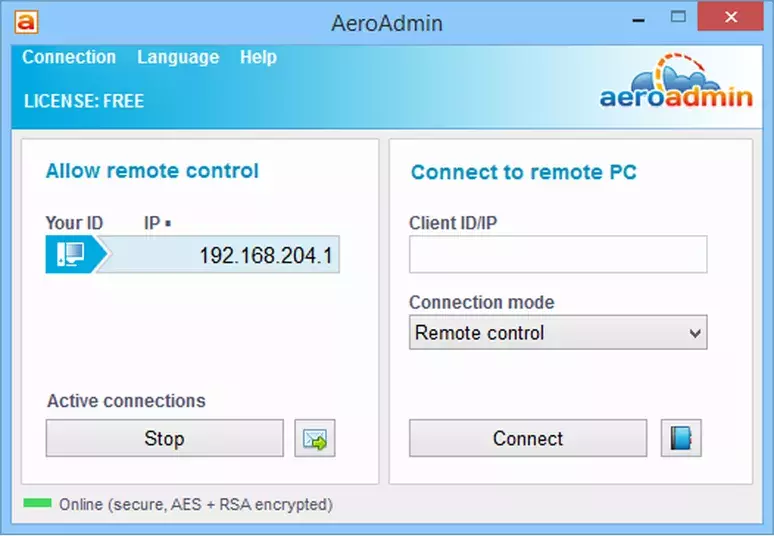
Host Side
Chỉ cần mở chương trình portable và chia sẻ địa chỉ IP của bạn hoặc ID đã cho với người khác. Đây là cách máy tính client sẽ biết cách kết nối với máy host.
Client Side
Máy client chỉ cần chạy cùng một chương trình AeroAdmin và nhập ID hoặc địa chỉ IP vào chương trình của họ. Bạn có thể chọn View only hoặc Remote Control trước khi kết nối, sau đó chỉ cần chọn Connect để yêu cầu điều khiển từ xa.
Khi máy tính host xác nhận kết nối, bạn có thể bắt đầu điều khiển máy tính và chia sẻ văn bản khay nhớ tạm.
Phần mềm điều khiển máy tính từ xa này hoàn toàn miễn phí cho cả mục đích sử dụng cá nhân và thương mại nhưng không có tùy chọn trò chuyện đi kèm và bạn không thể chuyển file.
Một lưu ý khác mà bạn cần biết là phần mềm điều khiển máy tính từ xa này tuy miễn phí 100% nhưng nó giới hạn số giờ bạn có thể sử dụng mỗi tháng.
Lời kết
Việt Nét vừa chia sẻ một số phần mềm điều khiển máy tính từ xa miễn phí phổ biến hiện nay. Hy vọng bài viết này cung cấp cho bạn nhiều kiến thức bổ ích và lựa chọn được cho mình một phần mềm điều khiển máy tính từ xa phù hợp. Cảm ơn các bạn đã theo dõi bài viết.
Ngoài ra, khi sử dụng dịch vụ VPS và Hosting, quý khách sẽ được tặng bộ Theme & Plugin WordPress bản quyền trị giá đến 800$/năm. Đăng ký dùng thử ngay và Việt Nét sẽ hoàn tiền 100% nếu quý khách không hài lòng với chất lượng sản phẩm, dịch vụ! Nếu bạn có thắc mắc hay có vấn đề cần hỗ trợ, bạn có thể liên hệ trực tiếp với Việt Nét thông qua các kênh sau:




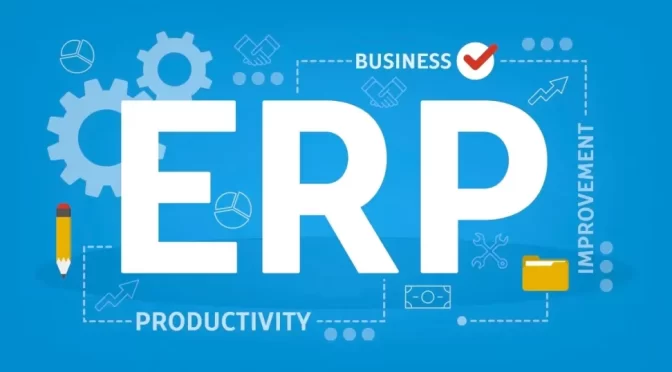
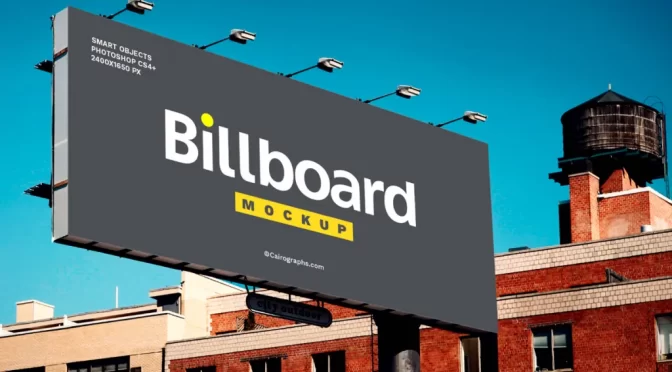
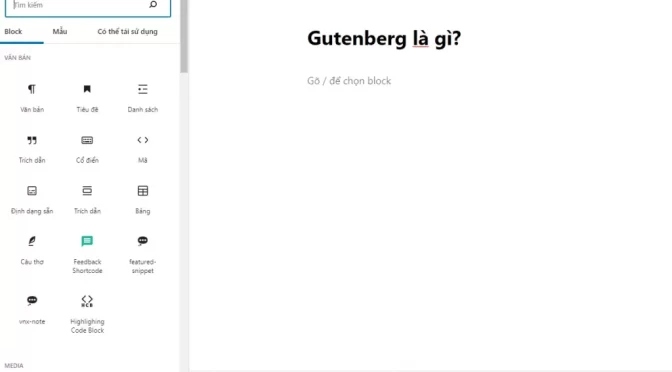

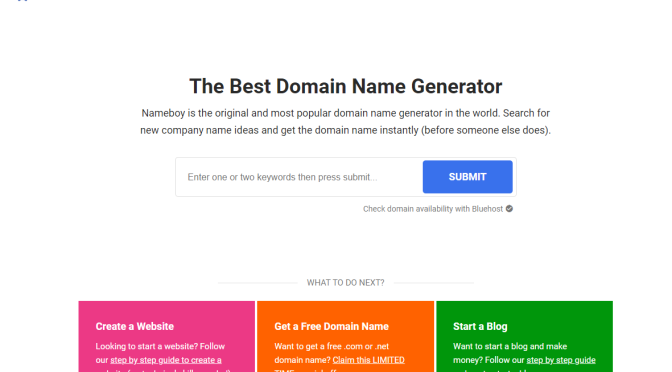

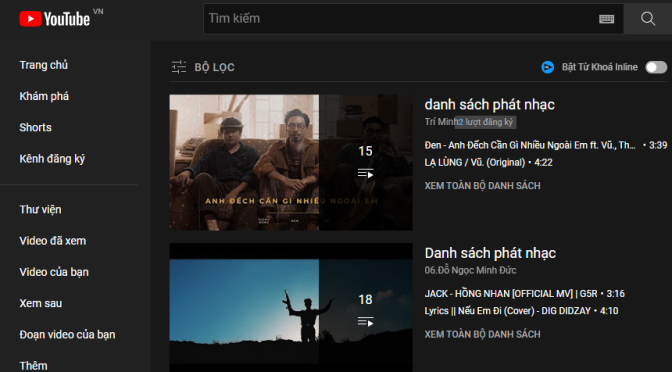
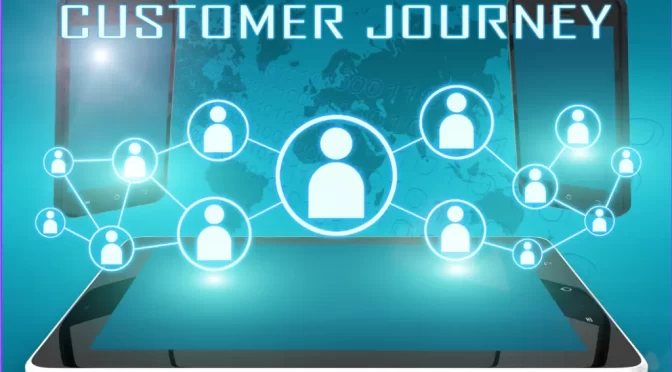
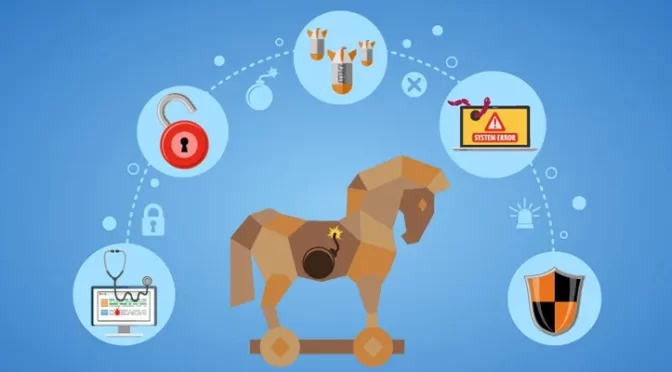
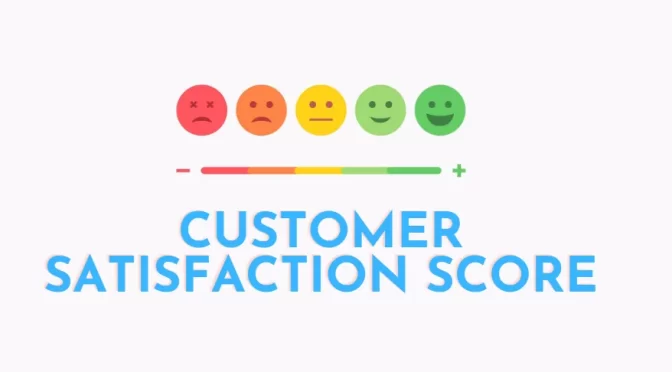

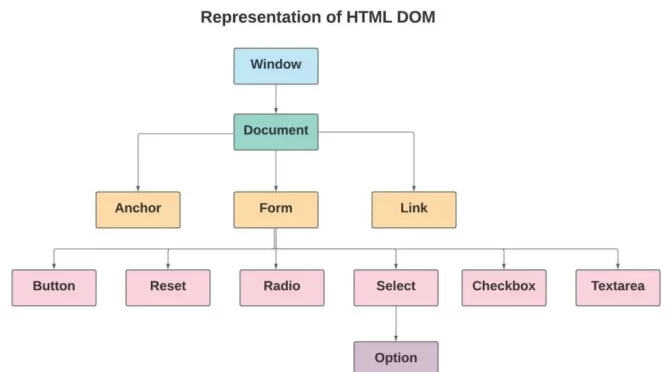

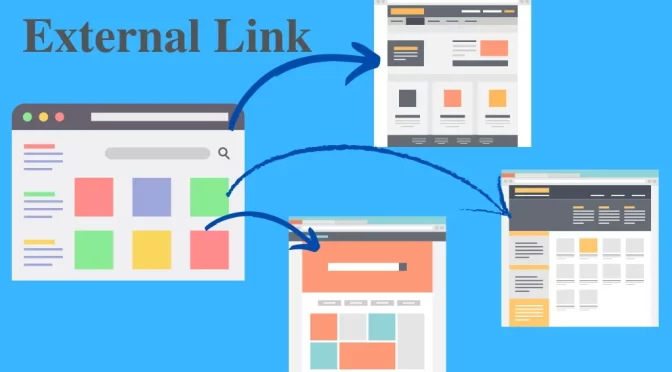

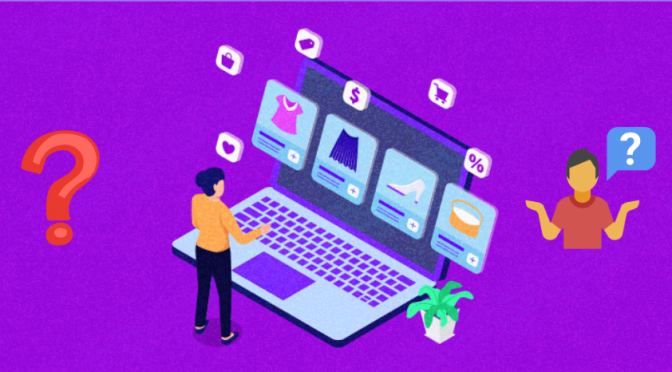
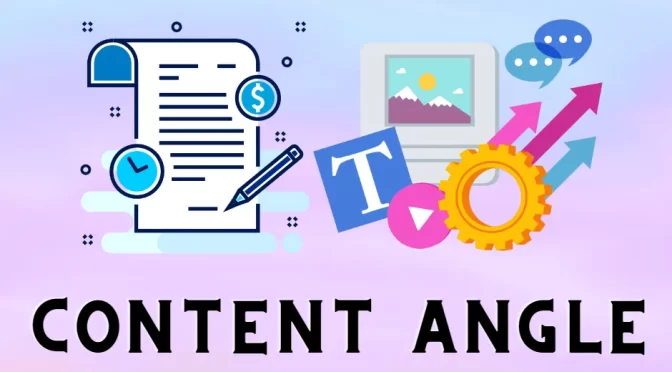
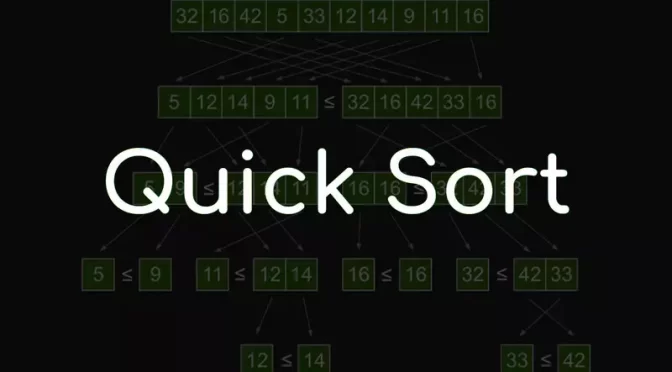
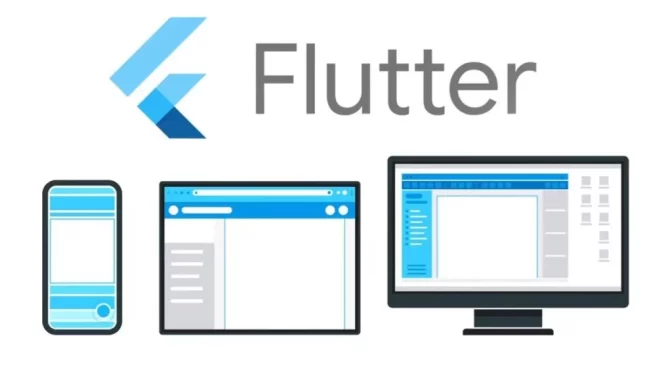
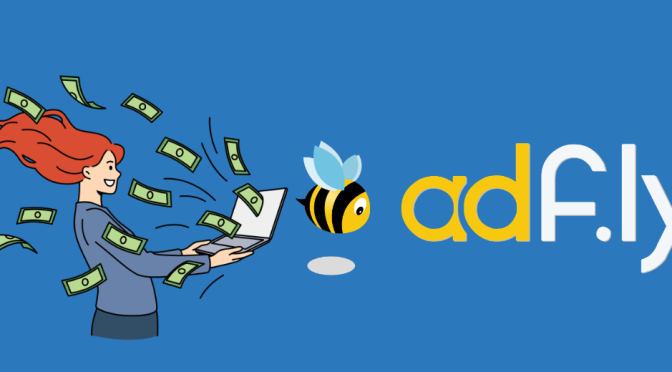
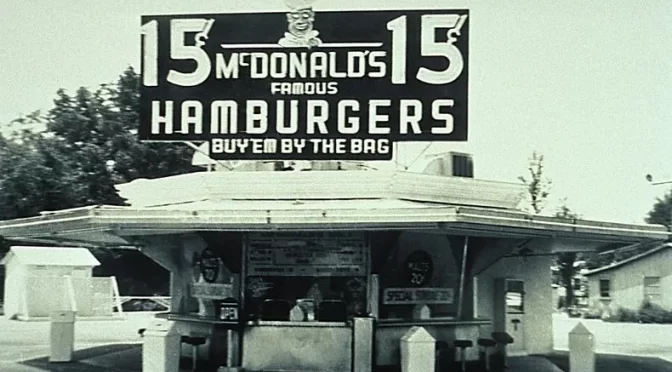
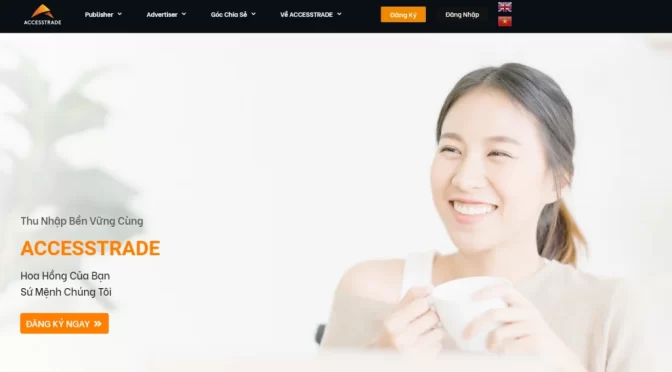
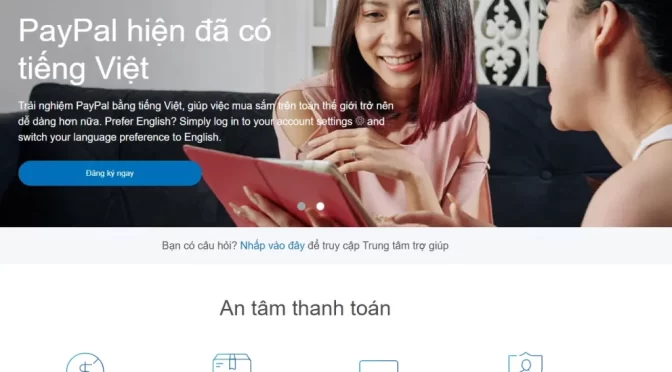
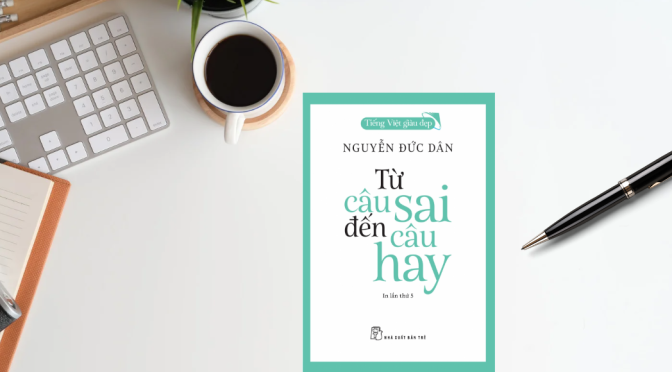
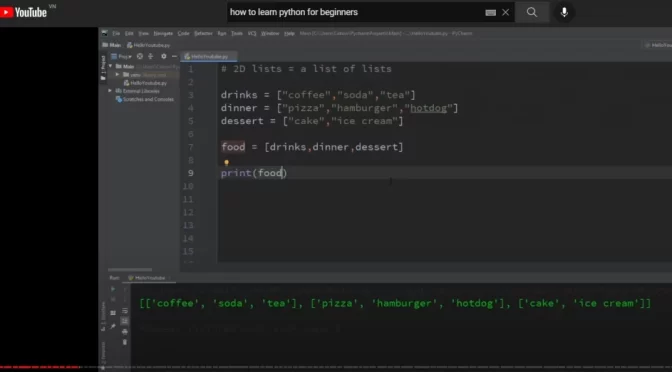
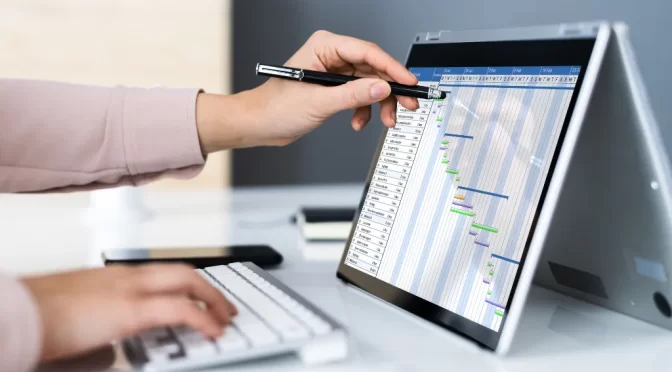


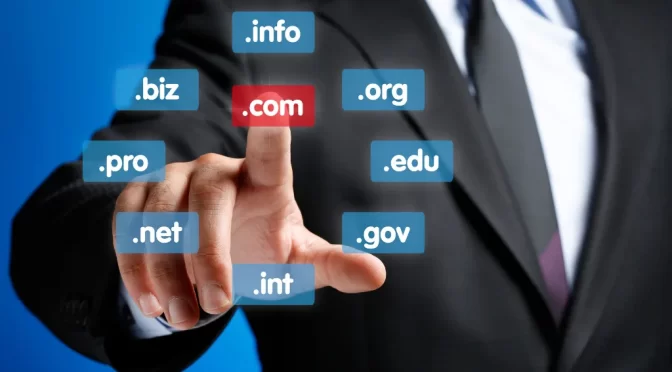

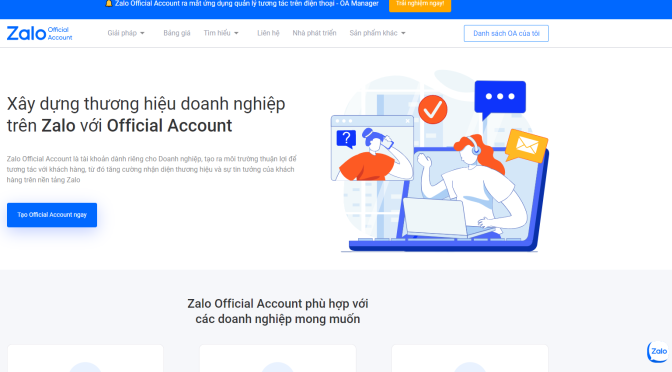
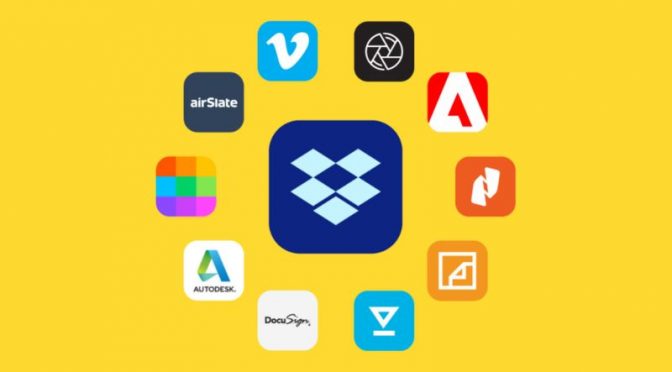
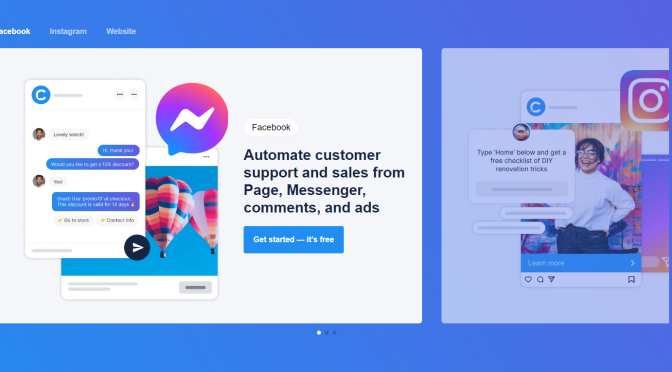
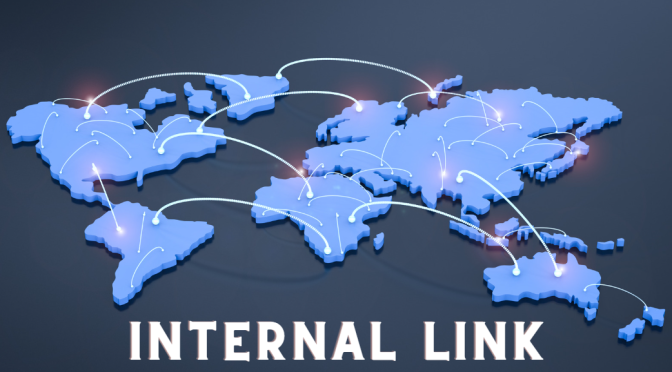
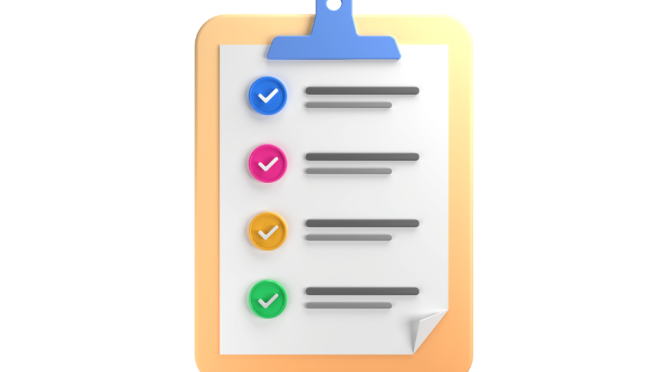
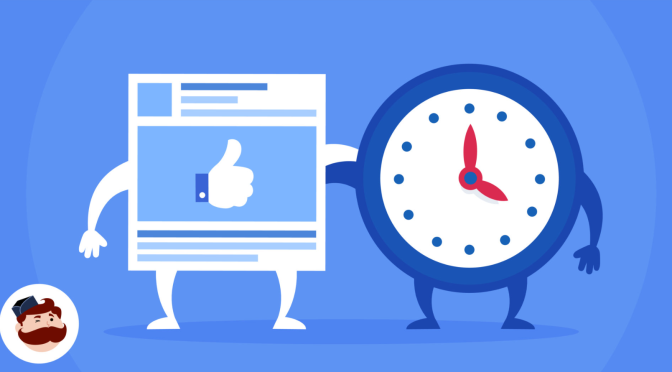

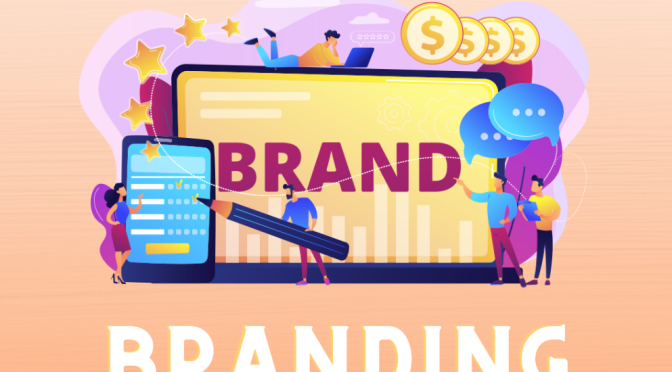


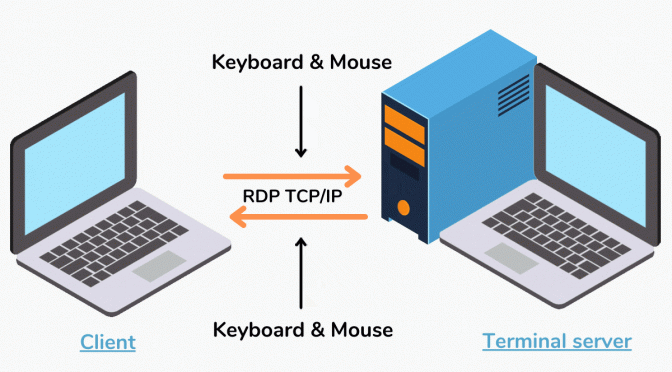
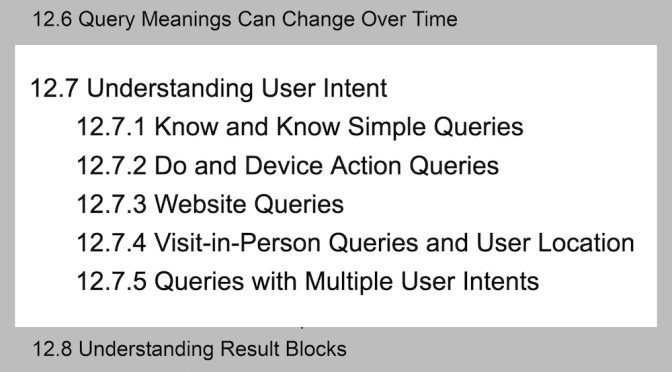
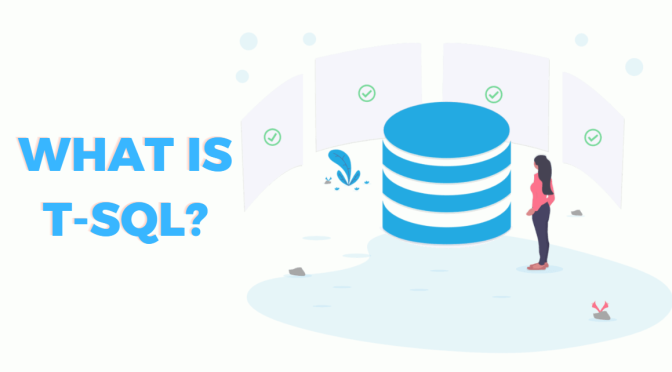
 Nhận báo giá
Nhận báo giá