Hướng dẫn chi tiết cách cài LAMP trên CentOS 7 | Việt Nét
“LAMP” stack là một nhóm phần mềm open source thường được cài đặt cùng nhau để cho phép server lưu trữ các trang web động và ứng dụng web. Thuật ngữ là một viết tắt đại diện cho hệ điều hành Linux, với web server Apache. Dữ liệu trang web được lưu trữ cho MySQL database và nội dung động được xử lý bằng PHP. Trong hướng dẫn này, chúng tôi sẽ cài LAMP trên CentOS 7.
Lưu ý: LAMP stack có thể được cài đặt tự động trên Droplet của bạn bằng cách thêm tập lệnh này vào User Data khi khởi chạy nó. Hãy xem hướng dẫn này để tìm hiểu thêm về Droplet User Data.
Trước khi bắt đầu với hướng dẫn này, bạn nên thiết lập một tài khoản người dùng riêng, không phải root trên server của mình.
Cài đặt Apache
Web server Apache hiện là web server phổ biến nhất trên thế giới, điều này làm cho nó trở thành một lựa chọn mặc định tuyệt vời để lưu trữ một trang web.
Bạn có thể cài đặt Apache một cách dễ dàng bằng package manager của CentOS. Package manager cho phép cài đặt hầu hết phần mềm một cách dễ dàng từ kho lưu trữ do CentOS duy trì.
Bạn có thể bắt đầu bằng các nhập cách lệnh sau:
sudo yum install httpdVì chúng ta đang sử dụng lệnh sudo, các thao tác này được thực thi với đặc quyền root. Nó sẽ yêu cầu bạn nhập mật khẩu của người dùng thông thường để xác minh ý định của bạn.
Sau đó, web server của bạn đã được cài đặt.
Sau khi cài đặt xong, bạn có thể khởi động Apache trên VPS của mình:
sudo systemctl start httpd.serviceBạn có thể kiểm tra tại chỗ ngay lập tức để xác minh rằng mọi thứ đã diễn ra theo kế hoạch bằng cách truy cập địa chỉ IP công cộng của server trong trình duyệt web của bạn (xem ghi chú dưới tiêu đề tiếp theo để tìm hiểu địa chỉ IP công cộng của bạn là gì nếu bạn không có thông tin này ):
http://your_server_IP_address/
Bạn sẽ thấy trang web CentOS 7 Apache mặc định, trang này dành cho mục đích thông tin và thử nghiệm. Nó sẽ trông giống như thế này:
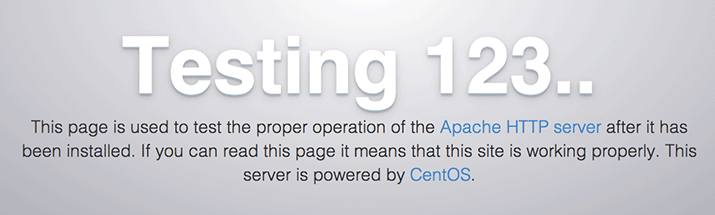
Nếu bạn nhìn thấy trang này, thì web server của bạn hiện đã được cài đặt chính xác.
Điều cuối cùng bạn sẽ muốn làm là kích hoạt Apache để bắt đầu khi khởi động. Sử dụng lệnh sau để làm như vậy:
sudo systemctl enable httpd.serviceCách tìm địa chỉ IP public của server
Nếu bạn không biết địa chỉ IP public của server của mình là gì, bạn có thể tìm thấy nó bằng một số cách. Thông thường, đây là địa chỉ bạn sử dụng để kết nối với server của mình thông qua SSH.
Từ dòng lệnh, bạn có thể tìm thấy điều này theo một vài cách. Đầu tiên, bạn có thể sử dụng các công cụ iproute2 để lấy địa chỉ của mình bằng cách nhập:
ip addr show eth0 | grep inet | awk ' print $2; ' | sed 's//.*$//'Điều này sẽ cung cấp cho bạn một hoặc hai dòng trở lại. Cả hai đều là địa chỉ chính xác, nhưng máy tính của bạn chỉ có thể sử dụng một trong số chúng, vì vậy hãy thử từng địa chỉ.
Một phương pháp thay thế là sử dụng một bên bên ngoài để cho bạn biết cách nó nhìn thấy server của bạn. Bạn có thể thực hiện việc này bằng cách hỏi một server cụ thể xem địa chỉ IP của bạn là gì:
curl http://icanhazip.comCài đặt MySQL (MariaDB)
Bây giờ bạn đã thiết lập và chạy web server của mình, đã đến lúc cài đặt MariaDB, một trình thay thế MySQL drop-in. MariaDB là một nhánh của database management system do cộng đồng phát triển. Về cơ bản, nó sẽ tổ chức và cung cấp quyền truy cập vào cơ sở dữ liệu nơi trang web của bạn có thể lưu trữ thông tin.
Một lần nữa, bạn có thể sử dụng yum để mua và cài đặt phần mềm của mình. Lần này, bạn cũng sẽ cài đặt một số package “helper” khác sẽ hỗ trợ bạn trong việc giúp các thành phần của bạn giao tiếp với nhau:
sudo yum install mariadb-server mariadbKhi quá trình cài đặt hoàn tất, bạn cần khởi động MariaDB bằng lệnh sau:
Bây giờ MySQL database của bạn đang chạy, hãy chạy một tập lệnh bảo mật đơn giản để loại bỏ một số mặc định nguy hiểm và khóa quyền truy cập vào hệ thống database của bạn một chút. Bắt đầu tập lệnh tương tác bằng cách chạy:
sudo mysql_secure_installationPrompt sẽ yêu cầu bạn nhập mật khẩu gốc hiện tại của bạn. Vì bạn vừa cài đặt MySQL, rất có thể bạn sẽ không có, vì vậy hãy để trống bằng cách nhấn enter. Sau đó, prompt sẽ hỏi bạn có muốn đặt mật khẩu gốc hay không. Hãy tiếp tục và nhập Y và làm theo hướng dẫn:
Enter current password for root (enter for none):
OK, successfully used password, moving on...Đặt mật khẩu gốc đảm bảo rằng không ai có thể đăng nhập vào MariaDB
người dùng root mà không có ủy quyền thích hợp.
New password: password
Re-enter new password: password
Password updated successfully!
Reloading privilege tables..
... Success!Đối với các câu hỏi còn lại, bạn chỉ cần nhấn phím “ENTER” qua mỗi prompt để chấp nhận các giá trị mặc định. Thao tác này sẽ xóa một số người dùng và cơ sở dữ liệu mẫu, vô hiệu hóa đăng nhập root từ xa và tải các quy tắc mới này để MySQL ngay lập tức những thay đổi mà bạn đã thực hiện.
Điều cuối cùng bạn sẽ muốn làm là kích hoạt MariaDB để bắt đầu khi khởi động. Sử dụng lệnh sau để làm như vậy:
sudo systemctl enable mariadb.serviceTại thời điểm này, hệ thống cơ sở dữ liệu của bạn đã được thiết lập xong và bạn có thể tiếp tục.
Cài đặt PHP
PHP là thành phần thiết lập mà bạn sẽ xử lý mã để hiển thị nội dung động. Nó có thể chạy các tập lệnh, kết nối với MySQL database của bạn để lấy thông tin và chuyển nội dung đã xử lý cho web server của bạn để hiển thị.
Bạn có thể tận dụng hệ thống yum để cài đặt các thành phần mà bạn cần. Bạn cũng sẽ cần bao gồm package php-mysql:
sudo yum cài đặt php php-mysqlĐiều này sẽ cài đặt PHP mà không gặp bất kỳ sự cố nào. Bạn cần khởi động lại web server Apache để nó hoạt động với PHP. Bạn có thể thực hiện việc này bằng cách nhập:
sudo systemctl restart httpd.serviceCài đặt mô-đun PHP
Để nâng cao chức năng của PHP, bạn có thể tùy chọn cài đặt thêm một số mô-đun.
Để xem các tùy chọn có sẵn cho các mô-đun và thư viện PHP, bạn có thể nhập mã này vào hệ thống của mình:
yum search php-Kết quả là tất cả các thành phần tùy chọn mà bạn có thể cài đặt. Nó sẽ cung cấp cho bạn một mô tả ngắn cho mỗi tùy chọn:
php-bcmath.x86_64 : A module for PHP applications for using the bcmath library
php-cli.x86_64 : Command-line interface for PHP
php-common.x86_64 : Common files for PHP
php-dba.x86_64 : A database abstraction layer module for PHP applications
php-devel.x86_64 : Files needed for building PHP extensions
php-embedded.x86_64 : PHP library for embedding in applications
php-enchant.x86_64 : Enchant spelling extension for PHP applications
php-fpm.x86_64 : PHP FastCGI Process Manager
php-gd.x86_64 : A module for PHP applications for using the gd graphics library
. . .Để biết thêm thông tin về chức năng của mỗi mô-đun, bạn có thể tìm kiếm trên internet hoặc bạn có thể xem mô tả dài trong package bằng cách nhập:
yum info package_nameSẽ có rất nhiều output, với một trường được gọi là Description sẽ có phần giải thích dài hơn về chức năng mà mô-đun cung cấp.
Ví dụ: để tìm hiểu mô-đun php-fpm làm gì, bạn có thể nhập:
yum info php-fpmCùng với một lượng lớn thông tin khác, bạn sẽ tìm thấy
. . .
Summary : PHP FastCGI Process Manager
URL : http://www.php.net/
License : PHP and Zend and BSD
Description : PHP-FPM (FastCGI Process Manager) is an alternative PHP FastCGI
: implementation with some additional features useful for sites of
: any size, especially busier sites.Nếu sau khi nghiên cứu, bạn quyết định muốn cài đặt một package phần mềm nào đó, bạn có thể làm như vậy bằng cách sử dụng lệnh yum install giống như bạn đã làm cho phần mềm khác của mình.
Nếu bạn quyết định rằng php-fpm là thứ bạn cần, bạn có thể nhập:
sudo yum install php-fpmNếu bạn muốn cài đặt nhiều mô-đun, bạn có thể thực hiện việc đó bằng cách liệt kê từng mô-đun, được phân tách bằng dấu cách, sau lệnh yum install, như sau:
sudo yum install package1 package2 ...Tại thời điểm này, bạn đã cài LAMP trên CentOS 7. Tuy nhiên,bạn vẫn nên thử nghiệm PHP của mình.
Kiểm tra xử lý PHP trên Web Server
Để kiểm tra xem hệ thống của bạn có được định cấu hình đúng cho PHP hay không, bạn có thể tạo một tập lệnh PHP rất cơ bản.
Hãy gọi tập lệnh này là info.php. Để Apache có thể tìm thấy file và phân phát nó một cách chính xác, nó phải được lưu vào một directory rất cụ thể, được gọi là “web root”.
Trong CentOS 7, directory này được đặt tại / var / www / html /. bạn có thể tạo file tại vị trí đó bằng cách nhập:
udo vi /var/www/html/info.phpThao tác này sẽ mở một file trống. Hãy đặt văn bản sau, là mã PHP hợp lệ, bên trong file:
Khi bạn hoàn tất, hãy lưu và đóng file.
Nếu bạn đang chạy tường lửa, hãy chạy các lệnh sau để cho phép lưu lượng HTTP và HTTPS:
sudo firewall-cmd --permanent --zone=public --add-service=http
sudo firewall-cmd --permanent --zone=public --add-service=https
sudo firewall-cmd --reloadBây giờ chúng tôi có thể kiểm tra xem web server của bạn có thể hiển thị chính xác nội dung được tạo bởi tập lệnh PHP hay không. Để thử điều này, bạn chỉ cần truy cập trang này trong trình duyệt web của bạn. Bạn sẽ cần lại địa chỉ IP công khai của server.
Địa chỉ bạn muốn đến sẽ là:
http: //your_server_IP_address/info.phpTrang mà bạn đến sẽ trông giống như sau:
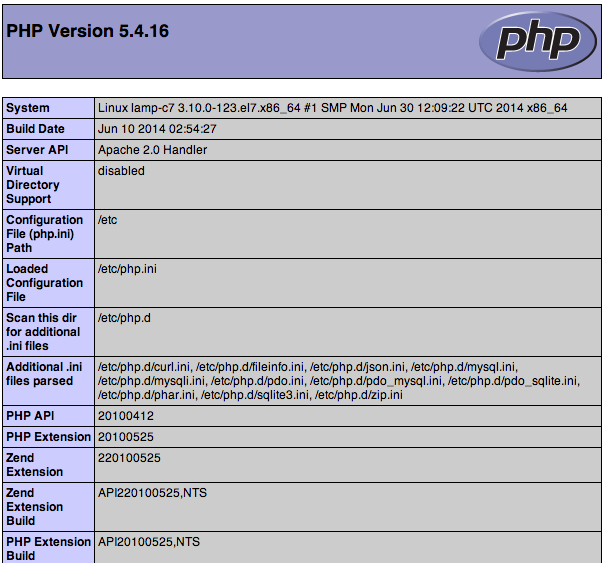
Về cơ bản, trang này cung cấp cho bạn thông tin về server của bạn theo quan điểm của PHP. Nó rất hữu ích để gỡ lỗi và đảm bảo rằng cài đặt của bạn đang được áp dụng chính xác.
Nếu điều này thành công, thì PHP của bạn đang hoạt động như mong đợi.
Bạn có thể muốn xóa file này sau khi kiểm tra này vì nó thực sự có thể cung cấp thông tin về server của bạn cho người dùng trái phép. Để làm điều này, bạn có thể nhập như sau:
sudo rm /var/www/html/info.phpBạn luôn có thể tạo lại trang này nếu sau này cần truy cập lại thông tin.
Bây giờ bạn đã cài đặt LAMP stack, bạn có nhiều lựa chọn để làm gì tiếp theo. Về cơ bản, bạn đã cài đặt một nền tảng cho phép bạn cài đặt hầu hết các loại trang web và phần mềm web trên server của mình.
Ngoài ra, khi sử dụng dịch vụ VPS và Hosting, quý khách sẽ được tặng bộ Theme & Plugin WordPress bản quyền trị giá đến 800$/năm. Đăng ký dùng thử ngay và Việt Nét sẽ hoàn tiền 100% nếu quý khách không hài lòng với chất lượng sản phẩm, dịch vụ! Nếu bạn có thắc mắc hay có vấn đề cần hỗ trợ, bạn có thể liên hệ trực tiếp với Việt Nét thông qua các kênh sau:




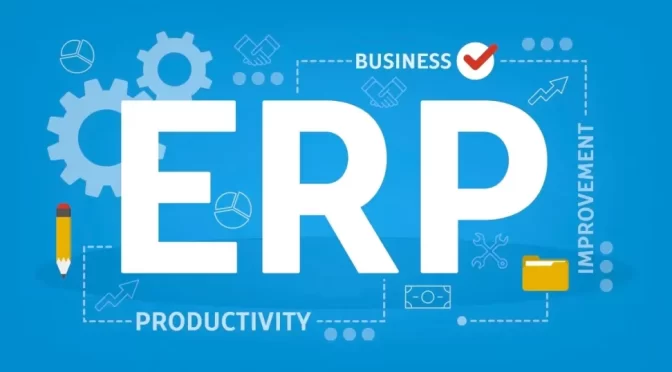
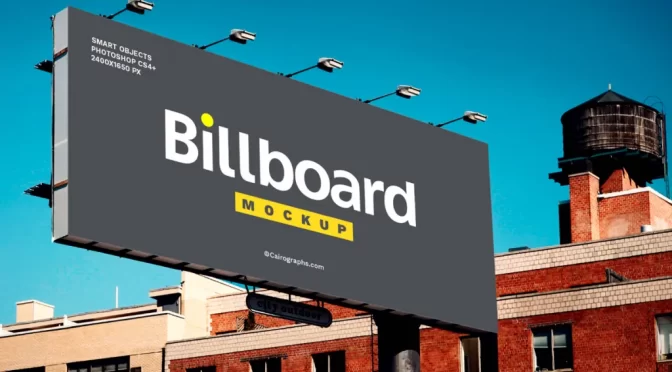
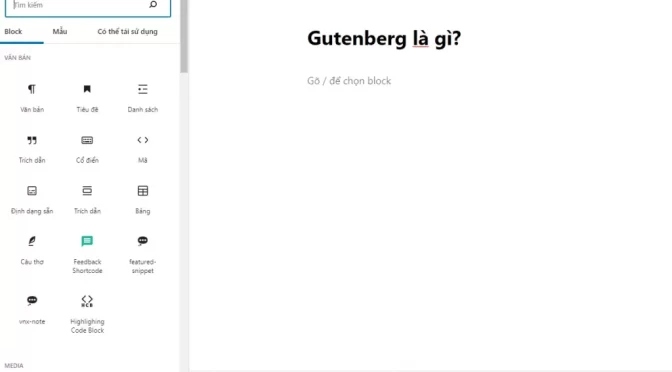

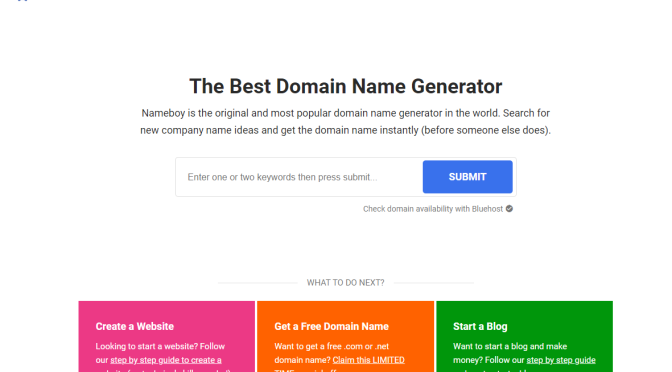

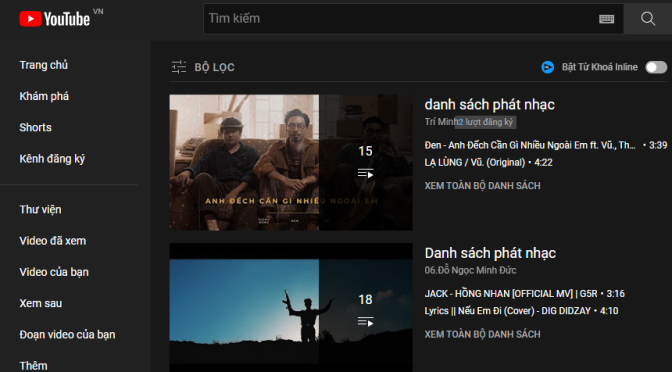
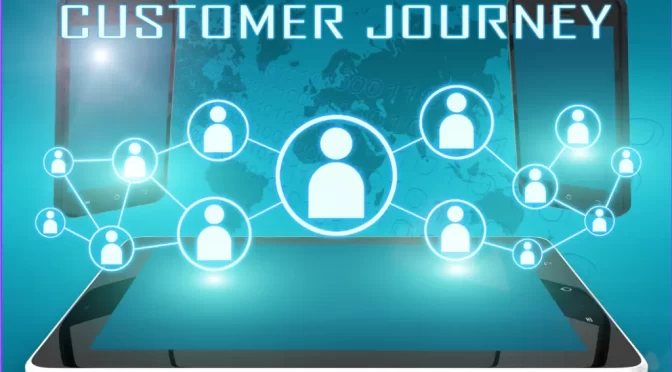
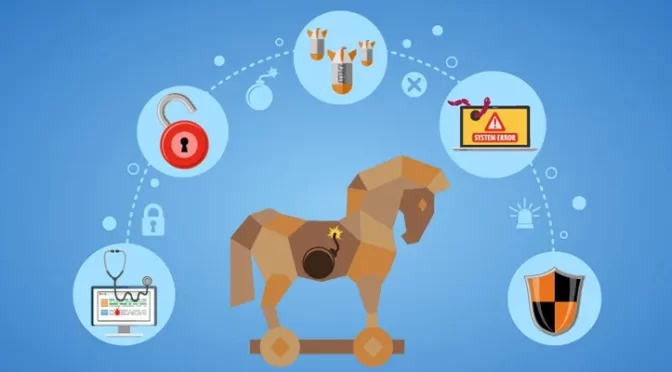
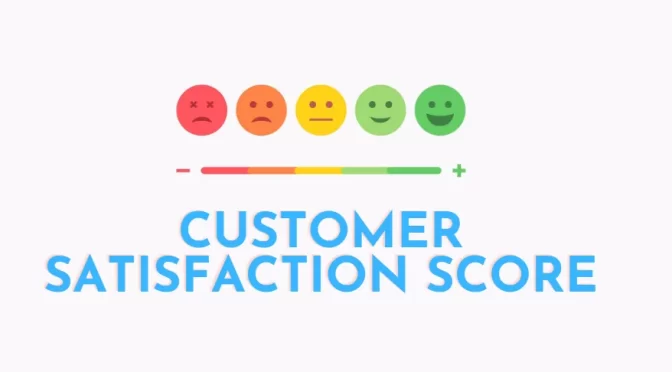

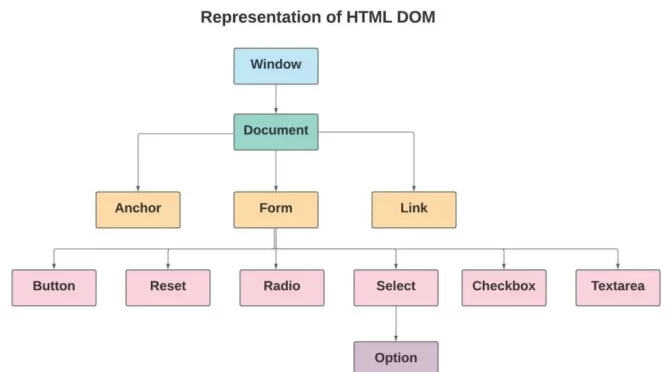

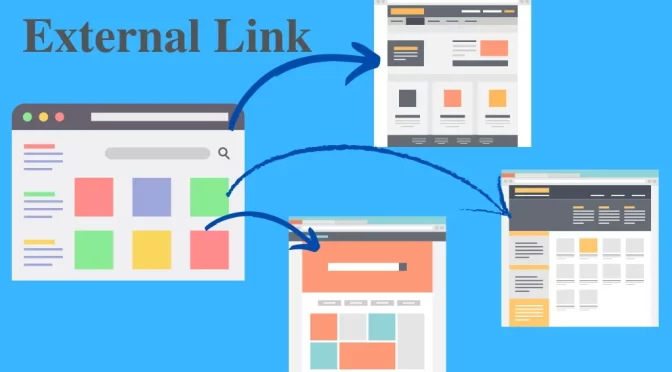

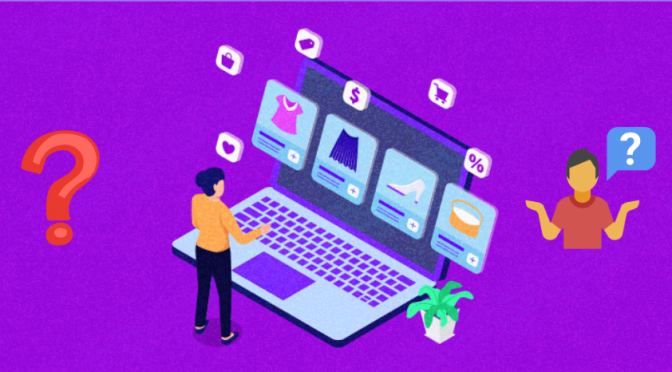
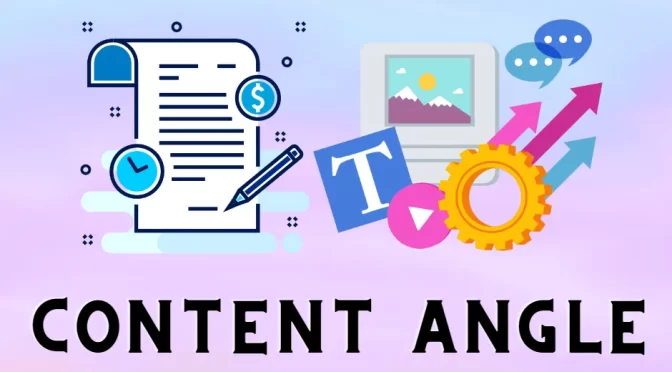
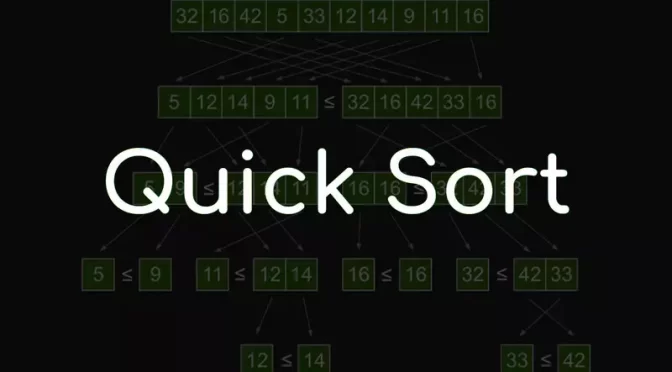
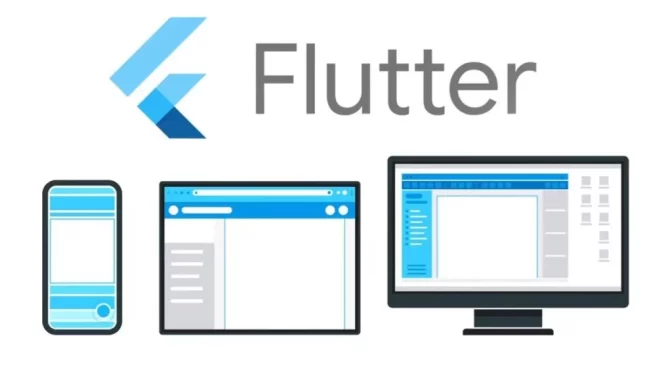
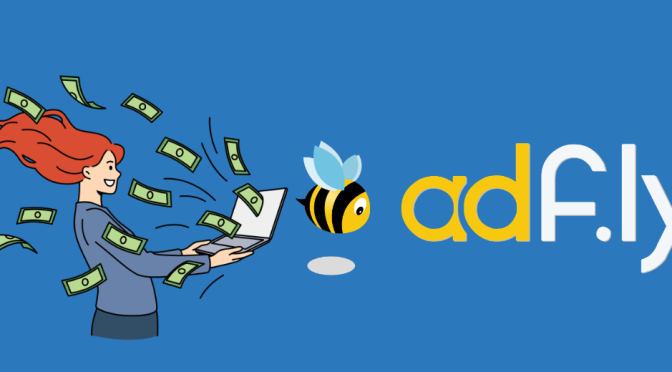
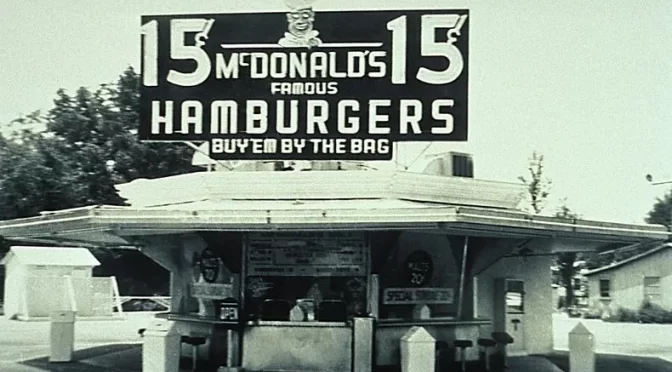
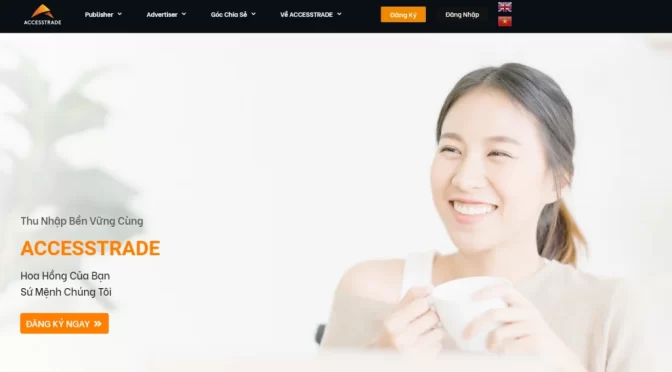
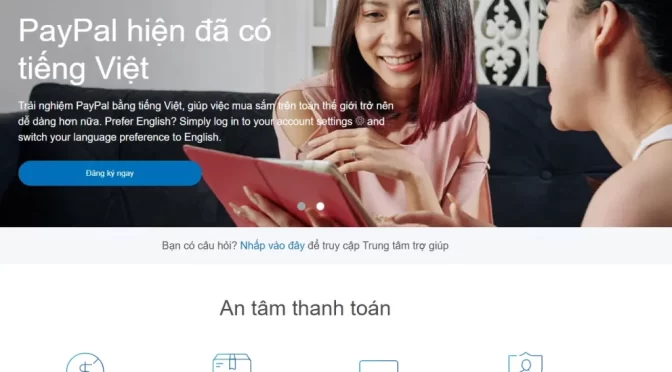
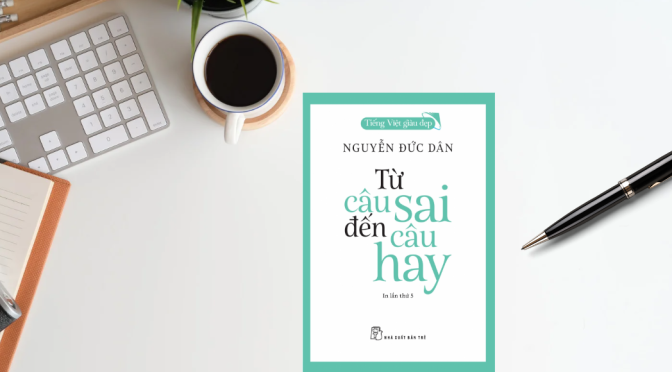
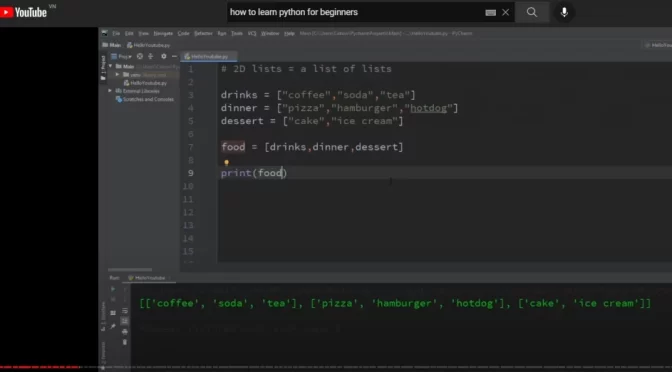
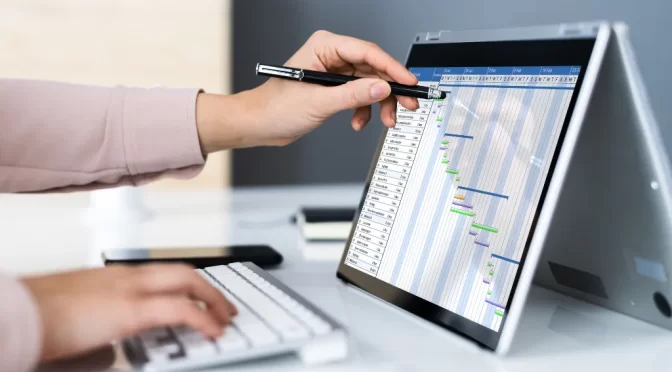


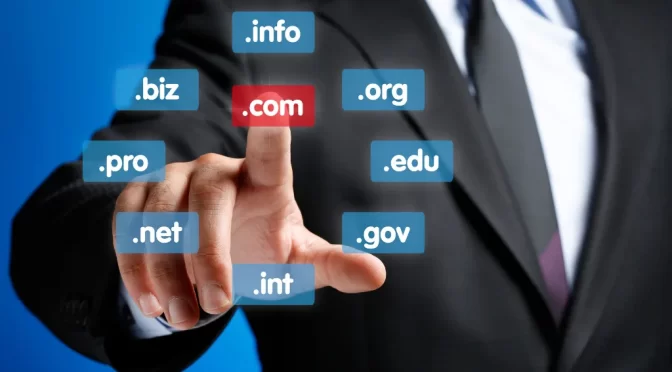

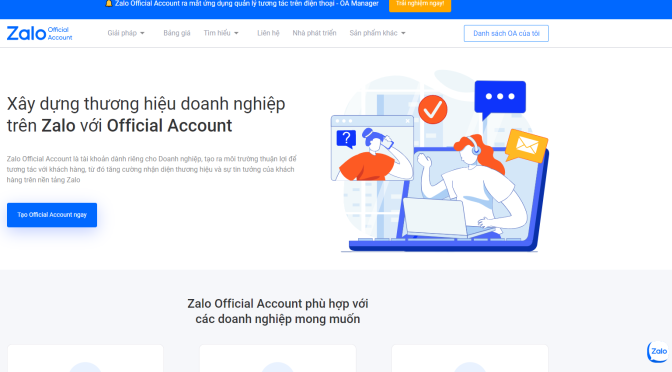
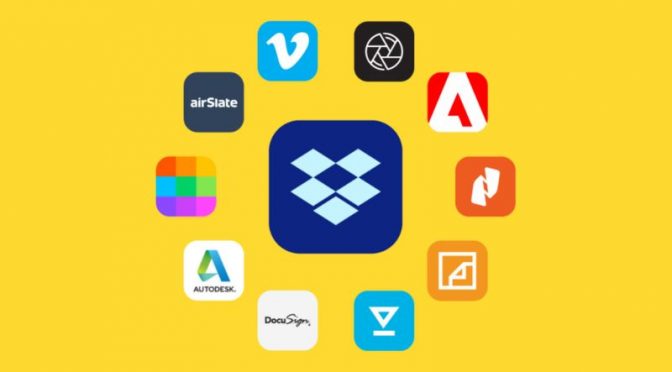
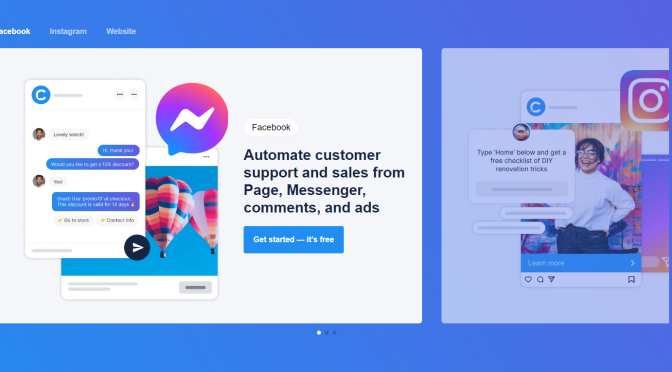
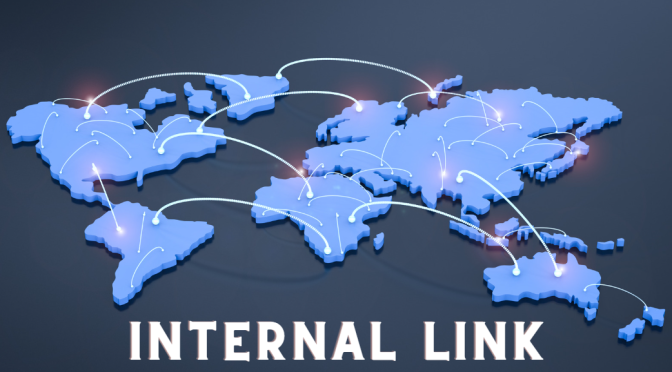
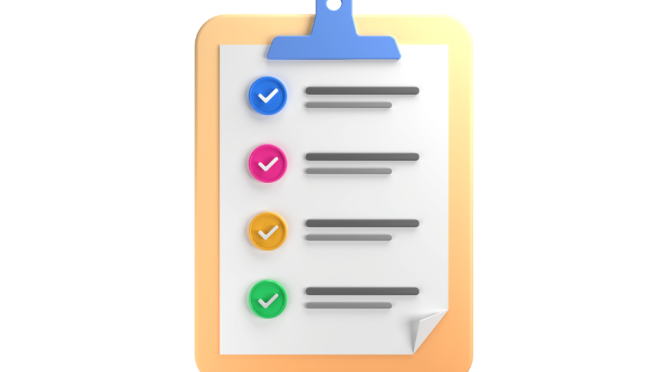
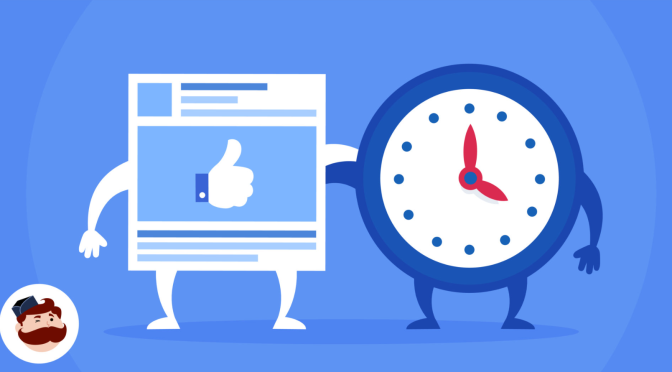

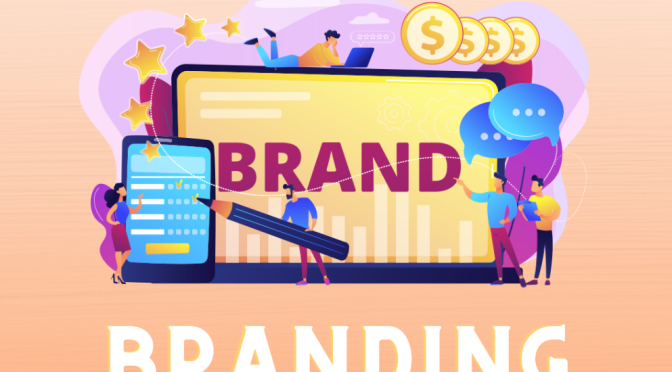


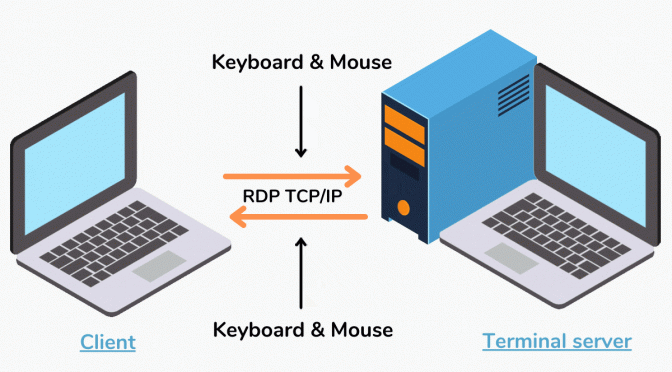
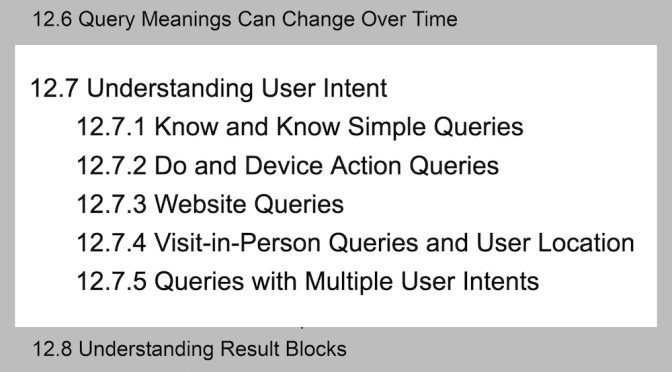
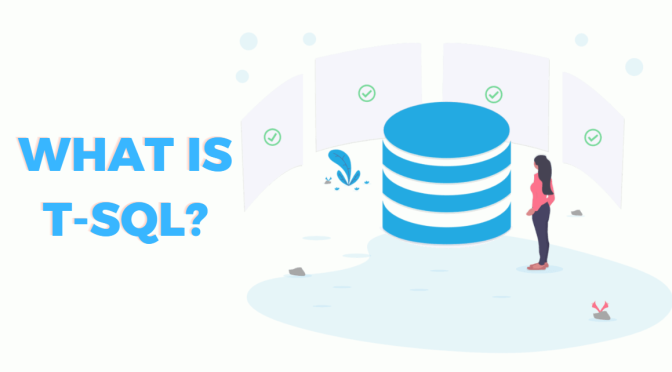
 Nhận báo giá
Nhận báo giá