Hướng dẫn 7 cách sửa lỗi Scratch disks are full | Việt Nét
Photoshop là một phần mềm chỉnh sửa đồ họa phổ biến nhất hiện nay, được mọi người nghĩ ngay đến khi muốn chỉnh sửa ảnh, thiết kế trang web, vẽ tranh,… Ngoài nổi tiếng với việc mang đến cho người dùng sự linh hoạt và tự do sáng tạo, nó cũng nổi tiếng với một danh sách dài những lỗi khó chịu. Trong số các lỗi Photoshop, scratch disks are full là một lỗi đặc biệt nổi tiếng. Cùng tìm hiểu hướng dẫn sửa lỗi trong bài viết sau của Việt Nét nhé!
Chức năng của scratch disks là gì?
Scratch disks là bộ nhớ tạm thường là ổ đĩa hoặc ổ cứng (SSD) được sử dụng để lưu trữ dữ liệu tạm thời cho ứng dụng khi đang chạy. Photoshop sử dụng scratch disks để lưu trữ những dữ liệu mà dung lượng của RAM không thể đáp ứng, chẳng hạn như các phần của tài liệu và history panel. Nó hoạt động tương tự như một bộ nhớ ảo hoặc bộ nhớ đệm. Các file Scratch sẽ trực tiếp chuyển đến một folder cụ thể của hệ điều hành vô hình.
Theo mặc định, Photoshop sử dụng ổ cứng để làm primary scratch disk, bạn cũng có thể thiết lập bất kỳ ổ đĩa nào trên máy tính của mình.
Thế nhưng, bạn có thể gặp được thông báo lỗi “Could not initialize Photoshop because the scratch disks are full” trong khi đang làm việc. Và nó thực sự phiền phức vì bạn phải giải quyết nó xong thì mới tiếp tục công việc đang dang dở.
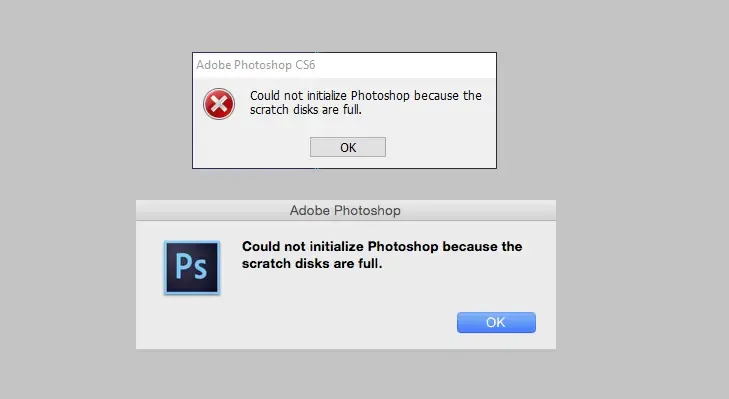
Tại sao bị lỗi scratch disks are full Photoshop?
Trước khi bắt tay vào giải quyết lỗi này, ta cần tìm hiểu nguyên nhân dẫn đến lỗi scratch disks are full Photoshop là gì. Có một số lý do có thể xảy ra lỗi này:
- Không đủ dung lượng: Đây là nguyên nhân chính của tất cả các vấn đề. Photoshop yêu cầu một lượng lớn dung lượng lưu trữ để hoạt động trơn tru, có thể là tạm thời hoặc cố định lâu dài.
- Quá nhiều Temporary file: Khi đóng ứng dụng không đúng cách, Photoshop sẽ tạo ra rất nhiều temporary file. Khi các file này khi không cần dùng đến nữa nhưng Photoshop không xóa chúng dẫn đến những file này tích tụ lại có thể chiếm một lượng lớn dung lượng trống.
- Quá nhiều Photoshop cache: Nếu chương trình của bạn không tự động xóa bộ nhớ đệm, nó sẽ lớn dần theo thời gian và chiếm toàn bộ dung lượng. Do đó, việc xóa các file bộ nhớ đệm là điều cần thiết.
Dù bạn đang ở trong tình trạng nào cũng đừng quá lo lắng, bài viết dưới đây sẽ hướng dẫn bạn các cách sửa lỗi scratch disks are full chi tiết.
Hướng dẫn 7 cách sửa lỗi scratch disks are full chi tiết
Dựa trên các nguyên nhân gây ra lỗi scratch disks are full phía trên, chúng ta cũng sẽ có các hình thức giải quyết tương ứng.
1. Kiểm tra và giải phóng dung lượng ổ đĩa
Như đã đề cập ở trên, nguyên nhân phổ biến nhất của lỗi scratch disks are full là thiếu dung lượng trống trong ổ đĩa chứa scratch disk.
Vì vậy, bước đầu tiên bạn cần thực hiện là hãy tìm vị trí của scratch disk và kiểm tra xem ổ đĩa có đủ dung lượng lưu trữ hay không. Photoshop yêu cầu ít nhất 40GB bộ nhớ vì vậy khi không có đủ dung lượng cần thiết, bạn có thể xóa bớt các dữ liệu trong ổ đĩa như một số file cũ hoặc bạn cũng có thể di chuyển các file từ scratch disk sang một nơi khác.
2. Xóa Temporary Files
Temporary Files, giống như tên gọi, là các file lưu trữ dữ liệu tạm thời được tạo bởi chính hệ điều hành Windows hoặc chương trình mà người dùng sử dụng. Trong trường hợp phần mềm chỉnh sửa liên quan đến media hoặc đồ họa, các file tạm thời này được tạo để lưu trữ tiến trình công việc của bạn và tạo bản sao lưu phục hồi trong trường hợp hệ thống hoặc chương trình bị tắt đột ngột.
Photoshop có khả năng tạo ra một núi temporary file khổng lồ khi bạn đang làm việc trong một project lớn. Các file này giúp chương trình chạy mượt mà và nhanh hơn. Khi bạn đóng chương trình sai cách đủ số lần, nó cũng sẽ tạo ra các file này. Vì vậy để Windows hoạt động bình thường bạn cần phải xóa các file tạm thời này. Các file này có thể dễ dàng tìm và xóa vì chúng thường bắt đầu bằng ~ PST hoặc Photoshop Temp (trong các phiên bản mới).
Để xóa các temporary file, hãy truy cập vào temp folder và xóa tất cả các file bắt đầu bằng ~ PST hoặc Photoshop Temp. Bạn có thể tìm thấy temp folder trong C:UsersUsernameAppDataLocalTemp.
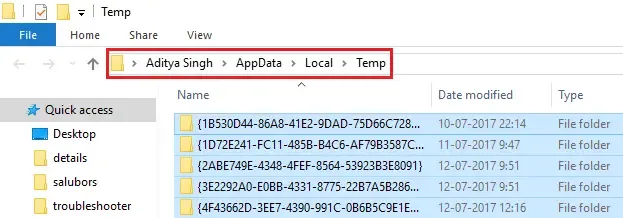
Nếu bạn không thể tìm thấy folder “Temp” ở đó, hãy nhấn Windows + R để mở hộp thoại Run. Trong khung bên cạnh “Open“, Nhập ‘%appdata%’ và nhấn nút Enter.
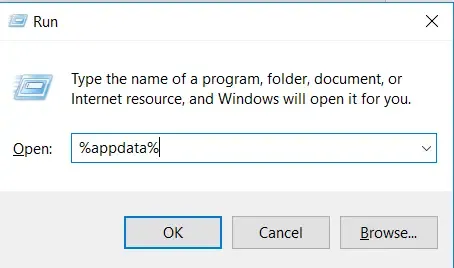
Sau đó user AppData folder trong Explorer sẽ mở ra, và tự động điều hướng đến “Local> Temp“.
Bây giờ, bạn có thể tìm kiếm các file có ~ PST hoặc Photoshop Temp thông qua thanh tìm kiếm. Chọn tất cả các file bằng cách giữ phím Ctrl và nhấn Delete. Khởi động lại ứng dụng và hệ thống của bạn một lần.
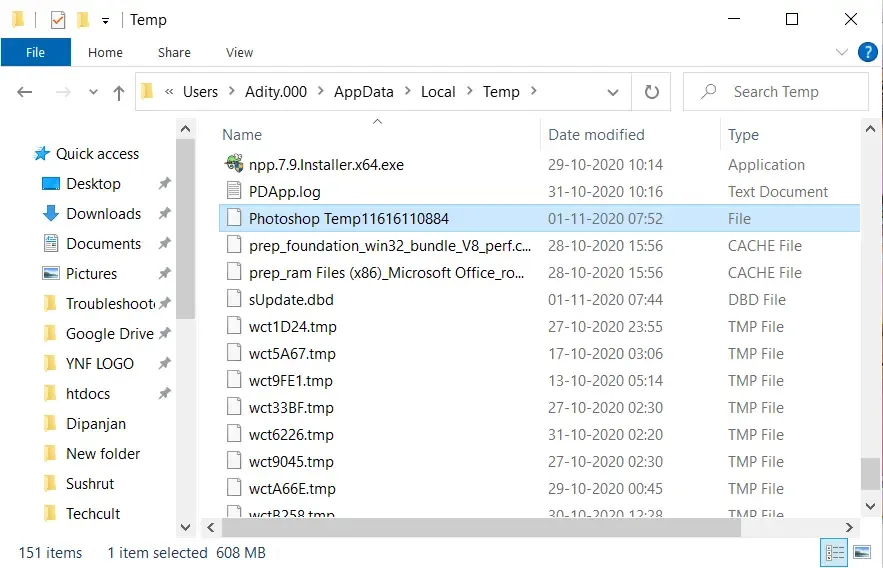
3. Thay đổi vị trí scratch disk
Tối ưu nhất là khi một ổ cứng không đầy quá 85% dung lượng của nó. Một khi vượt qua ngưỡng đó, các vấn đề sẽ xảy ra. Nếu ổ đĩa chứa scratch disk hiện tại không đủ bạn có thể chuyển nó sang một ổ đĩa khác có nhiều dung lượng hơn.
Để thay đổi vị trí Scratch disk hãy làm như sau:
Đến Edit menu, sau đó chọn Preferences và nhấp vào tùy chọn “Scratch Disk…“. Trong danh sách tất cả các ổ đĩa có sẵn, hãy chọn ổ đĩa bạn sẽ chuyển sang và bạn có thể sử dụng nó sau khi khởi động lại hệ thống.
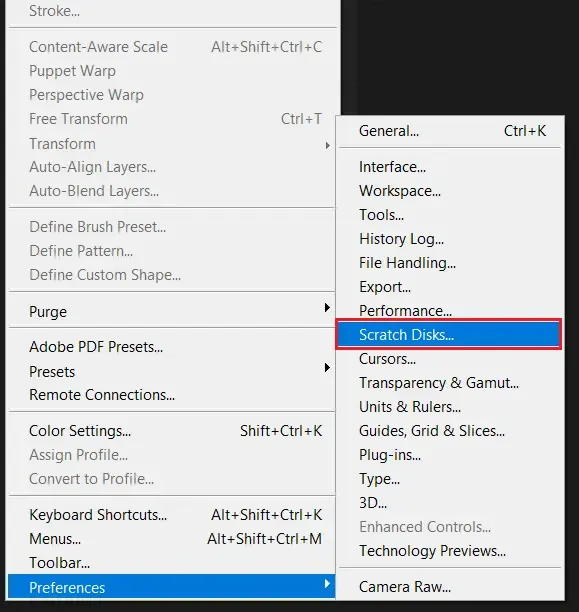
Nếu ứng dụng của bạn hiển thị lỗi “scratch disk is full” trước khi bạn vào cài đặt, có một phím tắt hữu ích để thay đổi Scratch Disk Preferences. Bạn có thể nhấn phím “CTRL + Alt” trên máy tính Windows hoặc “Command + Option” trên Macbook.
Khi bạn nhấn vào mũi tên trong hộp bên cạnh “First“, danh sách tất cả các phân vùng có sẵn với không gian khả dụng sẽ mở ra. Chọn một phân vùng khác và nhấn OK. Sau đó hãy khởi động lại thiết bị của bạn.
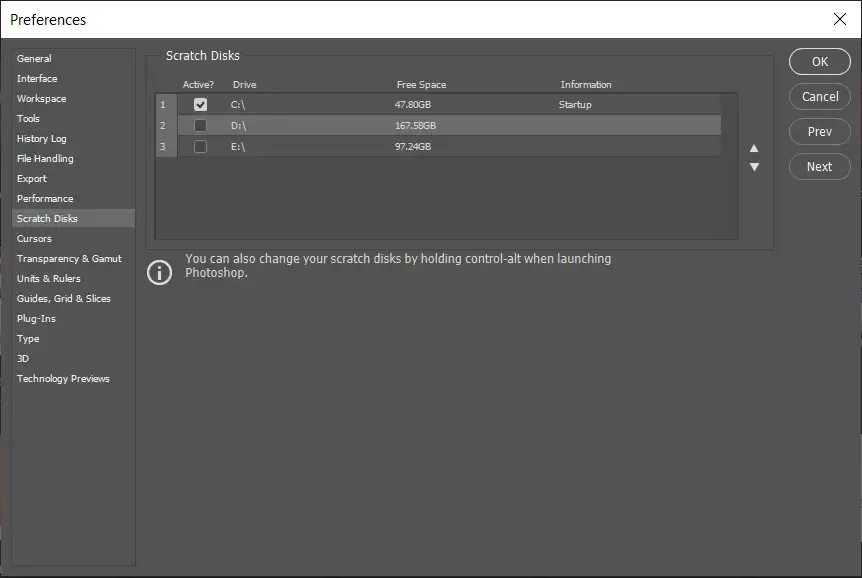
4. Cho phép Photoshop sử dụng nhiều RAM hơn
RAM, như bạn có thể biết, là viết tắt của random access memory. Nó là một thành phần cực kỳ quan trọng giúp nhanh chóng, tạm thời lưu trữ tất cả thông tin mà hệ thống của bạn có thể cần vào lúc này hoặc trong thời gian ngắn. Nó về cơ bản là bộ nhớ ngắn hạn của thiết bị của bạn.
Photoshop được lập trình để sử dụng khoảng 60% tổng bộ nhớ RAM. Nhưng bạn có thể tăng hoặc giảm giới hạn RAM theo cách thủ công. Hãy làm theo các bước dưới đây để tăng giới hạn RAM:
- Bước 1: Sau khi khởi chạy Photoshop, đến menu Edit và tìm mục Preferences nằm ở dưới cùng. Trong menu phụ của nó, nhấp vào Performance.
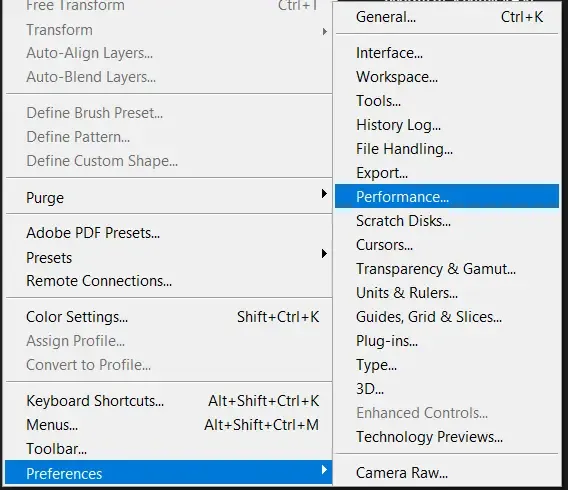
- Bước 2: Trong menu Performance, điều chỉnh thành trượt bên dưới phần “Memory Usage” để tăng giảm dung lượng RAM mà Photoshop được phép truy cập.
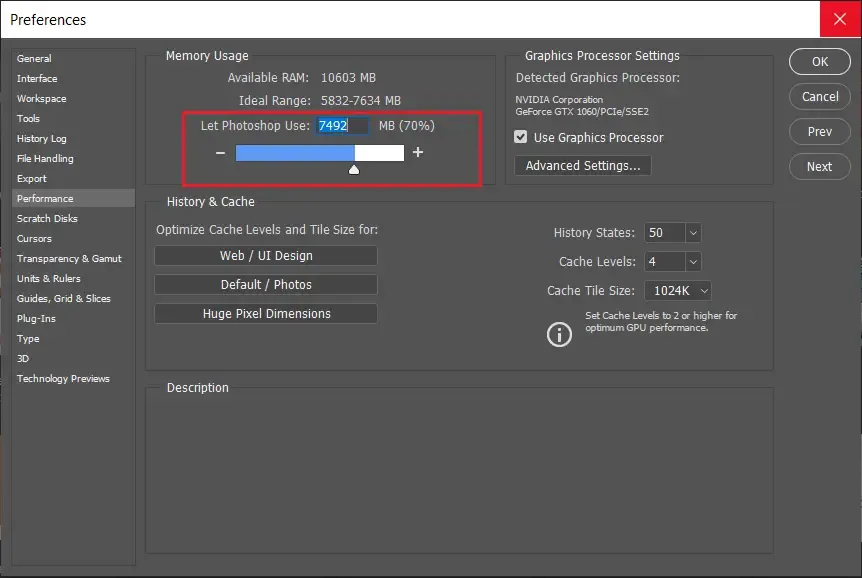
Sẽ có một cảnh báo bạn không nên cho phép truy cập trên ngưỡng 80%, vì nó có thể làm chậm máy tính của bạn. Sau khi hoàn tất, hãy thoát ứng dụng và khởi động lại hệ thống một lần trước khi sử dụng lại Photoshop.
5. Điều chỉnh tùy chọn scratch disk
Nếu bạn sử dụng Photoshop thường xuyên, thiết lập một phân vùng ổ cứng chuyên dụng là điều nên làm. Nếu không thì scratch disk mặc định cũng sẽ hoạt động tốt, nhưng bạn vẫn có thể cho phép ứng dụng sử dụng các phân vùng khác. Về cơ bản, cho phép tất cả các phân vùng sẽ giúp chia sẻ bớt gánh nặng của việc trở thành một scratch disk.
Để điều chỉnh tùy chọn Scratch Disk, hãy thực hiện theo các bước sau:
Đầu tiên vào Edit > Preferences và chọn Scratch Disk. Khi bạn đang ở trong tab Scratch Disk, hãy nhấp chọn vào các hộp bên cạnh tất cả các ổ đĩa trong phần Active?. Nhấn OK để thoát và khởi động lại Photoshop.
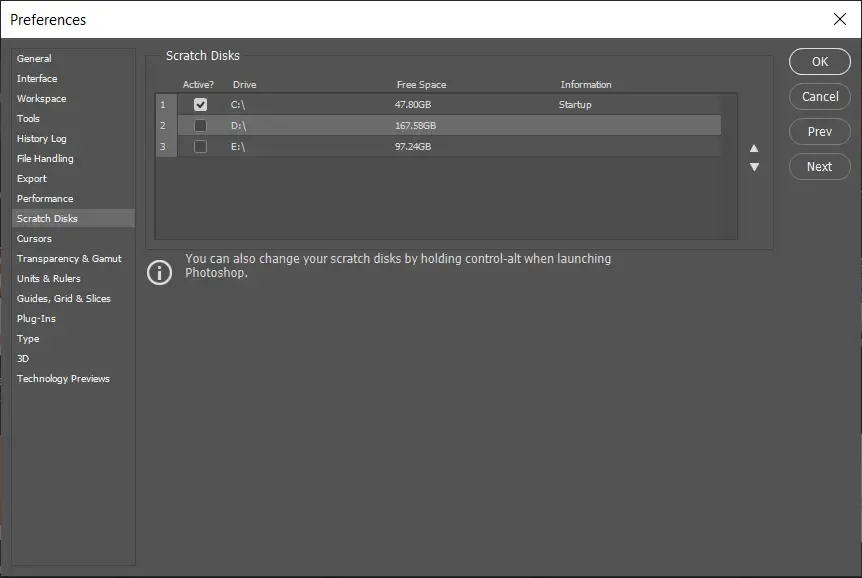
Sau khi hệ thống của bạn khởi động lại, hãy kiểm tra xem liệu lỗi scratch disks are full có còn hay không. Nếu còn, hãy tiếp tục với cách tiếp theo.
6. Xóa bộ nhớ đệm
Mỗi khi bạn hoàn tác một bước, dữ liệu và thông tin liên quan đến bước đã hoàn tác sẽ được lưu trữ dưới dạng bộ nhớ đệm. Nếu bạn đang thực hiện một project lớn với nhiều bước và thử đi thử lại, nó có thể dẫn đến việc tốn một vài gigabyte dung lượng. Do đó hãy xóa bớt bộ nhớ đệm để giải phóng dung lượng, việc đó sẽ giúp sửa lỗi scratch disks are full Photoshop.
Quá trình xóa rất đơn giản nhưng hãy lưu ý rằng sau khi dữ liệu bị xóa, bạn sẽ không thể quay lại phiên bản trước đó của project hoặc hình ảnh mà bạn đang thực hiện.
Để xóa bộ nhớ đệm, ở trên cùng mở menu Edit và chọn nút Purge. Trong menu phụ, bạn sẽ thấy nhiều tùy chọn, từng tùy chọn sẽ được liệt kê và giải thích ở bên dưới:
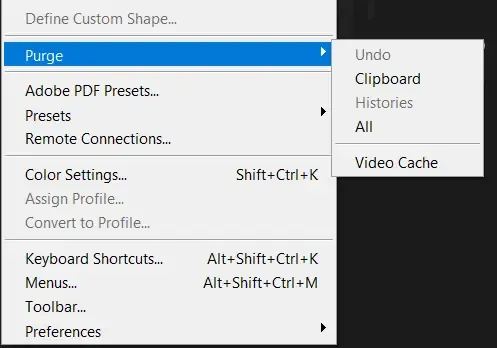
- Undo: Lựa chọn này sẽ xóa bản ghi của tất cả các thay đổi đã thực hiện. Xóa bằng cách này, bạn sẽ không thể hoàn tác các thay đổi của mình.
- Clipboard: Clipboard hoạt động như một bộ đệm cho hệ điều hành để cung cấp khả năng lưu trữ ngắn hạn và chuyển đổi giữa các chương trình ứng dụng. Bằng cách xóa Clipboard, bạn sẽ không thể dán bất kỳ thứ gì đã từng được sao chép và lưu trữ vào khay nhớ tạm.
- History: Nó lưu trữ lịch sử của những thay đổi được thực hiện đối với một hình ảnh. Sau khi xóa, bạn sẽ không thể tra cứu các thay đổi đã thực hiện. Lưu ý rằng lựa chọn này sẽ không xóa các thay đổi đã thực hiện mà chỉ xóa lịch sử của chúng.
- All: Thao tác này sẽ xóa tất cả các bộ nhớ đệm được lưu trữ.
- Video Cache: Tất cả các video cache mà chương trình phải lưu trữ sẽ bị xóa với tùy chọn này. Sau khi xóa, bạn sẽ không thể hoàn nguyên các thay đổi đã thực hiện đối với video.
Chọn 1 trong các tùy chọn và sau khi xác nhận lời nhắc cảnh báo, bạn có thể tiếp tục thực hiện công việc.
7. Tắt tính năng Auto-Recovery Saving
Nếu Photoshop bị tắt đột ngột như khi xảy ra sự cố hoặc máy tính khởi động lại, chương trình sẽ cố gắng tự động khôi phục dữ liệu của bạn. Nhưng quá trình này có thể chiếm nhiều dung lượng ổ cứng.
Để tắt tính năng này, hãy mở Photoshop, đến menu Edit và tìm Preferences nằm ở dưới cùng. Trong menu phụ, nhấp vào File Handling…
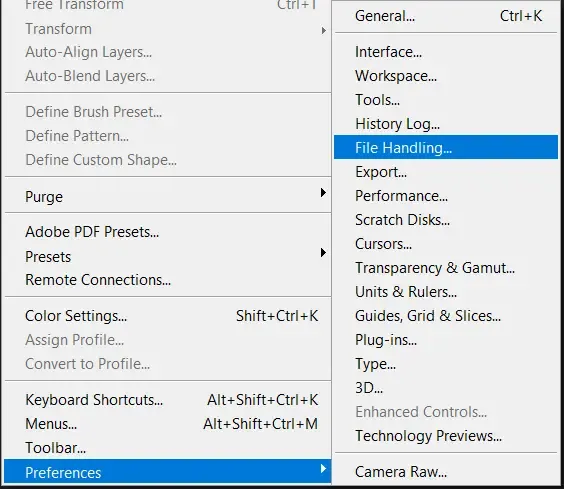
Trong cửa sổ xuất hiện, bên dưới File Saving Options, bạn sẽ tìm thấy Automatically Save Recovery Information Every (N Minutes). Bỏ chọn hộp bên cạnh, sau đó dương lượng của temporary file trong Photoshop của bạn sẽ giảm đáng kể. Sau khi hoàn tất hãy kiểm tra xem lỗi “scratch disks are full” đã được sửa chưa.
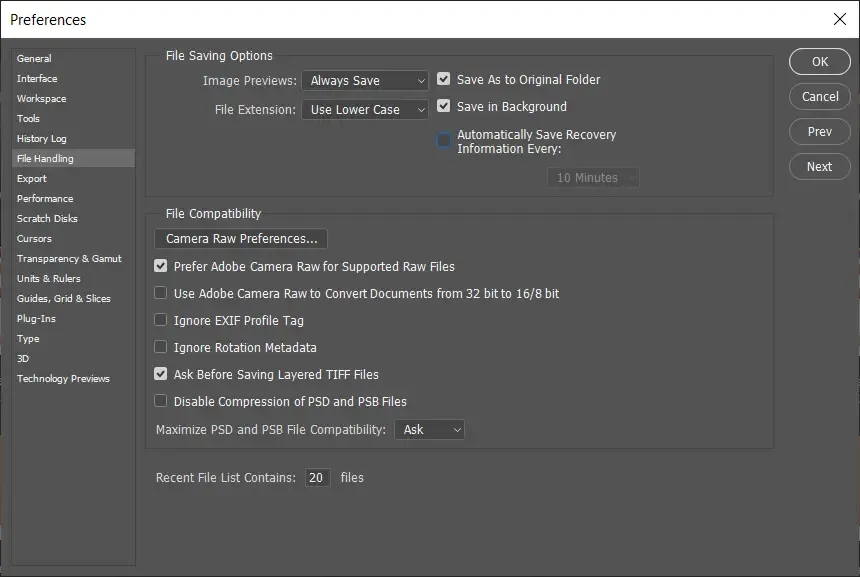
Lời kết
Phía trên là hướng dẫn chi tiết 7 cách sửa lỗi scratch disks are full Photoshop mà Việt Nét đã tổng hợp và liệt kê. Nếu bạn đang gặp tình trạng lỗi như vậy thì có thể tham khảo qua bài viết này của Việt Nét. Ngoài ra, nếu còn cách thức sửa lỗi nào khác mà bạn biết, hãy comment bên dưới để mọi người cùng nắm nhé!
Ngoài ra, khi sử dụng dịch vụ VPS và Hosting, quý khách sẽ được tặng bộ Theme & Plugin WordPress bản quyền trị giá đến 800$/năm. Đăng ký dùng thử ngay và Việt Nét sẽ hoàn tiền 100% nếu quý khách không hài lòng với chất lượng sản phẩm, dịch vụ! Nếu bạn có thắc mắc hay có vấn đề cần hỗ trợ, bạn có thể liên hệ trực tiếp với Việt Nét thông qua các kênh sau:




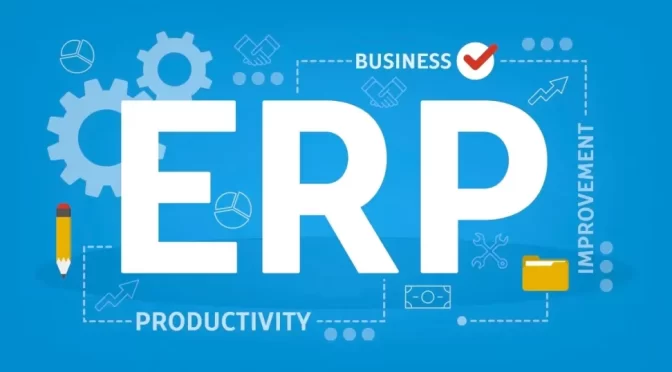
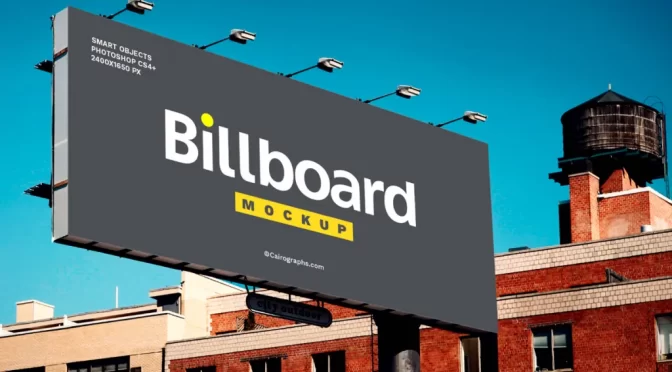
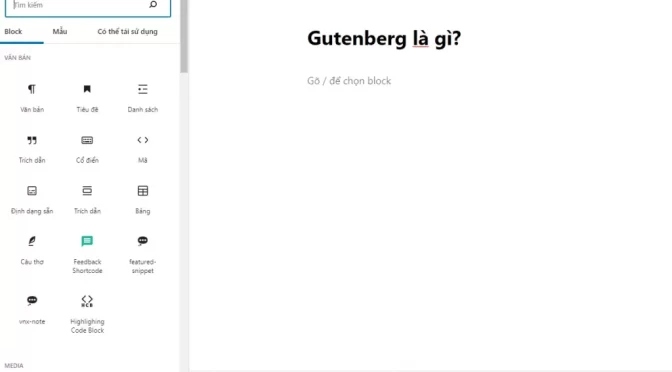

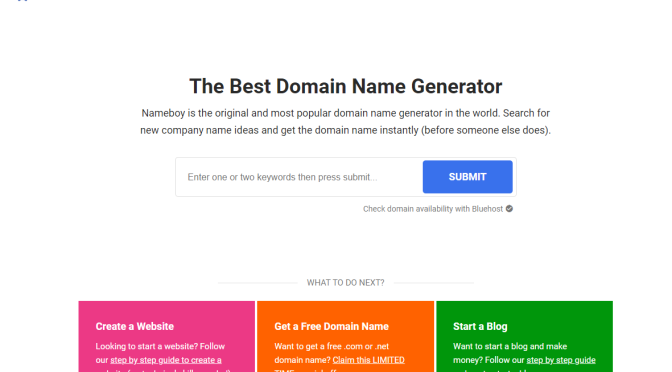

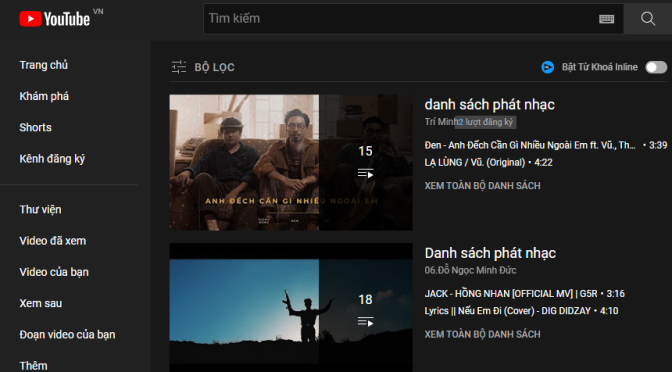
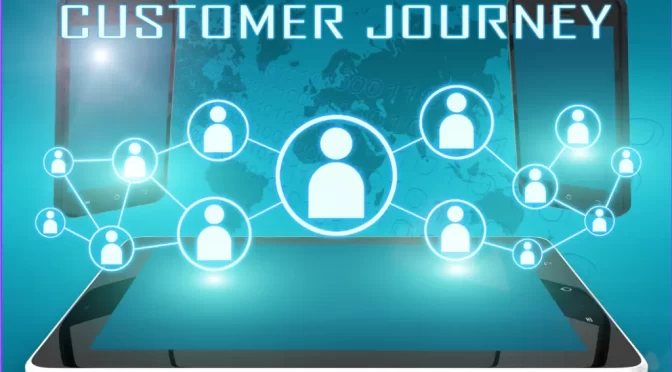
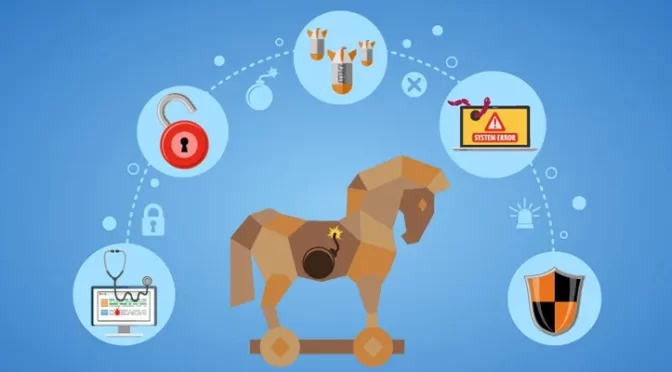
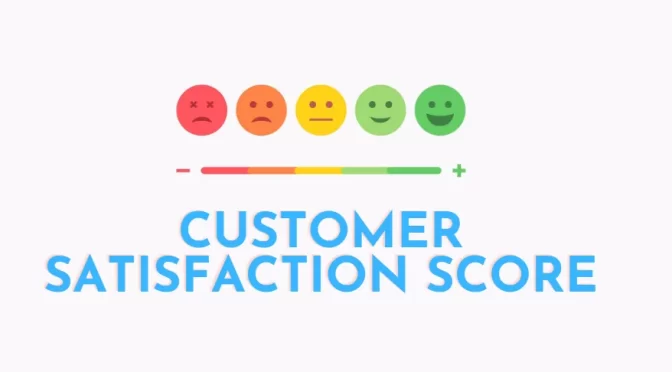

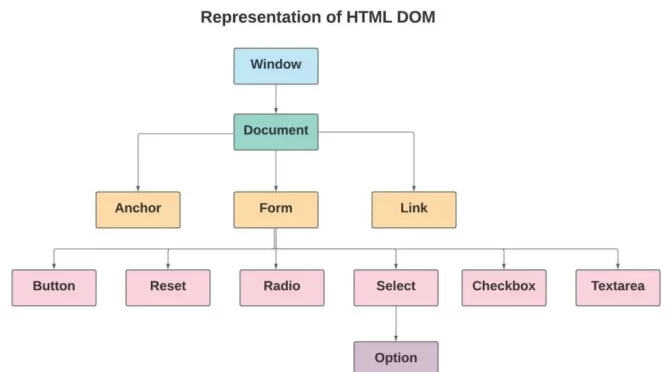

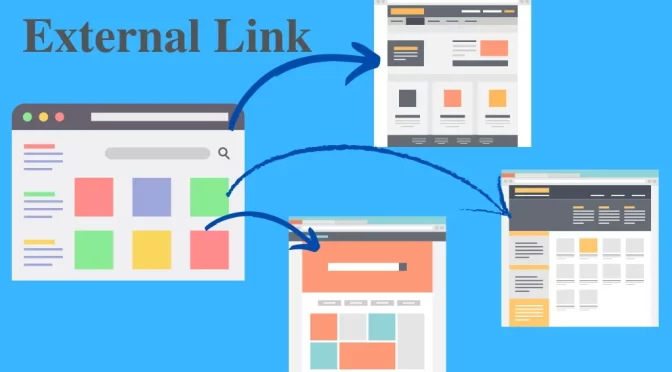

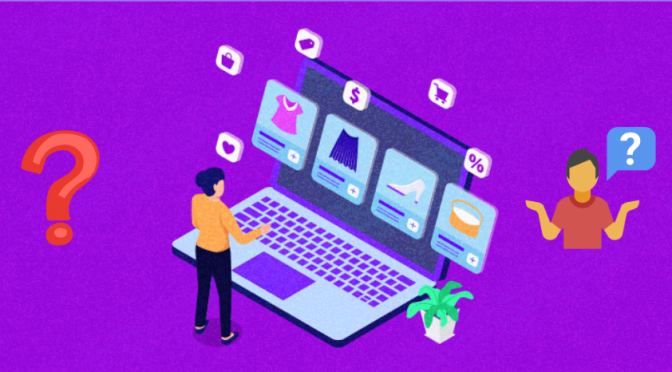
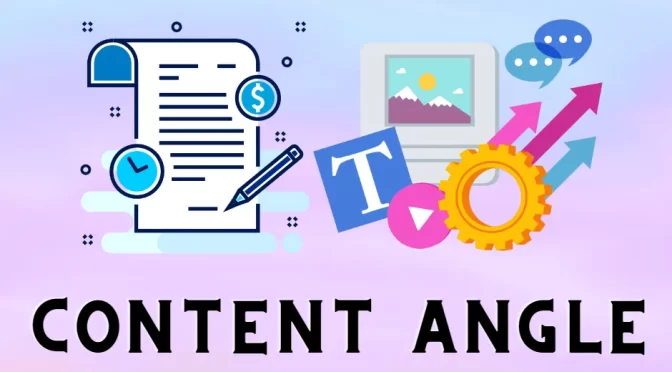
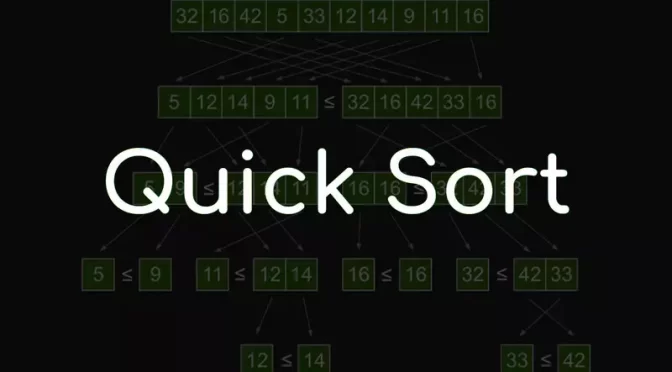
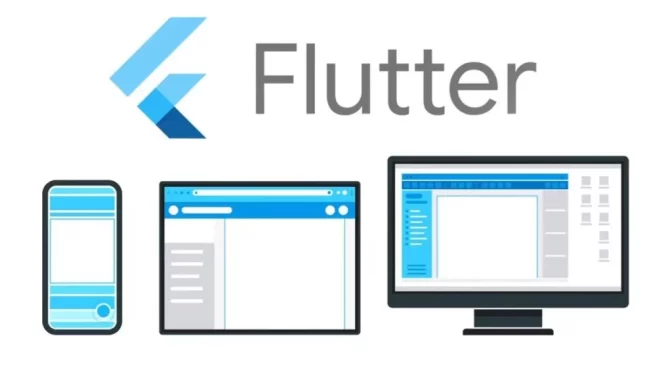
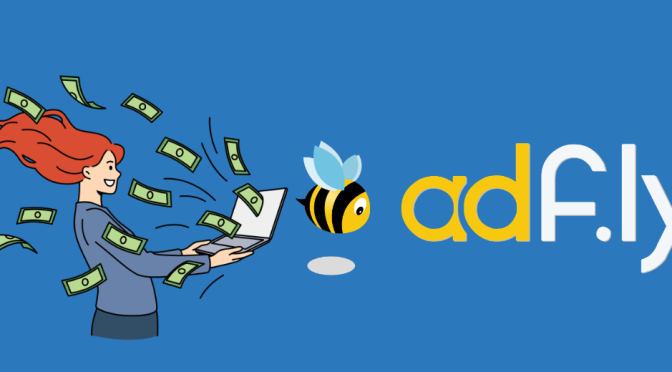
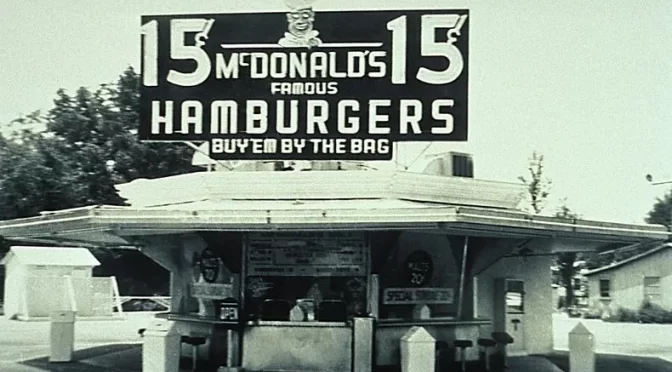
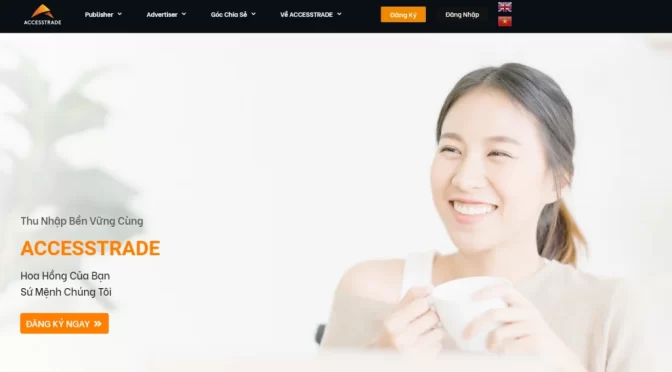
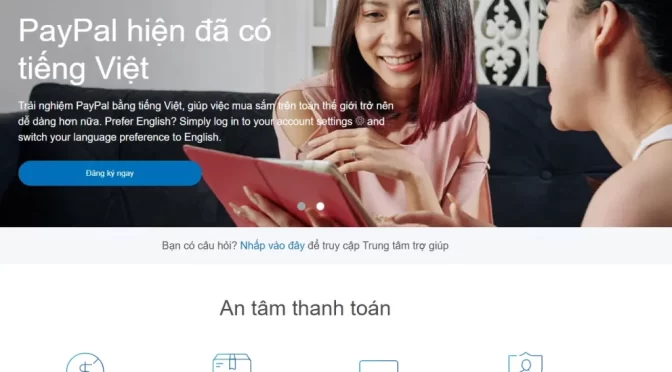
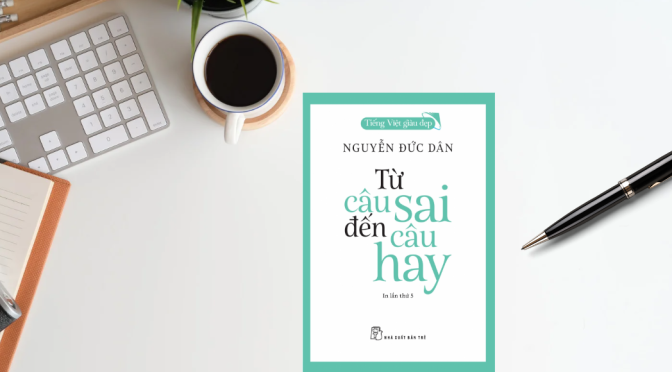
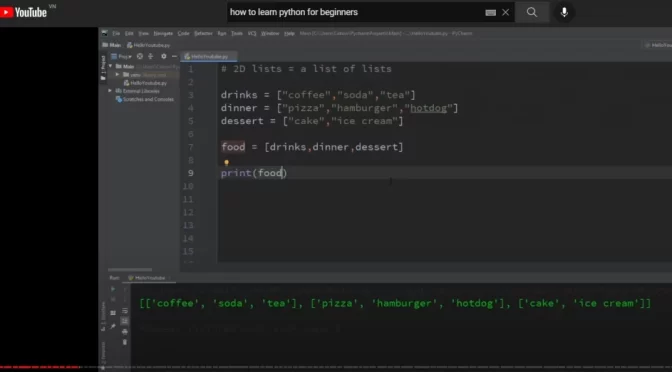
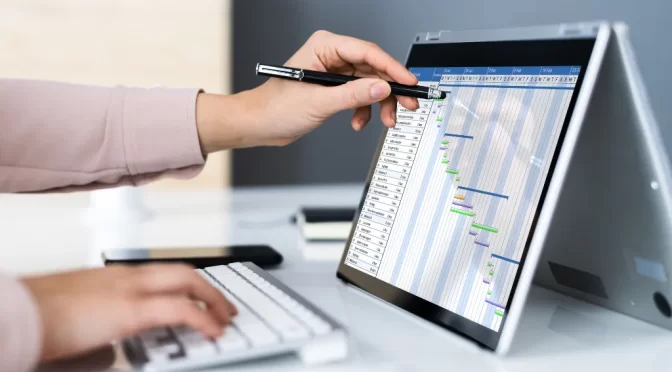


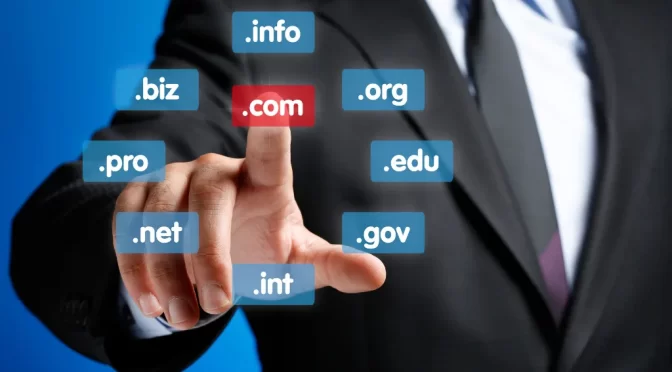

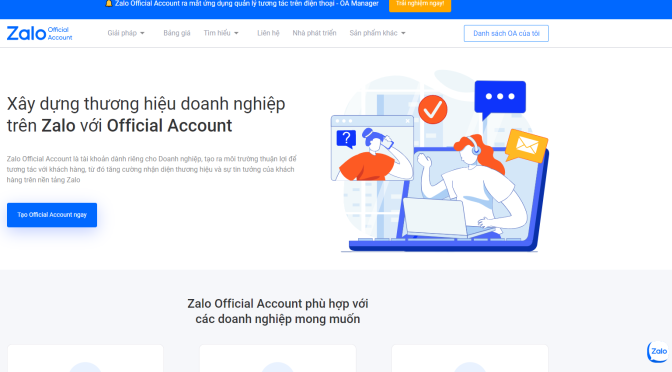
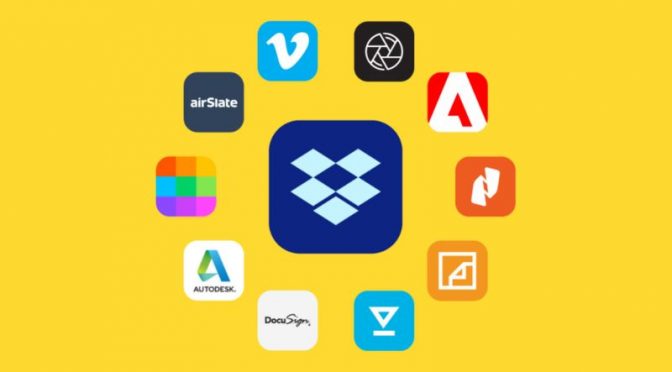
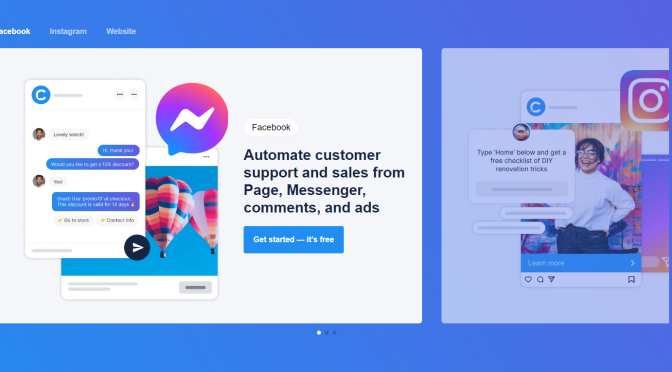
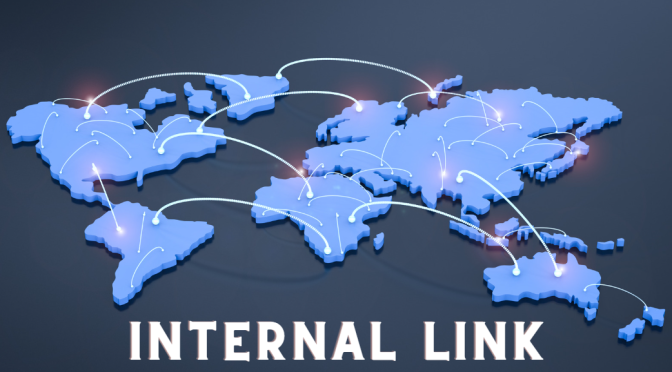
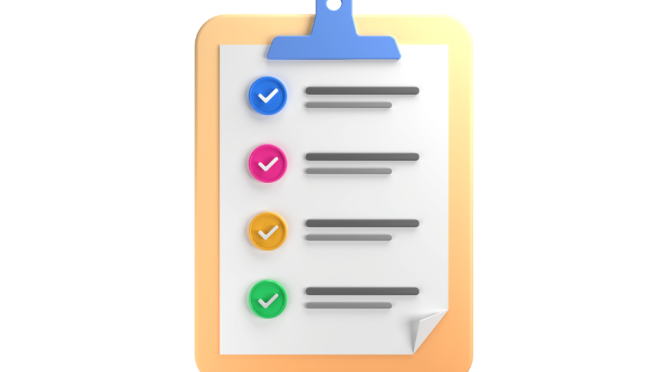
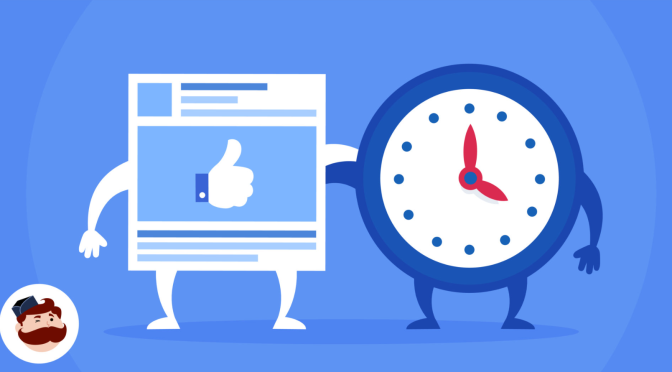

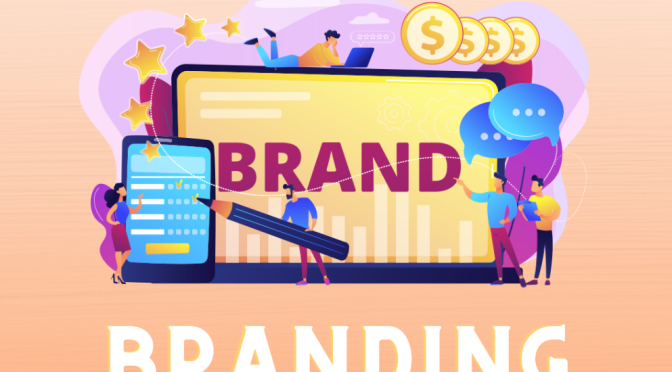


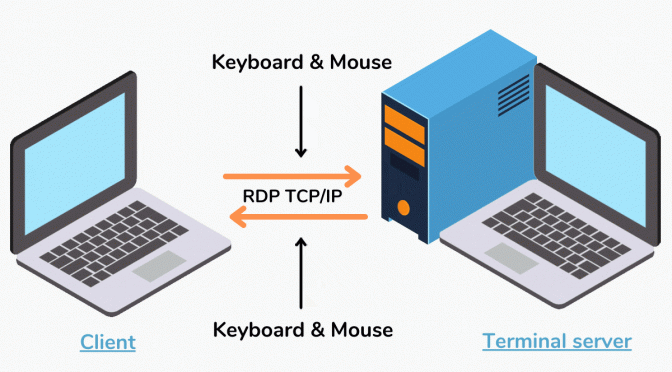
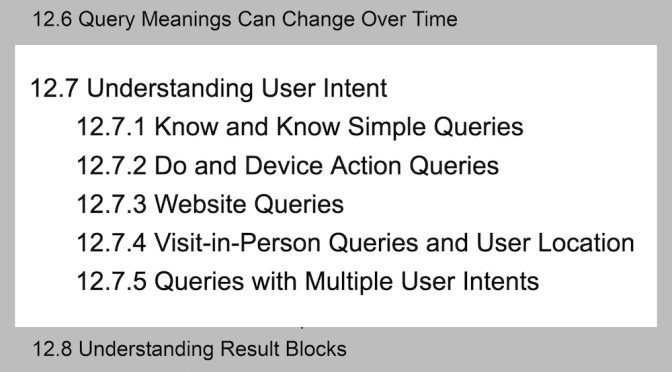
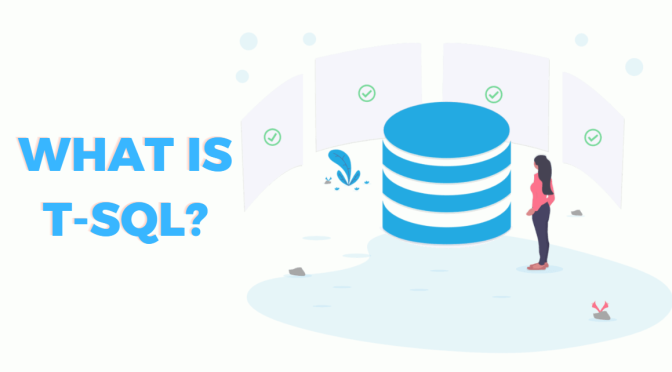
 Nhận báo giá
Nhận báo giá