Cách check Ubuntu version bạn đang sử dụng | Việt Nét
Ubuntu khá nghiêm túc trong việc phát hành các bản cập nhật mới cho người dùng của mình. Các bản phát hành nhanh chóng của họ khiến người dùng Linux khó nhớ phiên bản nào đang chạy trên hệ thống của mình. Tuy nhiên, bạn có thể check Ubuntu version bằng nhiều cách khác nhau. Trong bài viết này, Việt Nét sẽ hướng dẫn bạn cách có thể check Ubuntu version mà bạn đang sử dụng một cách dễ dàng.
Hướng dẫn các cách check Ubuntu version
Ubuntu phát hành các bản cập nhật mới hai tháng một lần. Các phiên bản Long Term Support của hệ điều hành được phát hành hai năm một lần. Các phiên bản LTS có thời gian hỗ trợ là năm năm, trong khi các phiên bản tiêu chuẩn được Ubuntu hỗ trợ chỉ trong chín tháng.
Ngay sau khi cài đặt Ubuntu, bạn phải kiểm tra phiên bản hệ thống bạn đang sử dụng trên máy tính của mình. Điều này sẽ cho phép bạn xác định xem có cần cập nhật hay không.
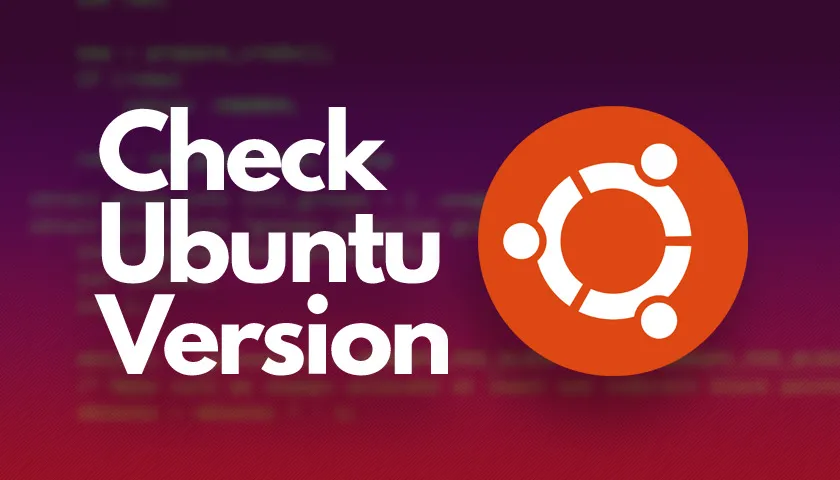
Có nhiều cách khác nhau để check Ubuntu version hiện tại đang chạy trên hệ thống của bạn. Bạn có thể thực hiện việc này bằng cách sử dụng Terminal hoặc sử dụng GNOME desktop.
Check Ubuntu version bằng lsb_release
Tiện ích lsb_release cung cấp thông tin Linux Standard Base về bản phân phối hiện tại của bạn.
Để biết thông tin chi tiết liên quan đến phiên bản Ubuntu hiện tại, chỉ cần khởi chạy Terminal bằng cách nhấn Ctrl + Alt + T và nhập lsb_release -a. Flag -a là viết tắt của All và cung cấp cho bạn tất cả các chi tiết liên quan đến hệ thống của bạn.
lsb_release -aMàn hình của bạn sẽ hiển thị output giống như thế này.
No LSB modules are available.
Distributor ID: Ubuntu
Description: Ubuntu 18.04 LTS
Release: 18.04
Codename: bionicCheck version Ubuntu hiện tại bằng file /etc/issue
Khi bạn cài đặt Ubuntu trên máy tính của mình, thông tin chi tiết về phiên bản hiện tại sẽ được lưu trữ trong các file hệ thống nhất định trên máy tính của bạn. Sau đó, bạn có thể đọc các file này để biết phiên bản hệ điều hành mà hệ thống của bạn đang chạy.
File / etc / issue chứa thông tin liên quan đến nhận dạng hệ thống, chẳng hạn như phiên bản hệ thống và chi tiết hệ điều hành của bạn. Để đọc nội dung của file / etc / issue, hãy nhập:
cat / etc / issueBạn sẽ thấy một output có tên hệ điều hành và chi tiết phiên bản của bạn.
Ubuntu 18.04 LTSSử dụng file /etc/os-release để check version Ubuntu
File phát hành hệ điều hành bao gồm thông tin liên quan đến hệ điều hành của bạn. File chứa dữ liệu sau:
- OS name.
- OS version.
- OS ID.
- OS ID Like.
- Pretty Name.
- Version ID.
- Home URL.
- Support URL.
- Bug Report URL.
- Privacy Policy URL.
- Version Codename.
- Ubuntu Codename.
Nhập lệnh sau vào Terminal của bạn để đọc nội dung của file / etc / os-release.
cat /etc/os-releaseKết quả sau sẽ được hiển thị trên màn hình của bạn.
NAME="Ubuntu"
VERSION="18.04 LTS (Bionic Beaver)"
ID=ubuntu
ID_LIKE=debian
PRETTY_NAME="Ubuntu 18.04 LTS"
VERSION_ID="18.04"
HOME_URL="https://www.ubuntu.com/"
SUPPORT_URL="https://help.ubuntu.com/"
BUG_REPORT_URL="https://bugs.launchpad.net/ubuntu/"
PRIVACY_POLICY_URL="https://www.ubuntu.com/legal/terms-and-policies/privacy-policy"
VERSION_CODENAME=bionic
UBUNTU_CODENAME=bionicSử dụng lệnh hostnamectl
Trong khi lệnh hostnamectl cho phép người dùng định cấu hình tên máy chủ của hệ thống của họ, bạn cũng có thể check Ubuntu version hiện tại bằng lệnh này.
Nhập hostnamectl vào terminal và nhấn Enter. Một đầu ra tương tự như đoạn mã sau sẽ được hiển thị trên màn hình.
Static hostname: linuxize
Icon name: computer-vm
Chassis: vm
Machine ID: f1ce51f447c84509a86afc3ccf17fa24
Boot ID: 2b3cd5003e064382a754b1680991040d
Virtualization: kvm
Operating System: Ubuntu 18.04
LTSKernel: Linux 4.15.0-22-generic
Architecture: x86-64Chi tiết phiên bản có thể được tìm thấy trong trường Hệ điều hành của đầu ra. Trong đoạn mã nói trên, bạn có thể thấy rằng hệ thống đang chạy Ubuntu 18.04.
Check Ubuntu version bằng GNOME Desktop
Đối với những người không cảm thấy thoải mái với dòng lệnh Ubuntu, GNOME Desktop cho phép bạn check Ubuntu version hiện tại bằng giao diện. Có nhiều môi trường máy tính để bàn khác và bạn có thể lấy thông tin phiên bản Ubuntu hiện tại trong tất cả chúng.
Để biết chi tiết về phiên bản hệ điều hành:
1. Nhấp vào biểu tượng mũi tên xuống nhỏ nằm ở góc trên bên phải của màn hình.
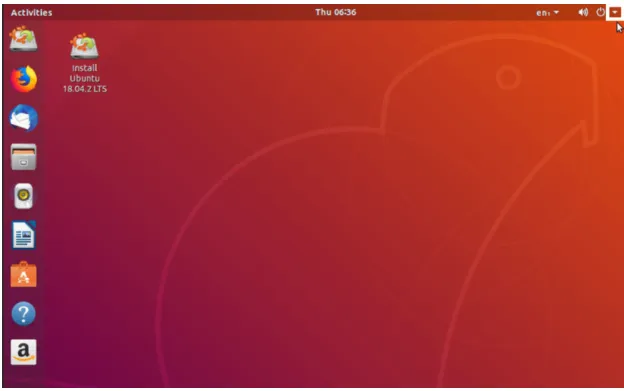
2. Chọn tùy chọn Settings từ menu thả xuống.
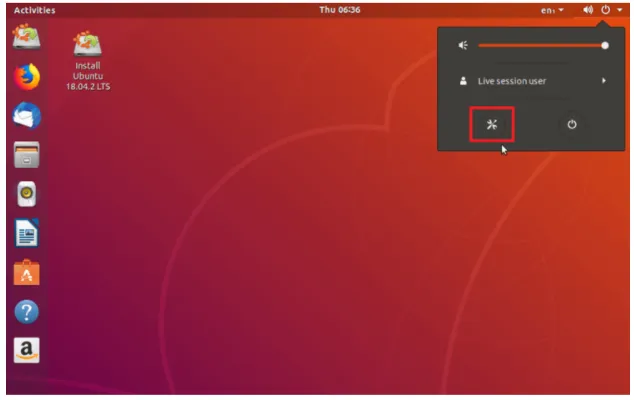
3. Trên thanh bên trái, nhấp vào tùy chọn Details.
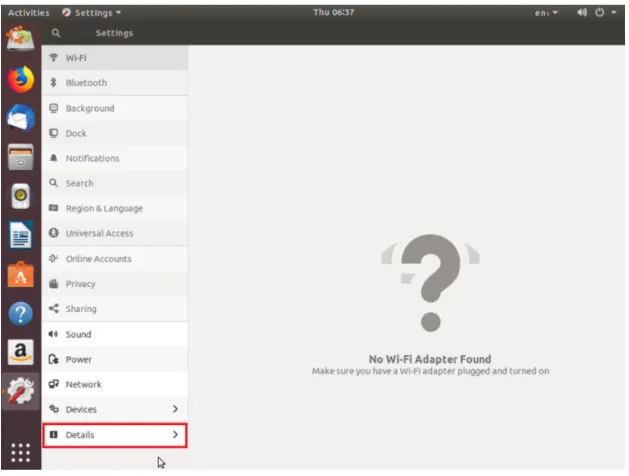
4. Phần About bao gồm thông tin phiên bản của hệ điều hành.
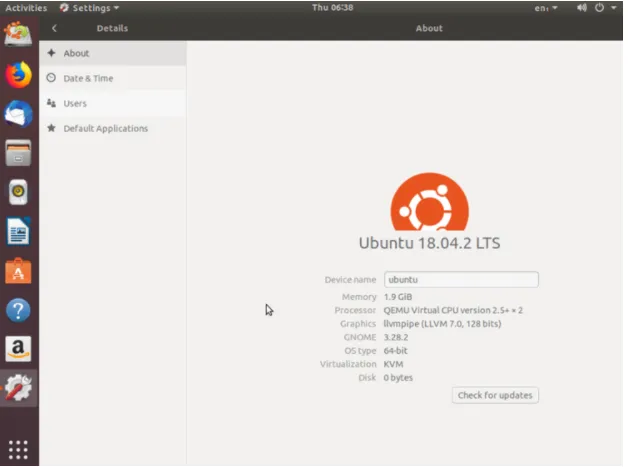
Khi nào cần cập nhật hệ thống của bạn?
Vì Ubuntu thỉnh thoảng sẽ phát hành một số bản cập nhật mới, nên điều quan trọng là phải biết máy tính của bạn đang chạy phiên bản hệ điều hành nào. Mặc dù hầu hết thời gian, Ubuntu cung cấp thông báo về các bản phát hành sắp tới của nó, nhưng tốt hơn là bạn nên kiểm tra các bản cập nhật theo cách thủ công trong trường hợp nó không thông báo cho bạn.
Trong khi Microsoft Windows là lựa chọn tuyệt vời cho những người mới bắt đầu làm quen với toàn bộ thế giới kỹ thuật số, thì Ubuntu Linux cung cấp các chức năng tốt hơn nhiều so với Windows.
Lời kết
Bây giờ chắc hẳn bạn đã biết cách check Ubuntu version rồi đúng không nào? Nói chung, cách check version Ubuntu cũng rất đơn giản, bạn có thể dễ dàng kiểm tra phiên bản Ubuntu bằng giao diện hoặc bằng dòng lệnh. Nếu không biết cách kiểm tra, bạn có thể gặp phải những rắc rối về sau hoặc khiến công việc của mình trở nên phức tạp hơn. Chúc các bạn thành công!
Nếu có vấn đề gì thắc mắc chưa rõ, bạn hãy để lại bình luận ở phía dưới để được hỗ trợ giải đáp cụ thể nhé!
Ngoài ra, khi sử dụng dịch vụ VPS và Hosting, quý khách sẽ được tặng bộ Theme & Plugin WordPress bản quyền trị giá đến 800$/năm. Đăng ký dùng thử ngay và Việt Nét sẽ hoàn tiền 100% nếu quý khách không hài lòng với chất lượng sản phẩm, dịch vụ! Nếu bạn có thắc mắc hay có vấn đề cần hỗ trợ, bạn có thể liên hệ trực tiếp với Việt Nét thông qua các kênh sau:




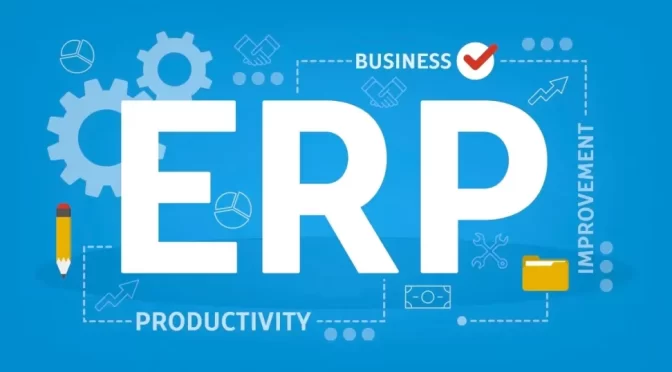
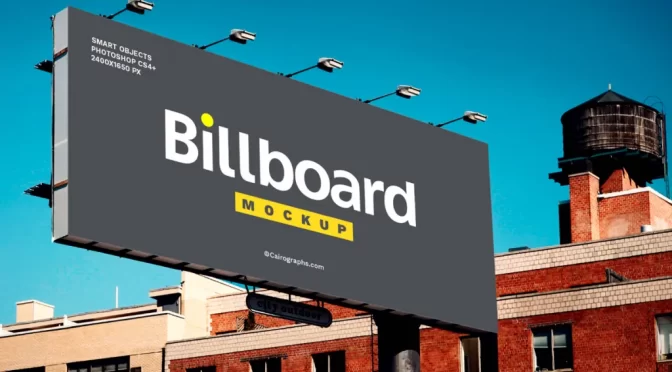
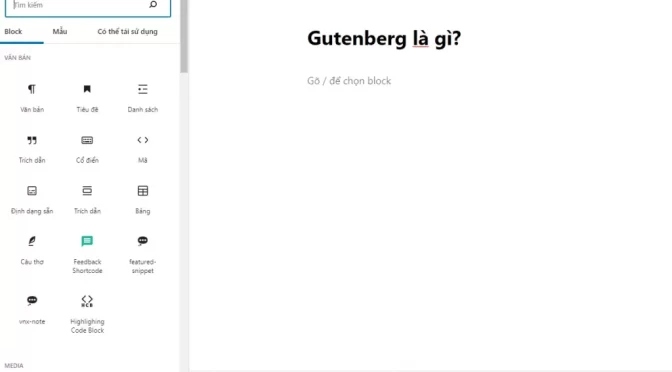

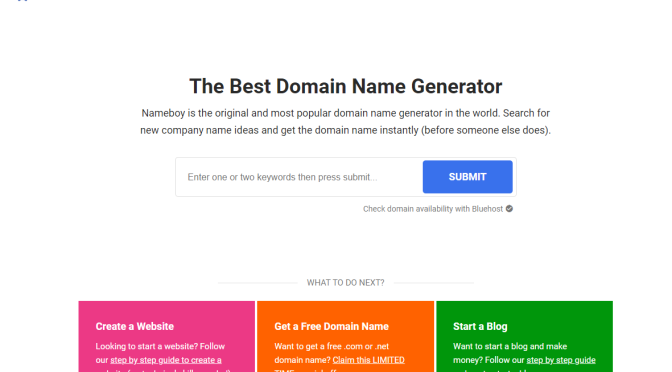

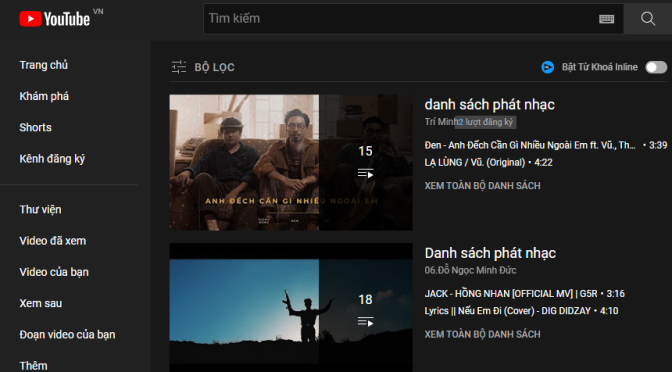
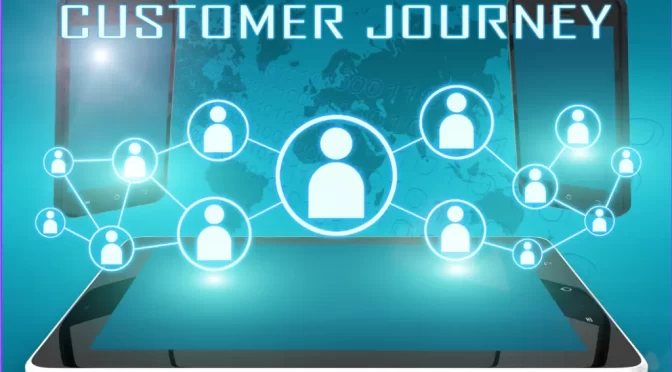
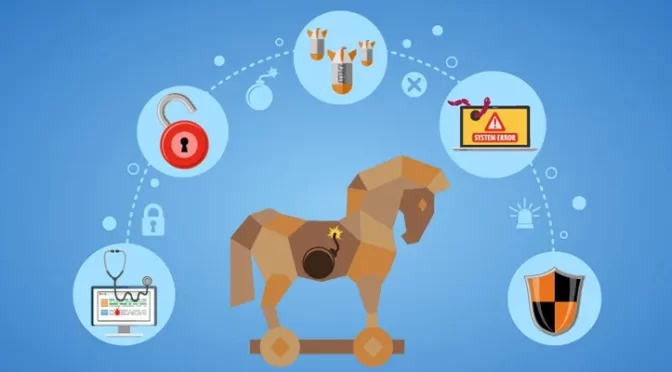
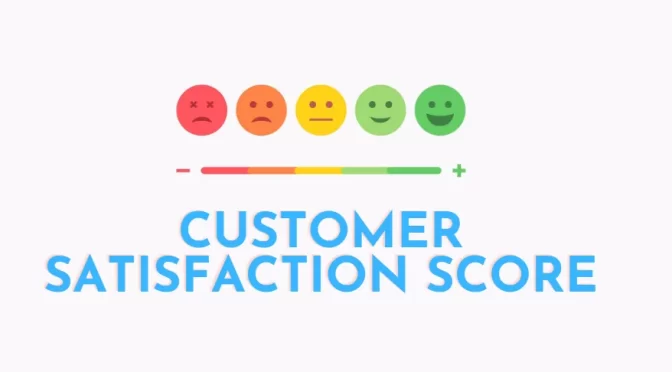

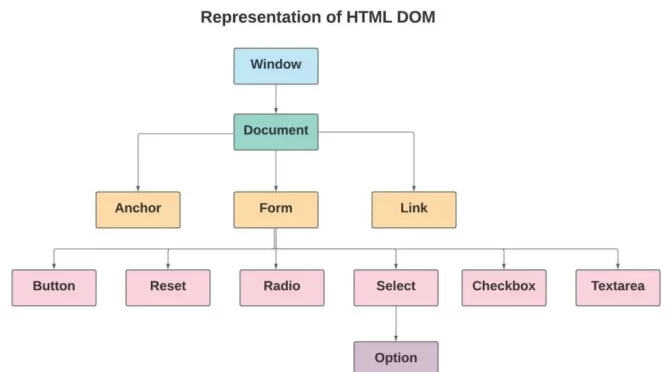

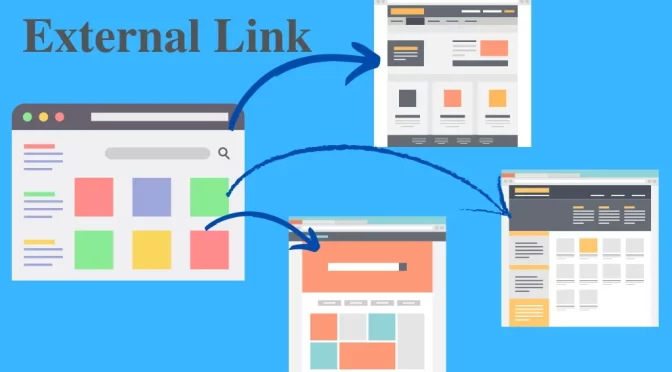

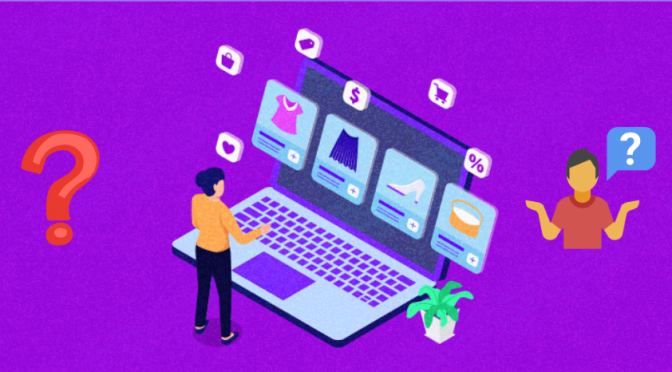
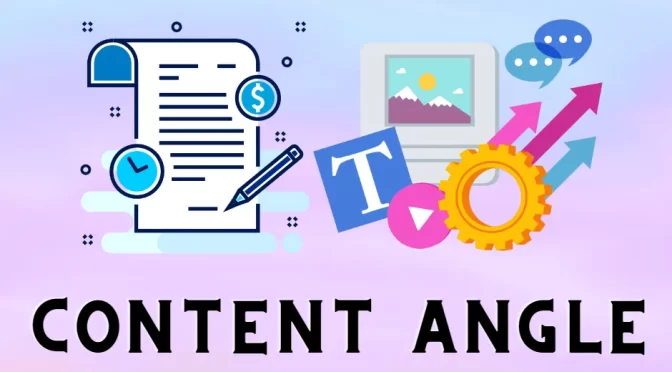
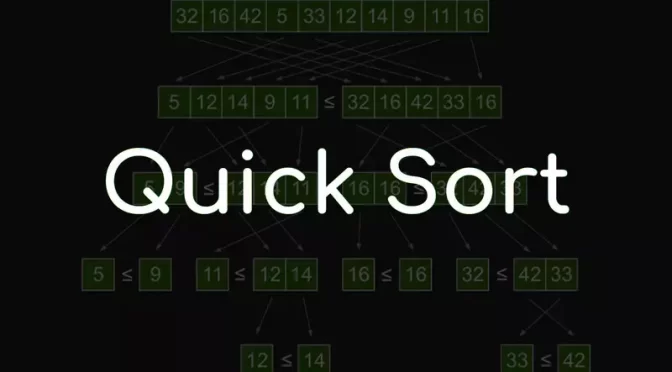
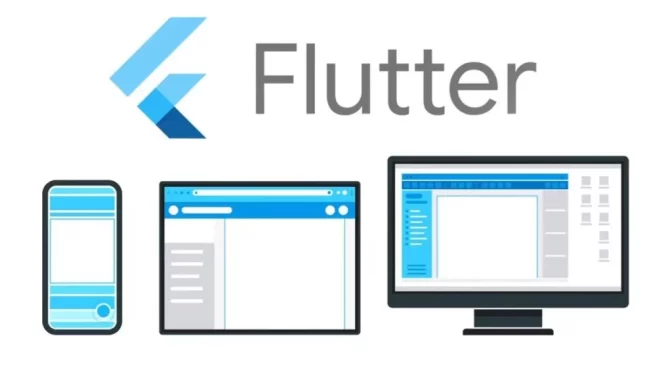
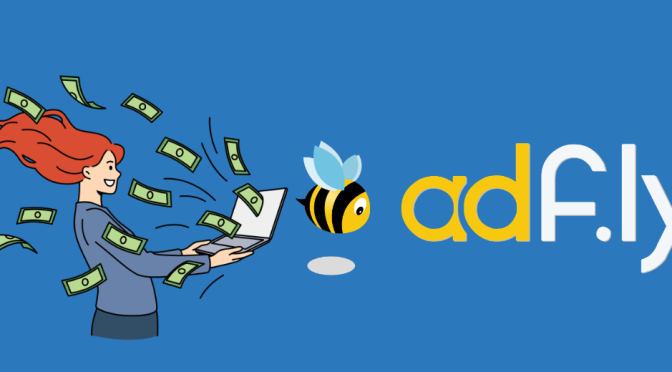
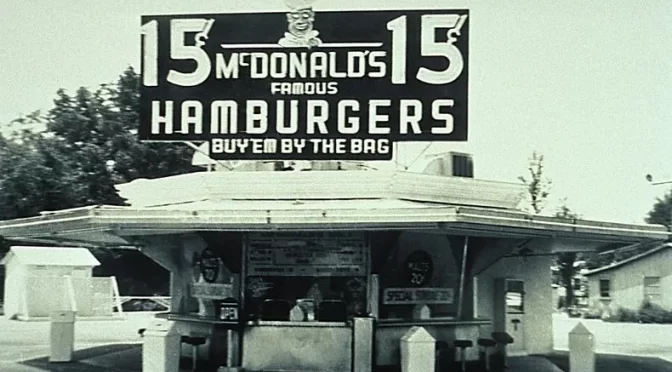
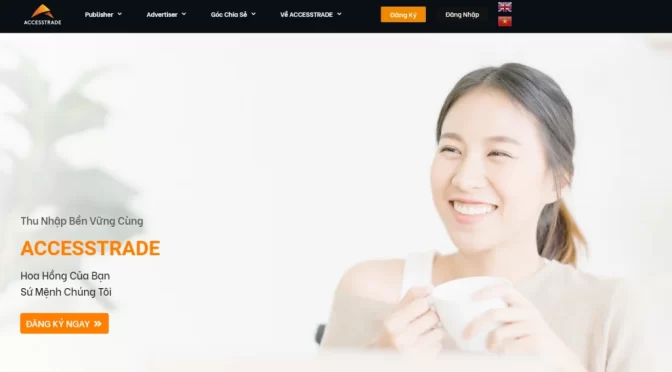
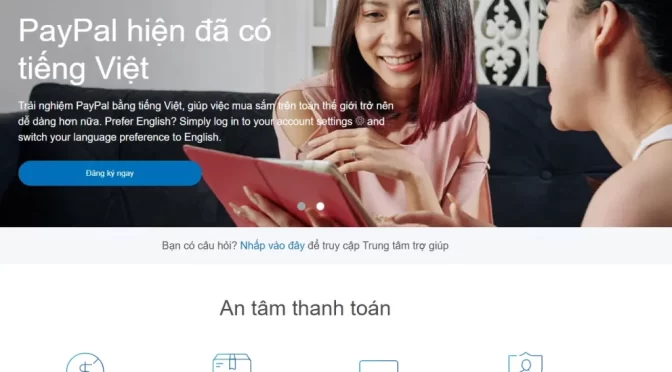
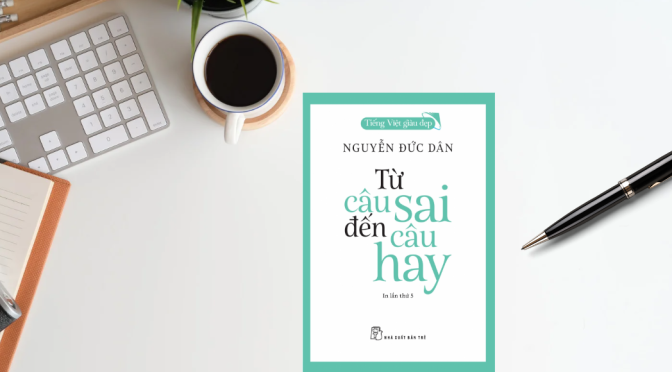
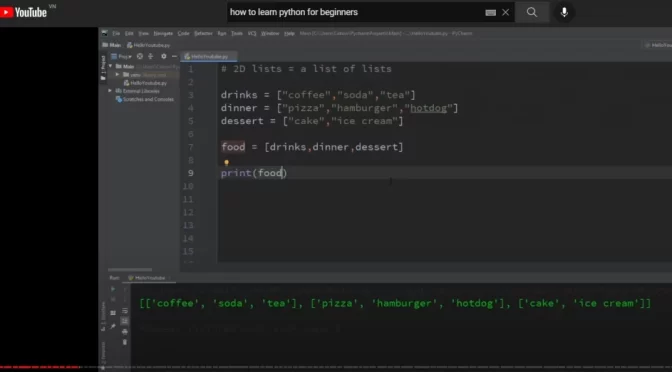
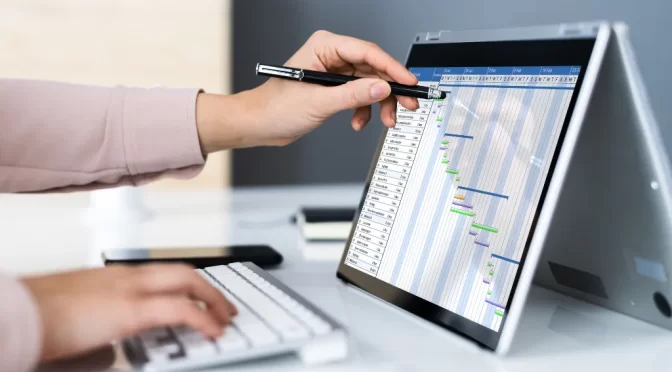


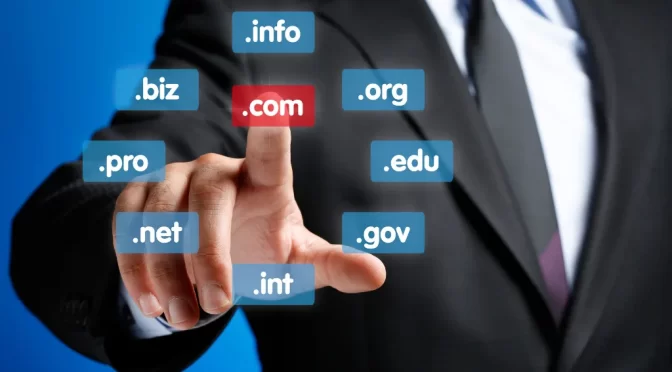

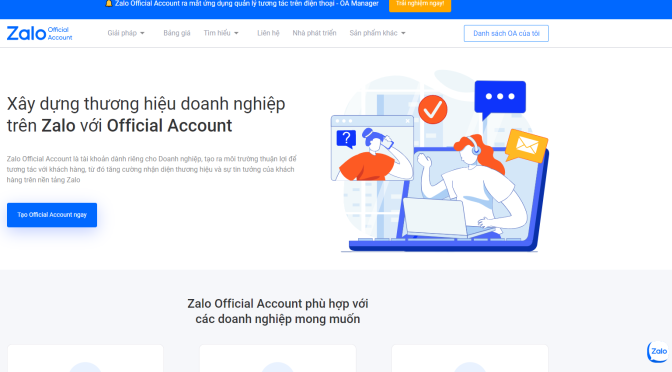
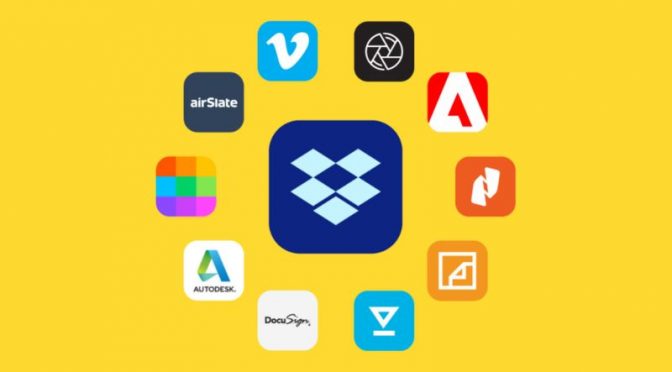
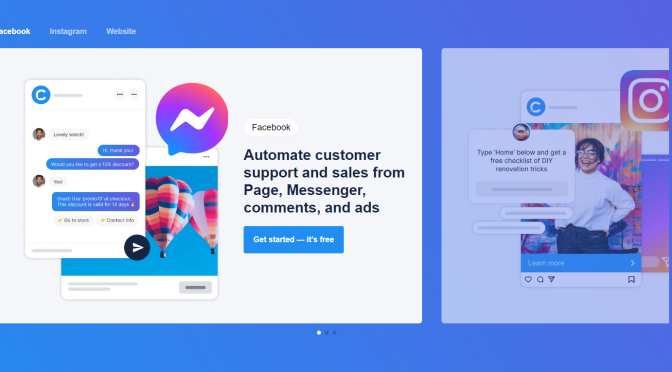
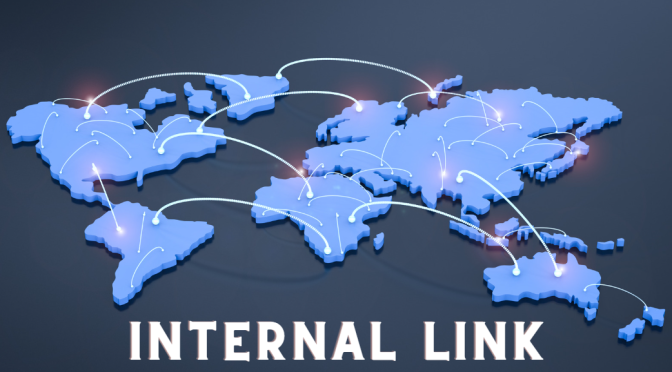
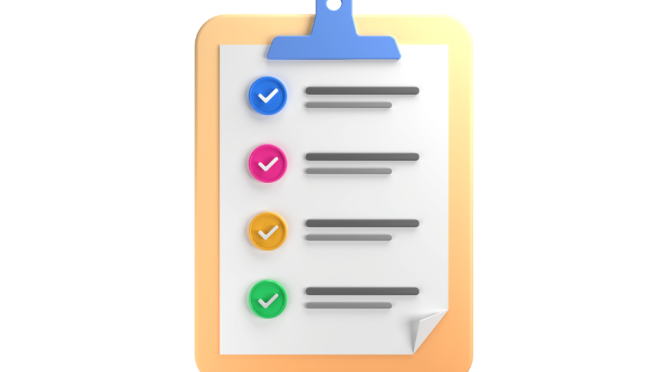
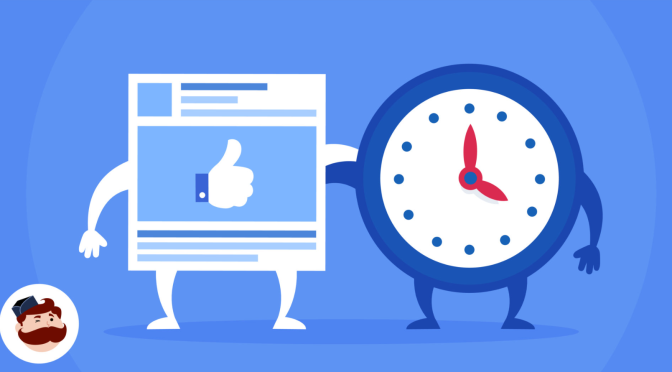

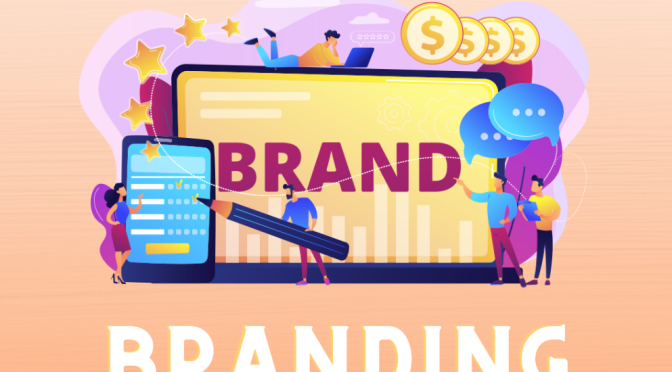


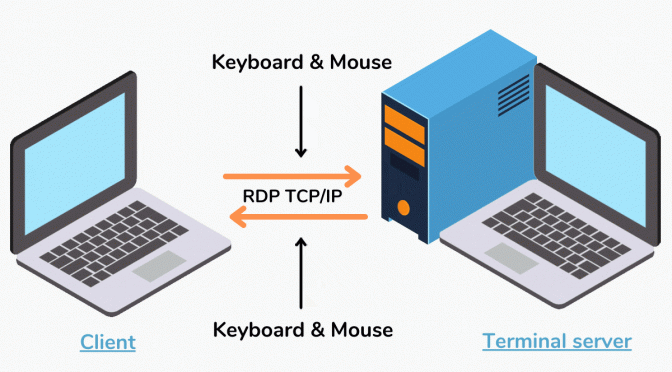
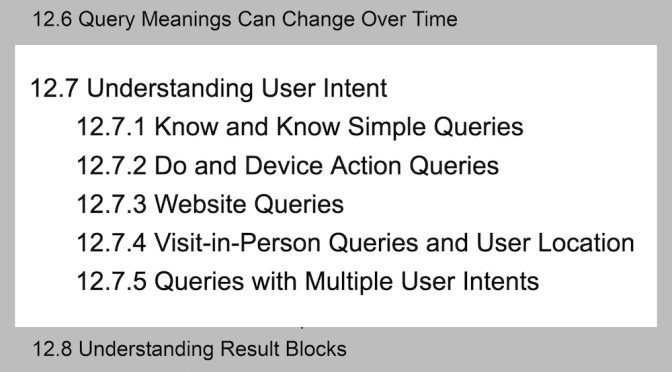
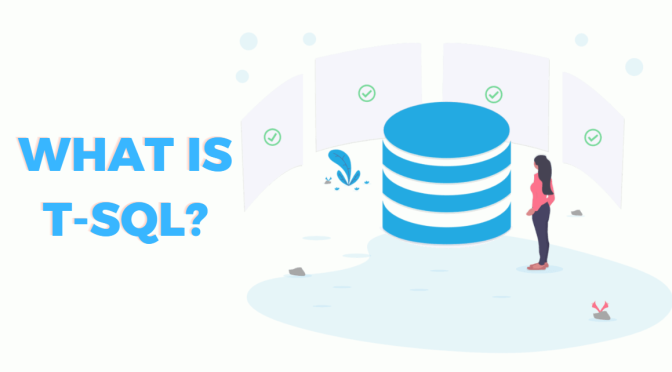
 Nhận báo giá
Nhận báo giá