9 cách sửa lỗi Windows could not automatically detect this network’s proxy settings | Việt Nét
Sau khi thực hiện troubleshoot lỗi mạng ở trên máy, nhiều người dùng Windows gặp phải thông báo lỗi “Windows could not automatically detect this network’s proxy settings“. Vậy làm thế nào để khắc phục lỗi này? Trong bài viết dưới đây, Việt Nét sẽ hướng dẫn cách sửa lỗi “Windows could not automatically detect this network’s proxy settings” nhanh nhất.
Lỗi Windows could not automatically detect this network’s proxy settings là gì?
Lỗi Windows could not automatically detect this network’s proxy settings thường xuất phát từ những thay đổi trong cài đặt proxy của bạn. Khi bạn thực hiện các thay đổi, có thể bạn đã vô tình thêm các chương trình độc hại, phần mềm độc hại hoặc trojan. Thông thường, những virus này có thể gây ra những thay đổi trong cài đặt mạng của bạn.
Vậy cài đặt proxy là gì? Proxy là một máy chủ đóng vai trò trung gian cho các yêu cầu kết nối. Sau khi được kết nối, nó sẽ ẩn danh người dùng. Tùy chọn này cũng có thể được sử dụng để vượt qua khối địa chỉ IP hoặc khi quyền truy cập không được phép đối với một số IP nhất định. Nói chung, cách thức hoạt động của proxy rất giống với VPN.
Các vấn đề liên quan đến cấu hình proxy thường gồm nhiều mặt và khắc phục phức tạp, nhất là trong trường hợp bạn không biết phải xem ở đâu hoặc phải làm gì. Nếu sự cố xảy ra, bạn có thể áp dụng một trong số các giải pháp được liệt kê dưới đây để khắc phục nhé!
Cách sửa lỗi Windows could not automatically detect this network’s proxy settings
Để khắc phục lỗi Windows could not automatically detect this network’s proxy settings, bạn có thể thực hiện theo những cách sau đây:
Khởi động lại máy tính và router
Trước khi bắt đầu quá trình troubleshooting nâng cao, hãy thử restart các thiết bị trước (như máy tính và router), việc này hoàn toàn có khả năng khắc phục sự cố chỉ trong nháy mắt.
Tuy vậy, lỗi “Windows could not automatically detect this network’s proxy settings” thường liên quan đến việc các cài đặt bị cấu hình sai ở trên máy tính, do đó việc khởi động lại router sẽ có ít khả năng sửa được lỗi.
Nếu lỗi vẫn chưa được khắc phục sau khi khởi động lại máy tính và router, hãy tiếp tục thử các cách sửa lỗi Windows could not automatically detect this network’s proxy settings dưới đây.
Xem lại cài đặt proxy trong Windows
Nguyên nhân gây ra lỗi Windows could not automatically detect this network’s proxy settings chủ yếu đến từ cài đặt proxy của Windows, do đó hãy thử kiểm tra proxy trước. Để vào cài đặt proxy trong Windows 10, mở Settings, chọn Network & Internet rồi chọn tab Proxy ở phía bên trái.
Sau đó, màn hình sẽ hiện ra những option liên quan đến proxy server. Nếu bạn không dùng proxy thì hãy tắt option Use a proxy server ở phía dưới. Sau đó enable Automatically detect settings.
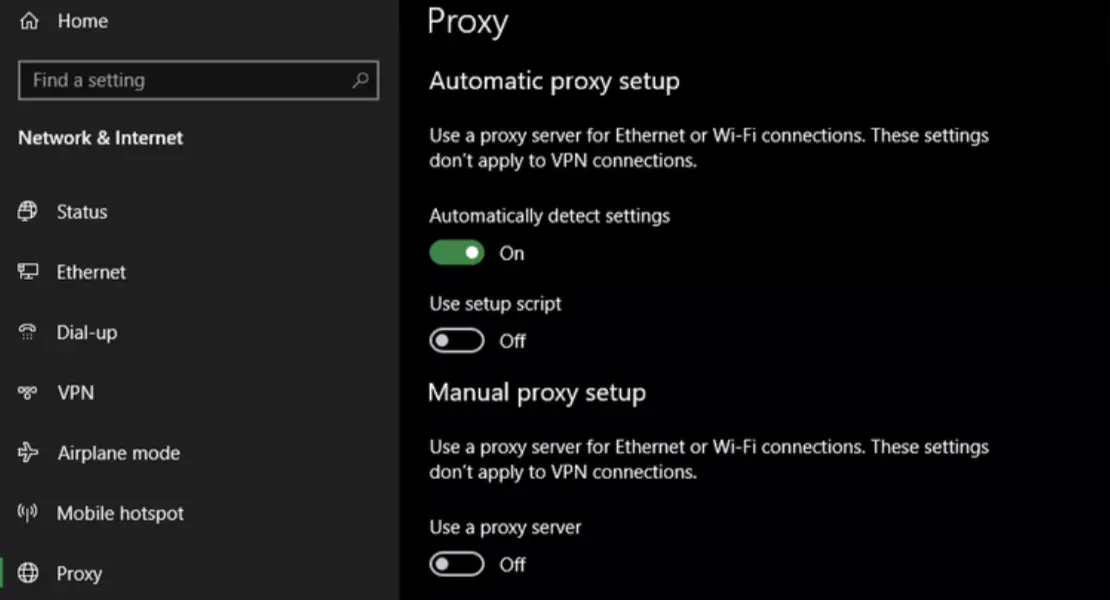
Đối với những người dùng sử dụng proxy để kết nối với môi trường doanh nghiệp hoặc trường học, hãy thử kiểm tra với admin hệ thống để chắc chắn rằng bạn đang sử dụng cài đặt proxy chính xác. Tiếp đến hãy thử kiểm tra kết nối mạng, hoặc disable Automatically detect settings rồi thử lại.
Khởi chạy Network Adapter Troubleshooter
Nếu người dùng Windows khởi chạy Internet Connections troubleshooter bằng cách click chuột phải vào icon mạng, thì hệ thống sẽ trả về lỗi Windows could not automatically detect this network’s proxy settings. Khi đó, hãy thử một network troubleshooter khác để khắc phục.
Mở Settings rồi đi đến Update & Security > Troubleshoot. Tiếp theo, chọn vào Additional troublshooter rồi chọn Network Adapter, sau đó làm theo các hướng dẫn trên màn hình để sửa lỗi.
Tự động lấy địa chỉ IP và thông tin DNS
Về mặt kỹ thuật, việc cấu hình sai địa chỉ IP và cài đặt DNS không liên quan đến proxy, tuy nhiên nó hoàn toàn có thể dẫn đến lỗi “Windows could not automatically detect this network’s proxy settings”. Để kiểm tra các cài đặt này, đi đến Settings > Network & Internet > Status. Sau đó chọn Change adapter, màn hình sẽ hiển thị danh sách tất cả kết nối internet hiện có trên máy của bạn. Bây giờ hãy double click vào kết nối bạn đang sử dụng.
Tiếp theo, click vào Properties rồi double click vào Internet Protocol Version 4. Hãy đảm bảo đã tick vào cả hai option Obtain an IP address automatically và Obtain DNS server address automatically. Bất kỳ cấu hình sai nào ở trong phần này đều có thể dẫn đến các lỗi liên quan đến mạng và máy tính không thể kết nối online.
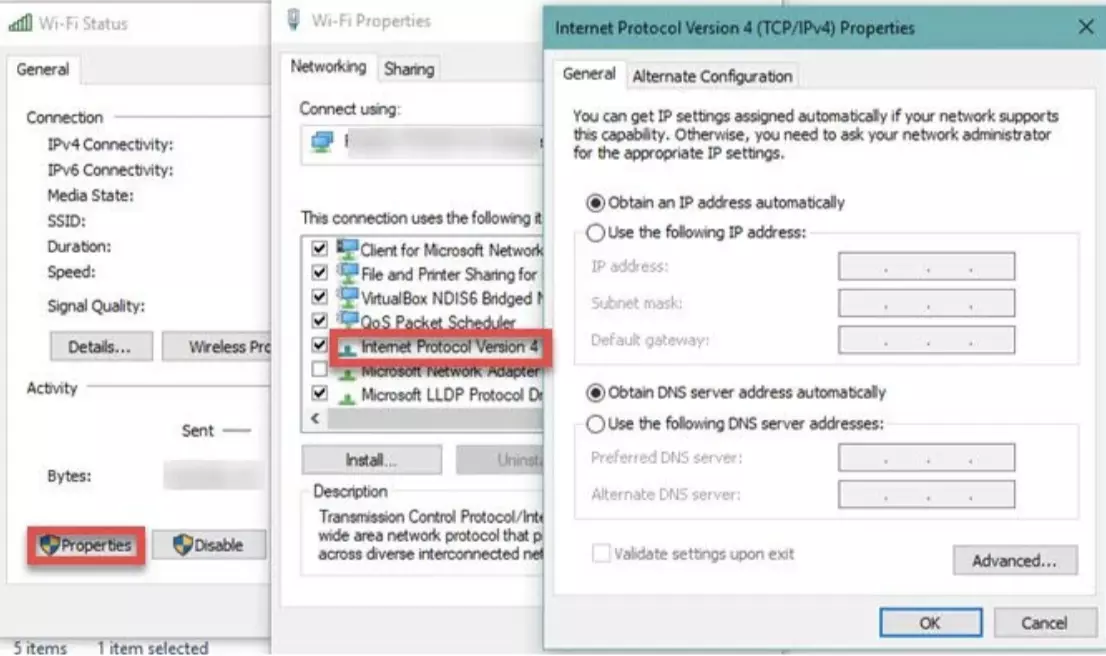
Cập nhật hoặc khôi phục Network Driver
Lỗi Windows could not automatically detect this network’s proxy settings đôi khi có thể do driver mạng đã lỗi thời. Khi đó, hãy cập nhật driver mới để khắc phục lỗi. Cụ thể thực hiện như sau:
Click chuột phải vào nút Start rồi chọn Device Manager. Tiếp theo, mở rộng phần Network adapters rồi double click vào kết nối bạn đang sử dụng.
Trong tab Driver, chọn vào Roll Back Driver để gỡ cài đặt bản câp nhật mới nhất và quay lại phiên bản driver trước đó. (Chỉ thực hiện cách này nếu bạn gặp lỗi sau khi cập nhật driver).
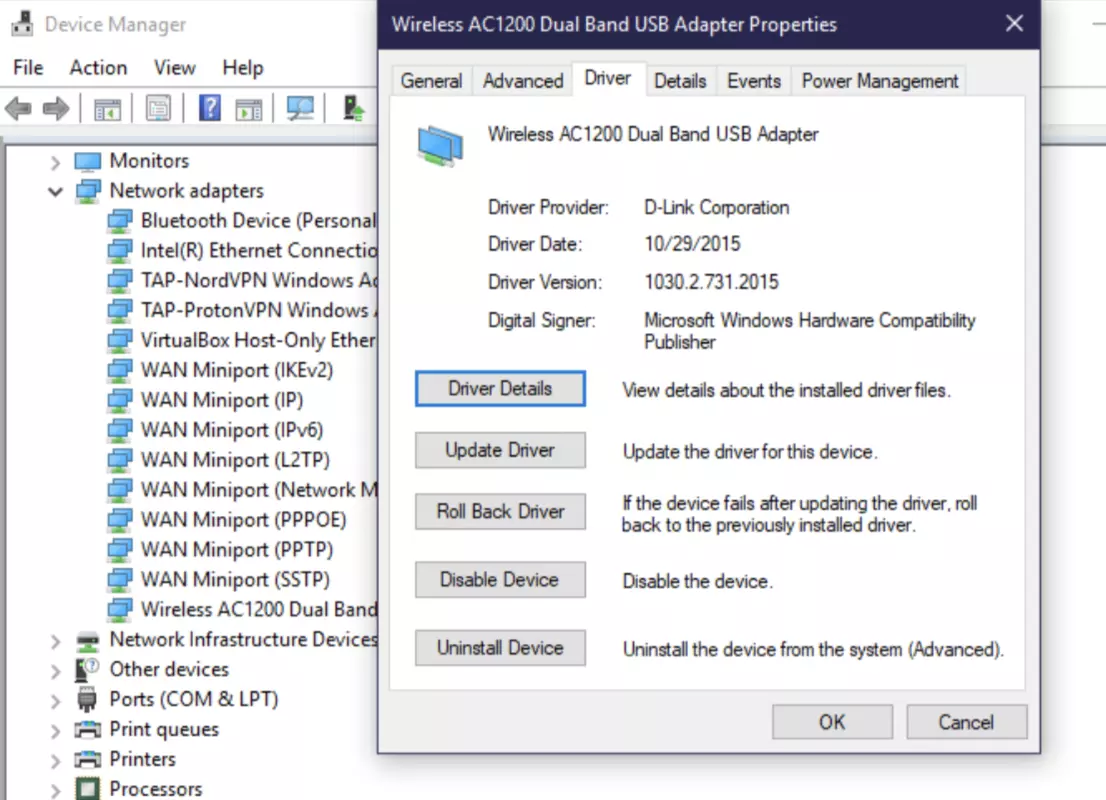
Mặt khác, chọn vào Update Driver để cập nhật driver nếu bạn nghĩ rằng phiên bản hiện tại đang gặp lỗi hoặc đã lỗi thời. Sau đó hệ thống sẽ tự động tìm các bản cập nhật mới ở trên mạng, hoặc bạn có thể tự download từ trang chủ của nhà sản xuất.
Reset Network Configuration bằng Command Prompt
Windows tích hợp rất nhiều công cụ troubleshoot lỗi mạng ở trong Command Prompt. Để mở Command Prompt, click chuột phải vào nút Start rồi chọn Command Prompt (PowerShell) bằng quyền admin.
Tiếp theo, chạy một số lệnh sau theo thứ tự để sửa lỗi. Các lệnh này có nhiệm vụ cài đặt lại một số chức năng của mạng như xóa dữ liệu kết nối cũ, lấy địa chỉ IP mới từ router:
netsh winsock reset
netsh int ip reset
ipconfig /release
ipconfig /renew
ipconfig /flushdnsKiểm tra và diệt malware
Virus và malware có thể gây ra nhiều lỗi khác nhau ở trên hệ thống, do đó chúng hogàn toàn có thể làm hỏng cài đặt proxy và ngăn hệ thống kết nối với mạng. Nếu bạn gặp thông báo lỗi “Windows could not automatically detect this network’s proxy settings” mỗi khi reboot lại máy, thì khả năng cao nguyên nhân xuất phát từ malware.
>> Xem thêm: Top 5 phần mềm diệt malware tốt nhất
Sử dụng Restore Point
Tính năng Restore Point ở trong Windows cho phép người dùng khôi phục hệ thống về một thời điểm nhất định, đặc biệt hữu ích khi máy tính gặp lỗi. Nếu bạn chỉ vừa gặp lỗi “Windows could not automatically detect this network’s proxy settings” gần đây, hãy thử sử dụng tính năng này. Cụ thể:
Vào Settings > System > About. Ở phía bên phải, click vào System protection. Sau đó chọn vào tab System Protection rồi chọn System Restore. Sau đó, Windows sẽ hướng dẫn chọn điểm khôi phục và xác nhận. Tuy nhiên, tính năng này chỉ hữu dụng nếu bạn có tạo các điểm khôi phục ở trên máy.
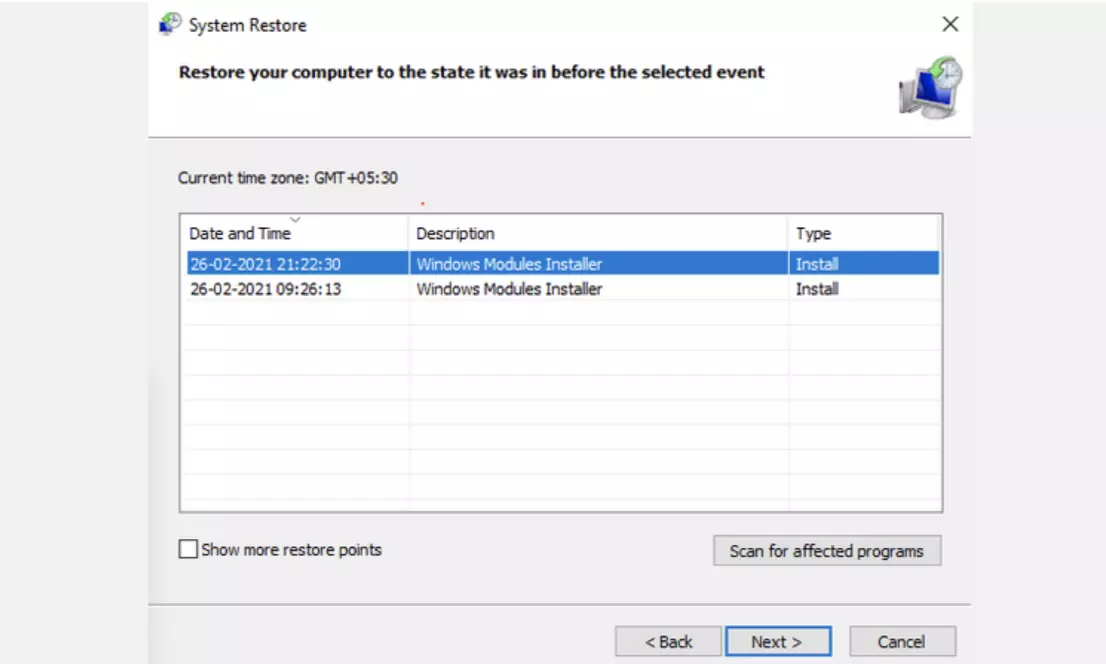
Lưu ý: Sử dụng tính năng Restore Point sẽ xóa mọi chương trình và driver mà bạn đã tạo sau thời điểm khôi phục đó. Ta có thể click vào Scan for affected programs để kiểm tra những ảnh hưởng sau khi khôi phục hệ thống. System Restore sẽ không tác động gì đến những file cá nhân của người dùng.
Reset Network Settings
Nếu các cách trên vẫn chưa khắc phục được lỗi Windows could not automatically detect this network’s proxy settings, hãy thử reset lại các cài đặt mạng ở trên hệ thống. Cụ thể, mở Settings > Network & Internet rồi chuyển sang tab Status. Sau đó chọn vào Network reset ở phía dưới cửa sổ.
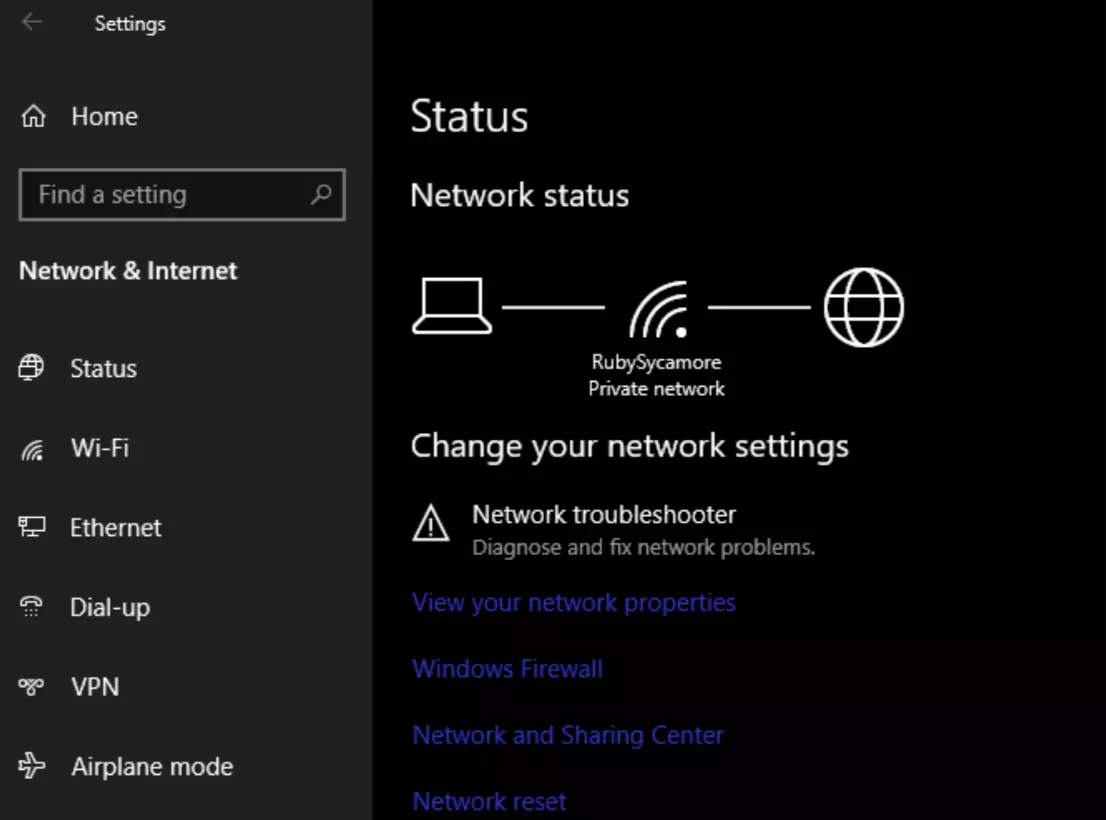
Lưu ý rằng thao tác này sẽ xóa mọi thông tin mạng khỏi máy tính, do đó bạn cần phải kết nối mạng lại từ đầu sau khi reset. Tiếp theo, click vào Reset now để máy tính tự động bắt đầu quá trình reset mạng.
Lời kết
Bài viết này đã hướng dẫn những cách hiệu quả nhất để sửa lỗi “Windows could not automatically detect this network’s proxy settings“. Cần lưu ý rằng hãy tắt proxy nếu bạn không có ý định sử dụng để tranh gặp bất kỹ lỗi nào liên quan đến cài đặt proxy và mạng. Hy vọng bài viết này cung cấp nhiều kiến thức bổ ích cho bạn, chúc bạn thành công!
Nếu có bất cứ vấn đề gì thắc mắc hãy để lại bình luận ở bên dưới để được hỗ trợ nhé. Đừng quên theo dõi các bài viết hay khác trên blog của Việt Nét bạn nhé!
Ngoài ra, khi sử dụng dịch vụ VPS và Hosting, quý khách sẽ được tặng bộ Theme & Plugin WordPress bản quyền trị giá đến 800$/năm. Đăng ký dùng thử ngay và Việt Nét sẽ hoàn tiền 100% nếu quý khách không hài lòng với chất lượng sản phẩm, dịch vụ! Nếu bạn có thắc mắc hay có vấn đề cần hỗ trợ, bạn có thể liên hệ trực tiếp với Việt Nét thông qua các kênh sau:




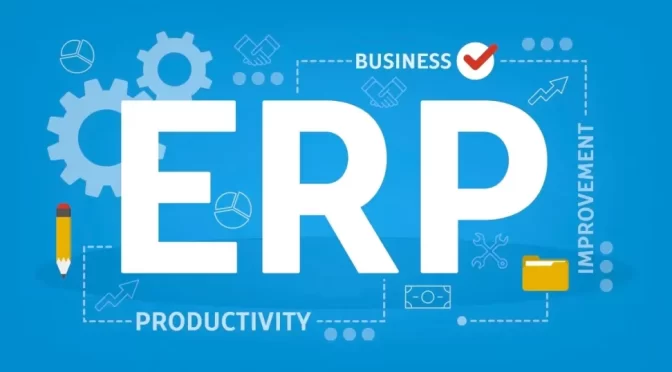
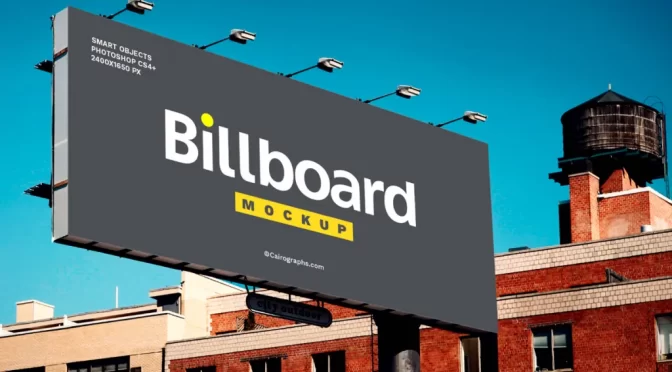
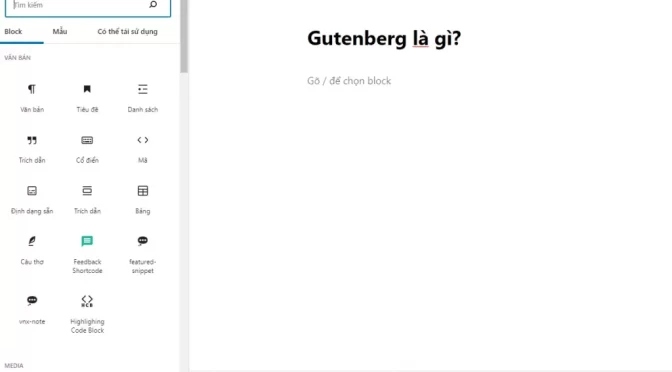

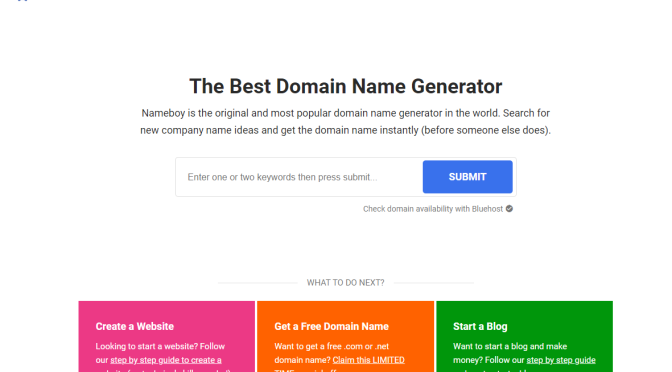

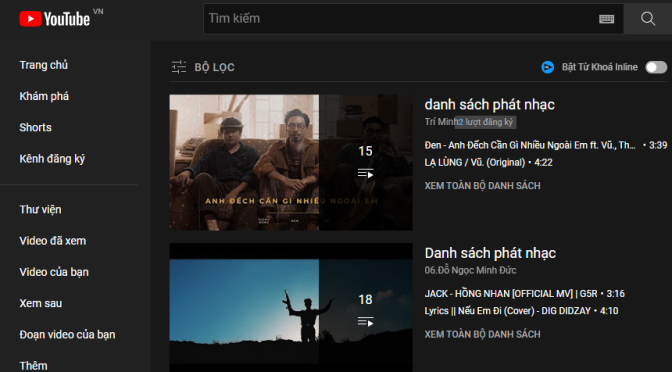
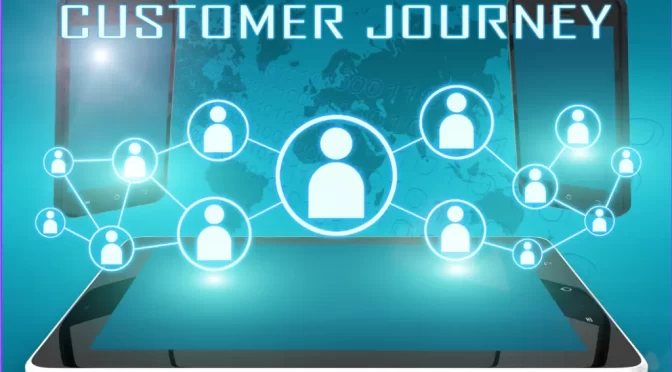
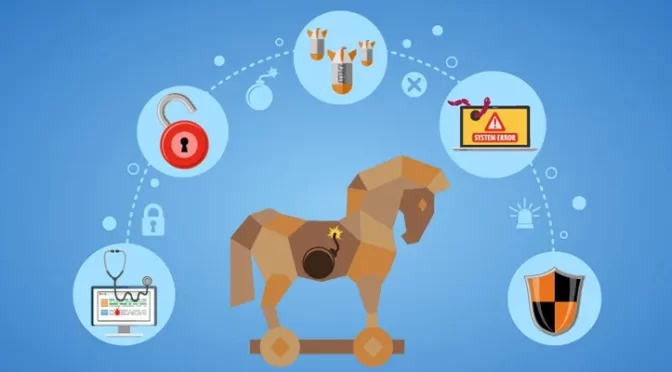
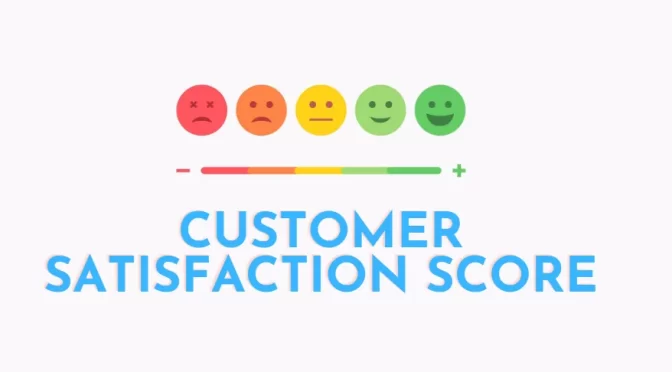

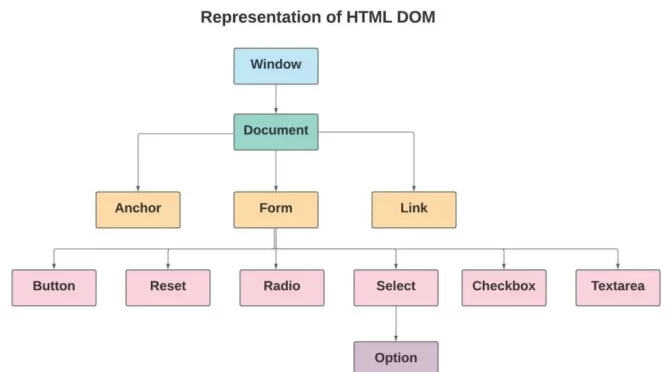

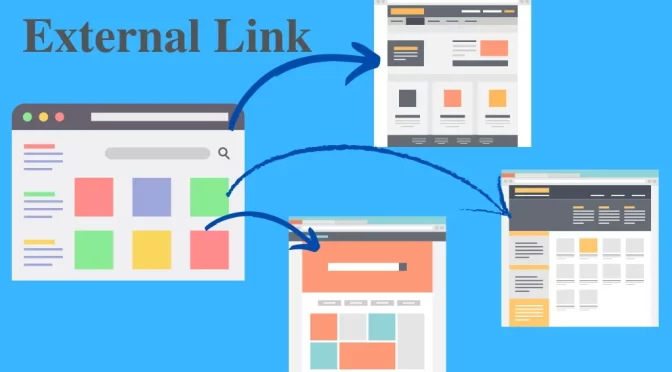

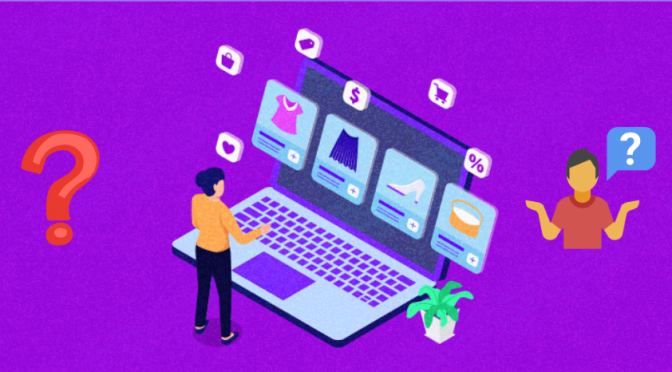
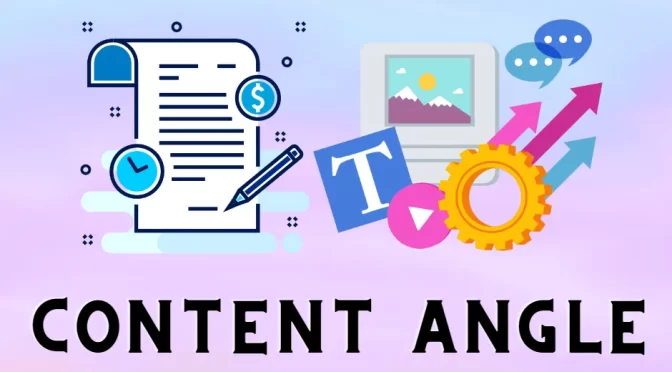
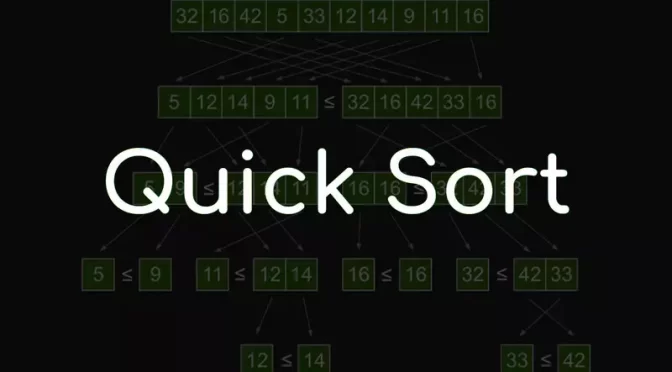
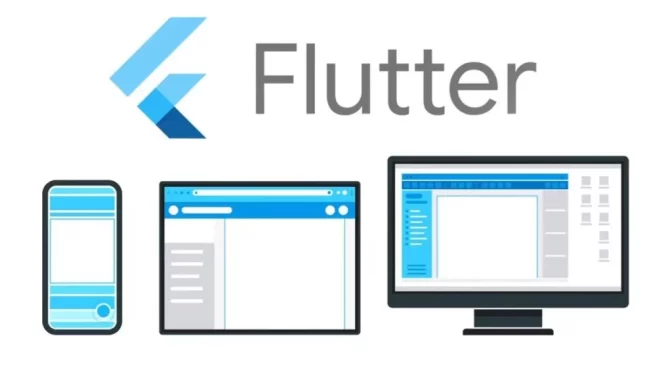
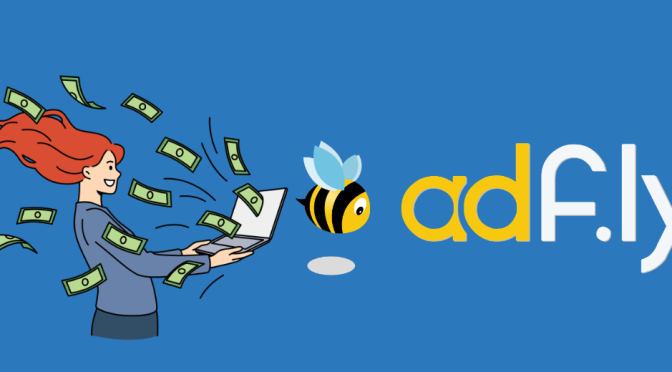
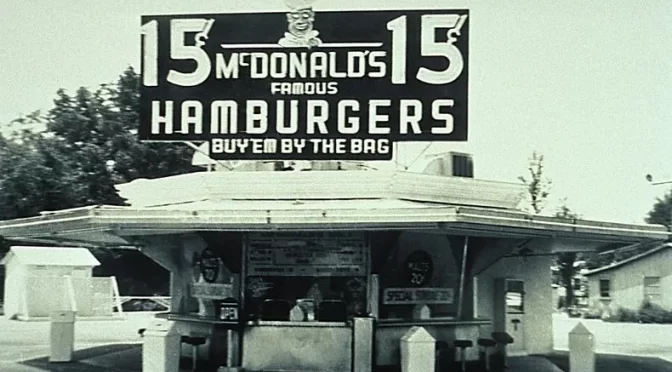
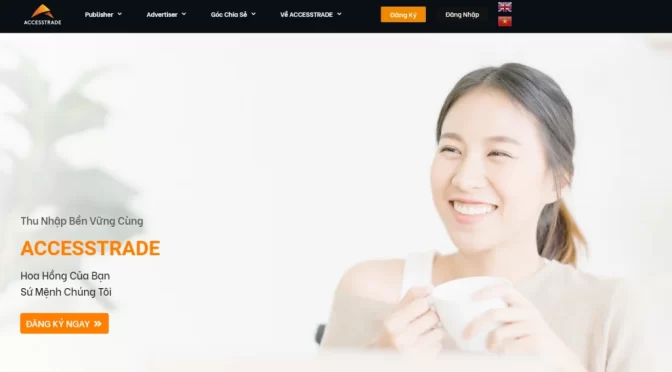
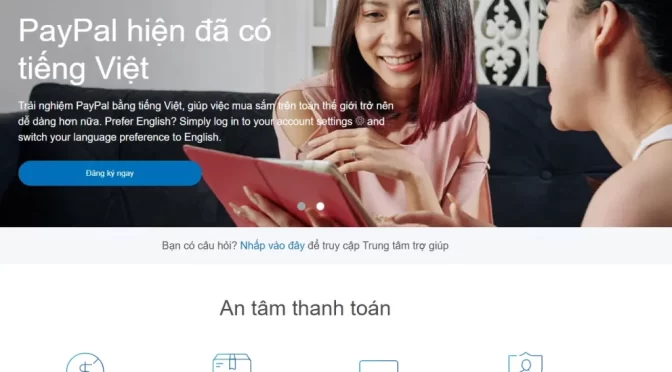
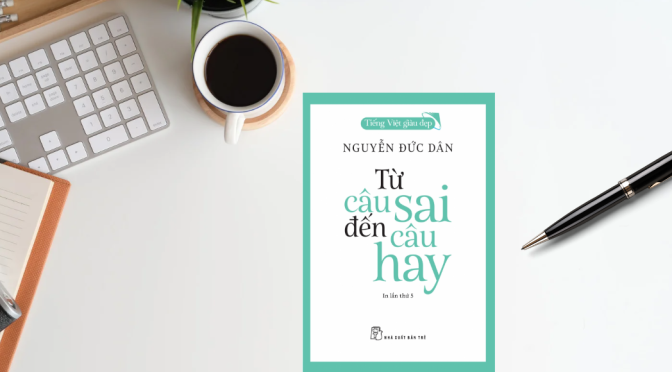
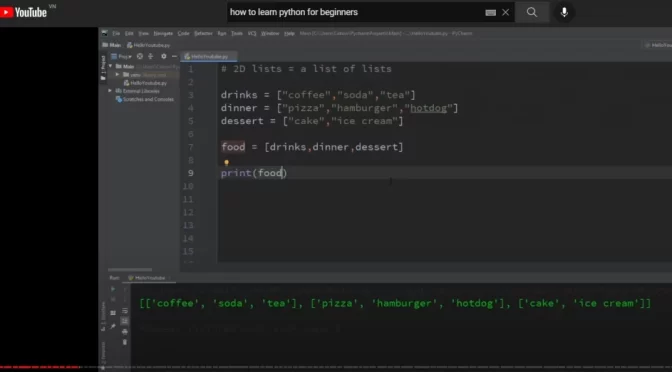
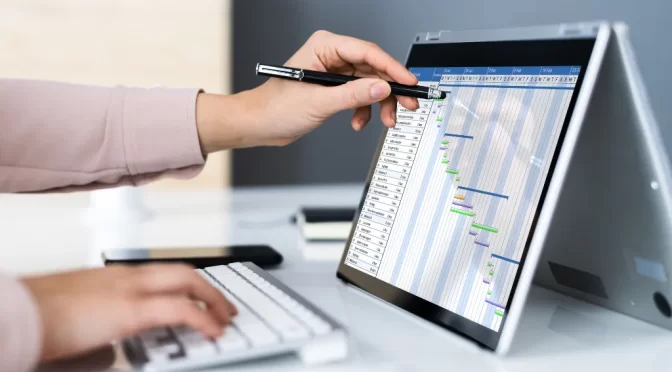


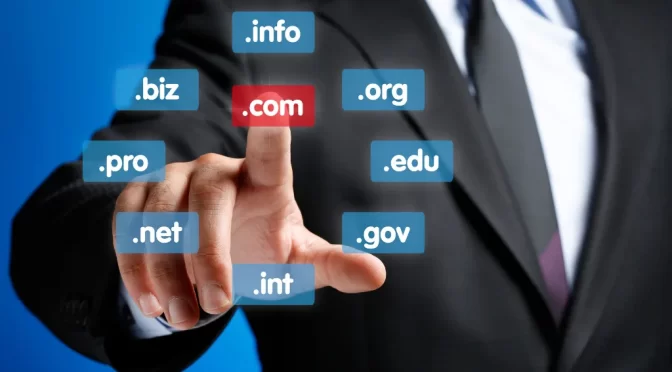

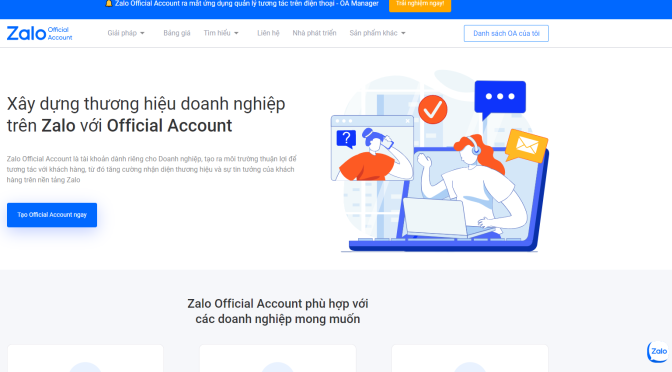
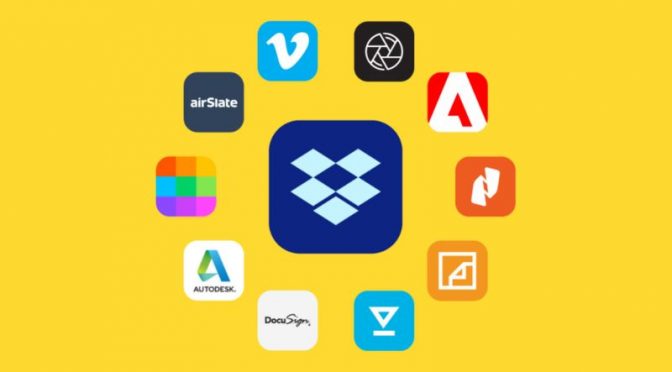
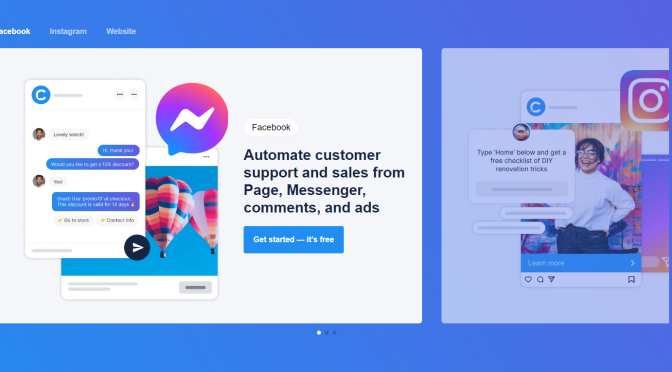
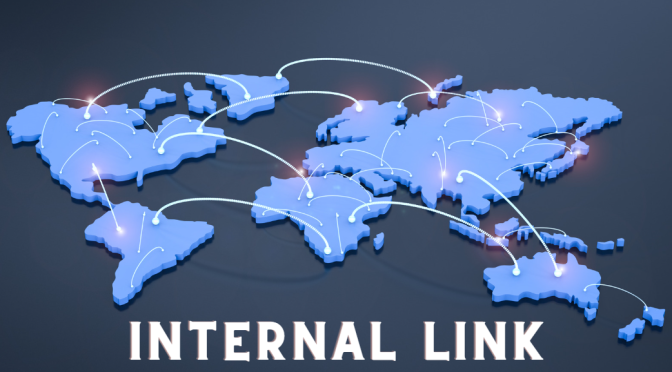
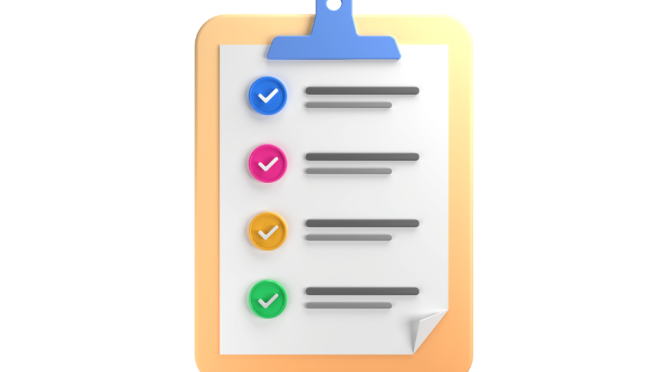
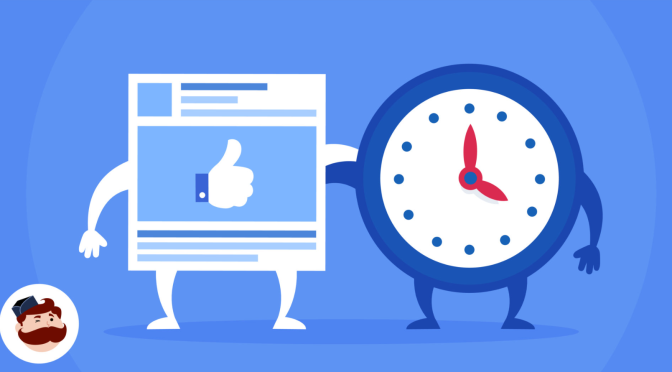

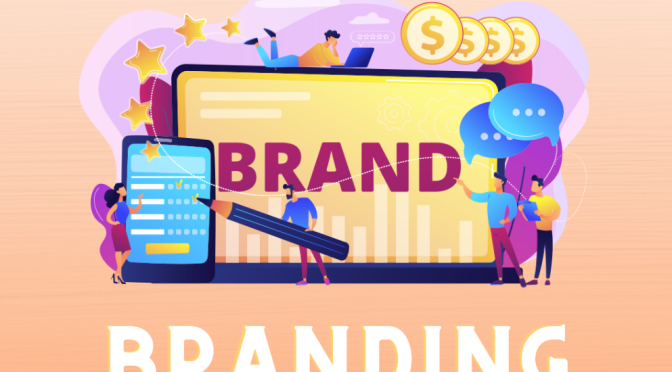


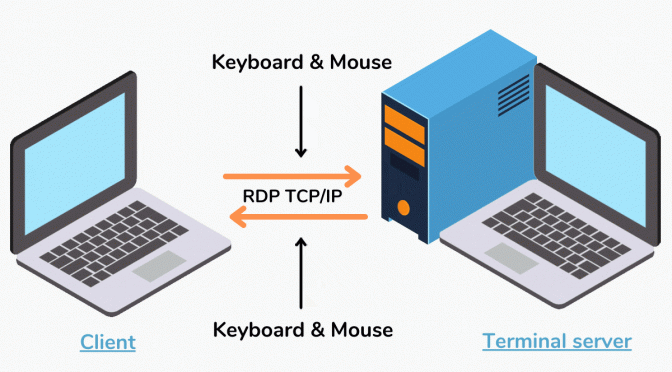
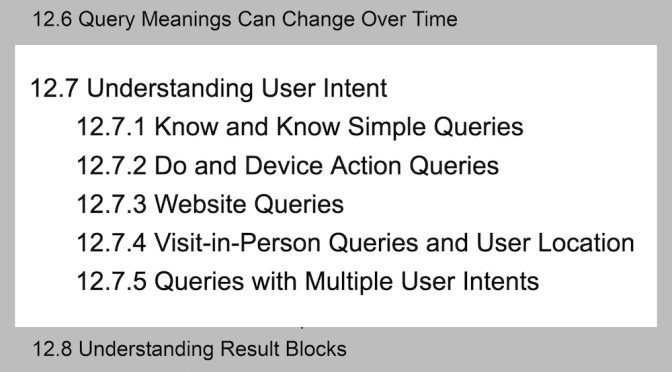
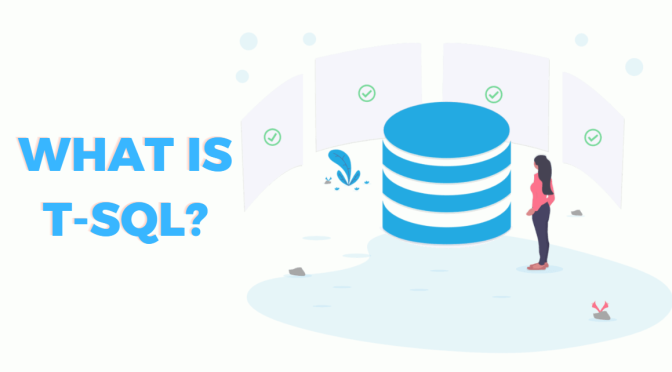
 Nhận báo giá
Nhận báo giá