Tại sao nên thay đổi đường dẫn wp admin?
WordPress là hệ thống quản lý nội dung (CMS) rất phổ biến và chiếm khoảng 1/3 số trang web trên Internet, được các blogger, affiliate marketers và các trang web thương hiệu lớn tin dùng.
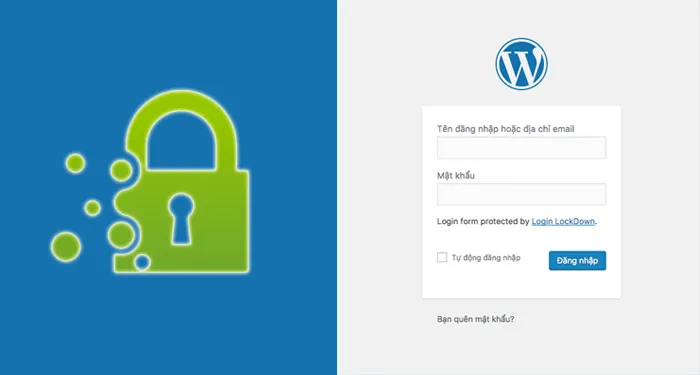
>> Xem thêm: CMS là gì? Những CMS xây dựng website tốt nhất
Bảo mật website
Tuy nhiên, WordPress cũng dễ bị các hacker nhòm ngó vì có nhiều chủ sở hữu trang web WordPress không trang bị kiến thức bảo mật website khiến gặp nhiều rắc rối khi bị hack.

Lý do khiến hacker dễ dàng xâm nhập các trang web WordPress vì những người này biết nơi tìm các đường dẫn vào trang web WordPress. Từ đó, sử dụng các công cụ và phần mềm để tìm ra. Kết hợp tên người dùng và mật khẩu chính xác vì hàng triệu người trên thế giới sử dụng cùng một mật khẩu và tên người dùng.
Dưới đây là password phổ biến nhất như:
- 123456
- Password
- 111111
- 123123
- abc123
- 123456789
- 123@123….
Chỉ thay đổi đường dẫn wp admin sẽ không chắc chắn tính bảo mật được an toàn hơn nhưng có thể khiến hacker gặp khó khăn khi cố xâm nhập vào website. Có thể sẽ gặp rắc rối khi tìm tên người dùng và mật khẩu của trang web trừ khi họ truy cập vào trang đăng nhập. Bằng cách sử dụng đường dẫn WordPress admin, bạn có thể ẩn trang đăng nhập khỏi hầu hết các mối đe dọa bảo mật.
Bởi vì ngay cả khi hacker không thể truy cập vào trang đăng nhập, chúng vẫn có thể sử dụng được tài nguyên và đóng băng trang web nếu bạn cố gắng đăng nhập vào trang web.
Tăng tính chuyên nghiệp cho thương hiệu
Nhưng bảo mật không phải là lý do duy nhất để thay đổi đường dẫn WP admin bởi vì nhiều trang web nổi tiếng cũng thay đổi để xây dựng thương hiệu.

Thay vì sử dụng đường dẫn đăng nhập wp-login hoặc wp-admin, nhiều thương hiệu tạo các trang đăng nhập với các đường dẫn được gắn thương hiệu.
Ví dụ: example.com/brand-sign-in.
Điều này sẽ hữu ích khi trang web có nhiều quản trị viên hoặc tác giả đăng ký với quyền truy cập hạn chế. Tuy nhiên, bảo mật vẫn là lý do chính khiến bạn nên thay đổi đường dẫn WP admin.
Những lưu ý trước khi thay đổi link đăng nhập WordPress
Thay đổi đường dẫn WP admin là một trong những lời khuyên đầu tiên của bất kỳ chuyên gia bảo mật WordPress.
Nên cân nhắc rằng việc thay đổi sẽ bảo vệ trang web khỏi bị tấn công, bị đánh cắp hoặc bị sập trang web, vì vậy nên sẵn sàng đầu tư để có được tính bảo mật cao cho trang web (trừ khi trang web không có giá trị đối với bạn).
Tuy nhiên, bạn không cần phải đầu tư bất kỳ khoản tiền nào để thay đổi đường dẫn WP admin, vì còn cách khác miễn phí bằng cách sử dụng một plugin bảo mật đáng tin cậy của WordPress. Nếu không thích sử dụng plugin, bạn cũng có thể thực hiện thay đổi theo cách thủ công.
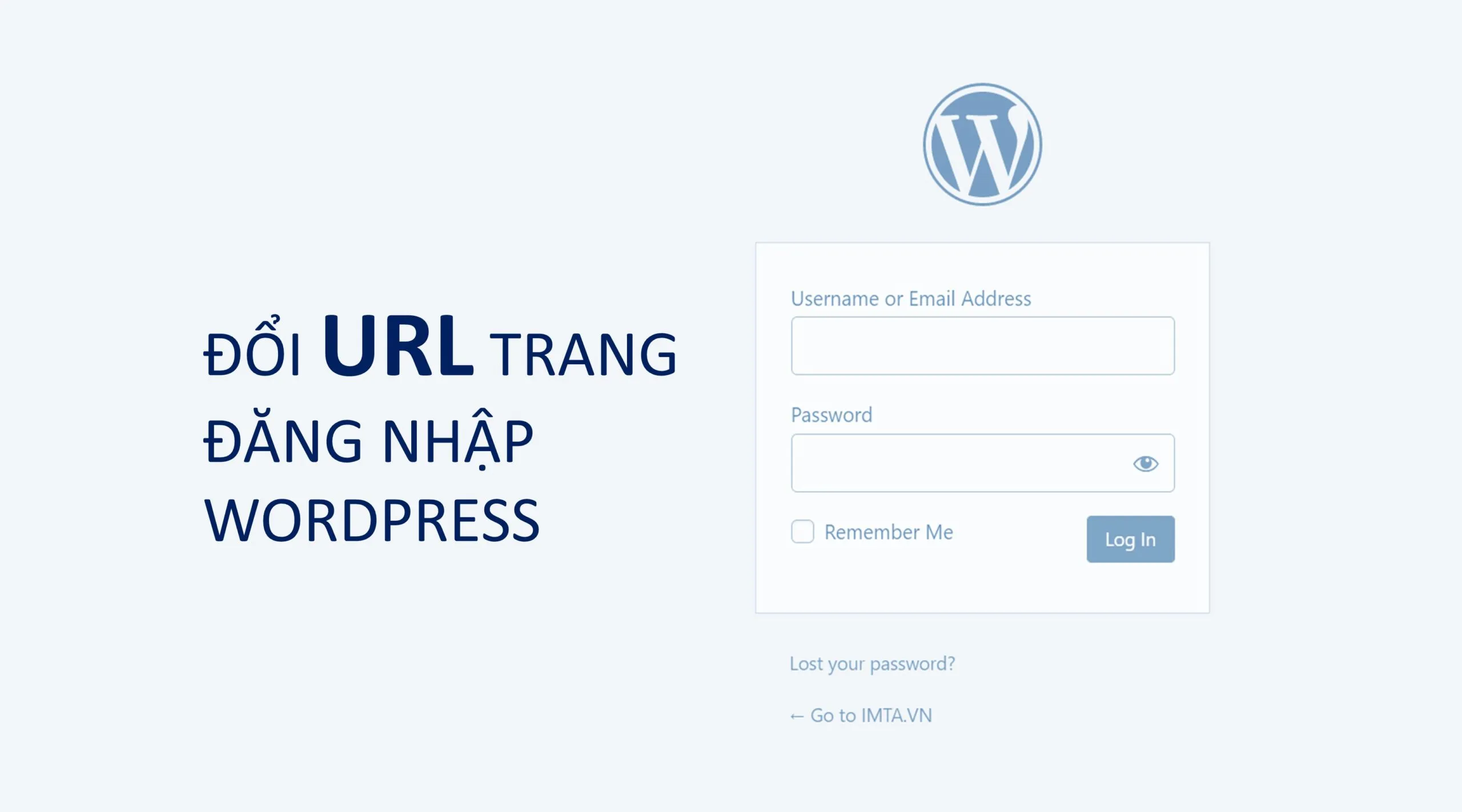
Nhưng Việt Nét khuyên bạn không nên làm vậy, bởi vì bạn phải có nhiều kinh nghiệm và hiểu biết về code nếu không sẽ có thể làm rối trang đăng nhập và có thể mất cả quyền truy cập vào WordPress Dashboard. Thay đổi đường dẫn WP sẽ yêu cầu sửa đổi trên trang web đối với file .htaccess và một vài WP file cốt lõi khác. Ngay cả những lập trình viên WordPress có kinh nghiệm nhất cũng ít sử dụng nếu không cần thiết.
Đây là lý do tại sao Việt Nét thực sự khuyên bạn nên cài đặt một plugin WordPress đáng tin cậy để thực hiện việc này cho bạn.
Việc thay đổi đường dẫn Admin WordPress sẽ mang lại nhiều lợi ích cho bạn, nhưng trước khi thay đổi link đăng nhập bạn cần phải nắm được các lưu ý sau:
- Có thể thêm các từ khóa này sau đuôi tên miền: /login, /admin, /wp-login, /wp-admin.
- Nếu bạn không có chuyên môn và kiến thức về code thì bạn nên cẩn thận và lựa chọn cách an toàn cho website của mình.
- Bạn sẽ phải thay đổi đường dẫn WordPress admin sau mỗi lần update WordPress phiên bản mới.
Hướng dẫn thay đổi đường dẫn wp admin
Thay đổi đường dẫn wp admin bằng cách thủ công
Lưu ý lại một lần nữa là nếu bạn không có chuyên môn hoặc kỹ năng về code thì không nên tự thay đổi đường dẫn admin WordPress theo cách này.
Bạn muốn thay đổi đường dẫn /wp-admin thành /vietnet-login thì sẽ có 3 file để cần phải chỉnh sửa đó là: wp-config.php, functions.php và file .htaccess.
Sau đó, cần phải có tài khoản FTP từ nhà cung cấp Web Hosting như cPanel, FileZilla.
1. Sửa file wp-config.php
Bước 1: Truy cập vào cPanel > File Manager > Chọn thư mục /public_html > Mở file wp-config.php.
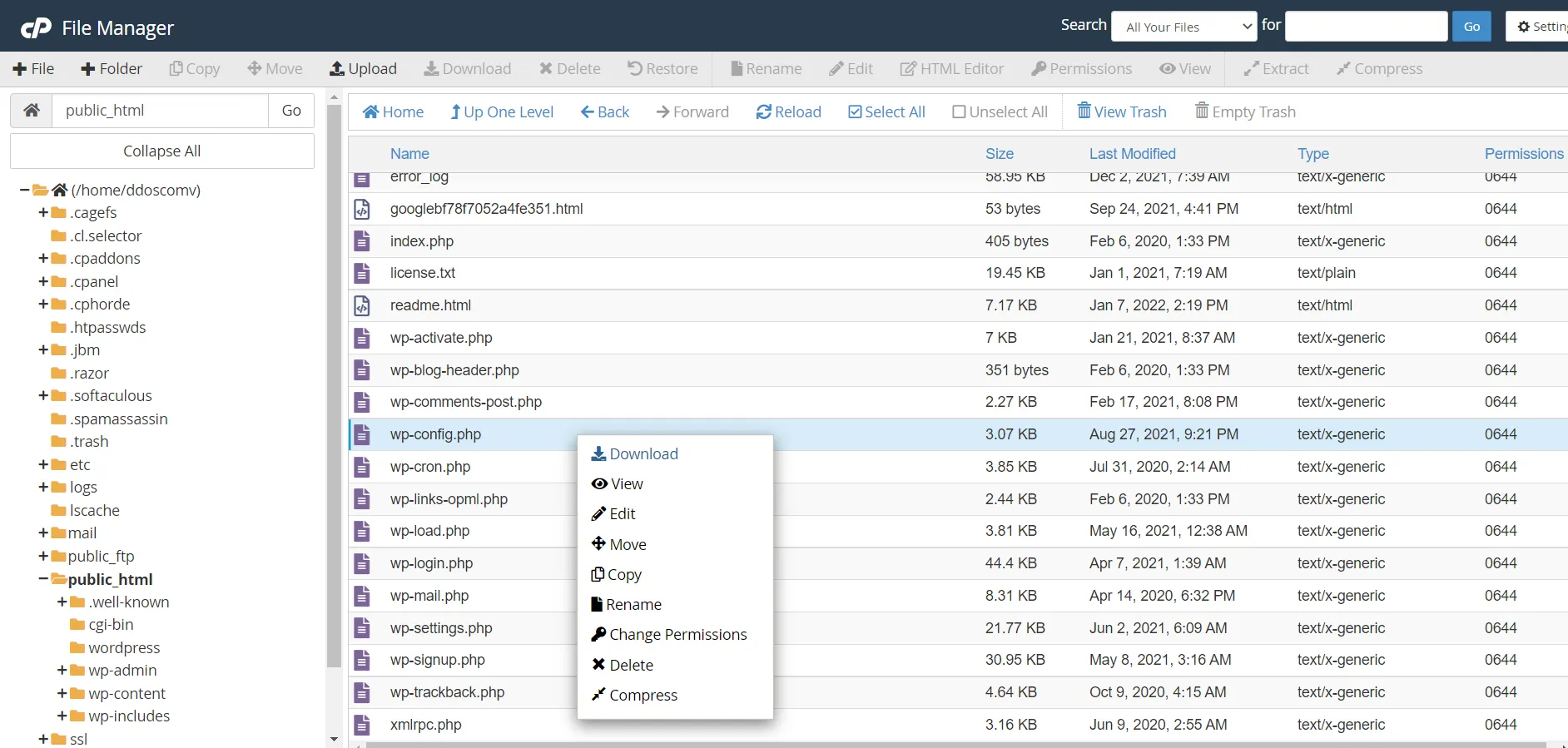
Bước 2: Click chuột phải và chọn Edit > Tìm dòng code define(‘WP_DEBUG’, false).
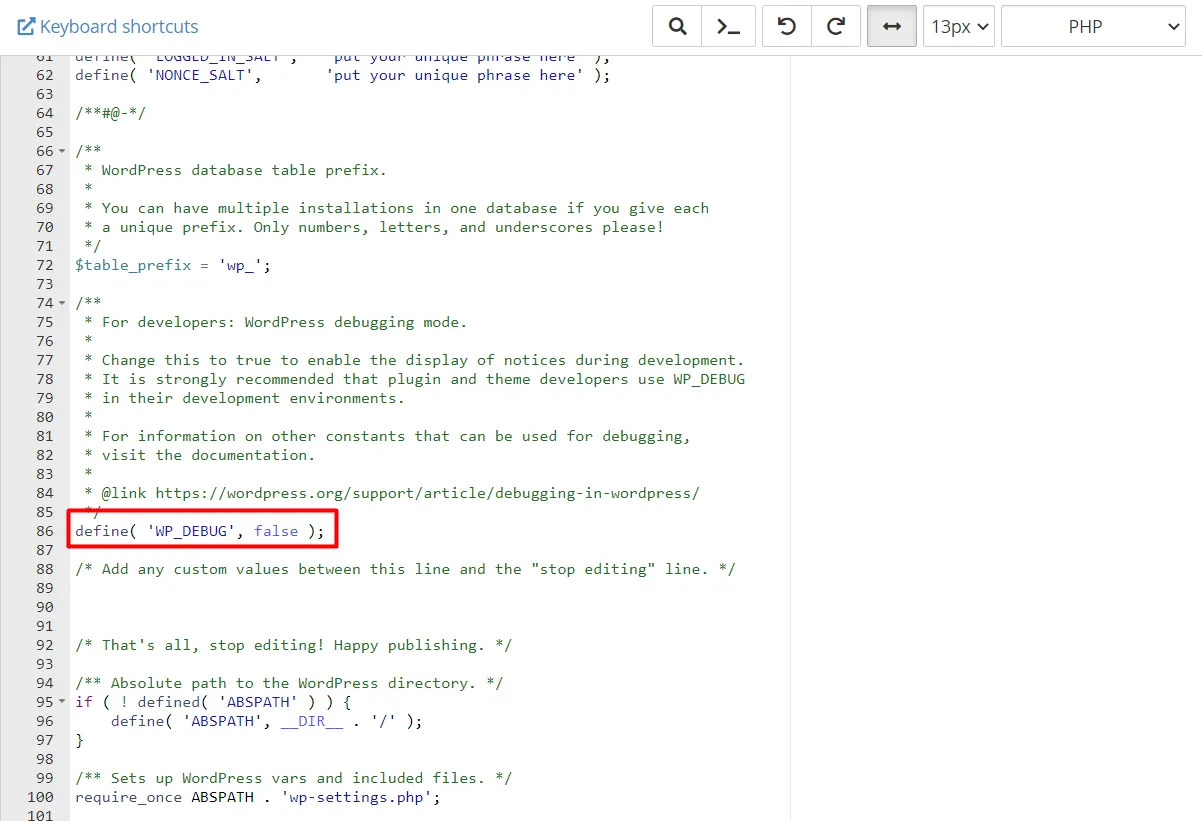
Bước 3: Thêm đoạn code này vào phía trên:
define(‘WP_ADMIN_DIR’, ‘vietnet-login’);
define( ‘ADMIN_COOKIE_PATH’, SITECOOKIEPATH . WP_ADMIN_DIR);Bước 4: Lưu lại để hoàn tất.
2. Sửa file functions.php
Bước 1: Truy cập vào đường dẫn: /wp-content/themes/ten-them-cua-ban/functions.php
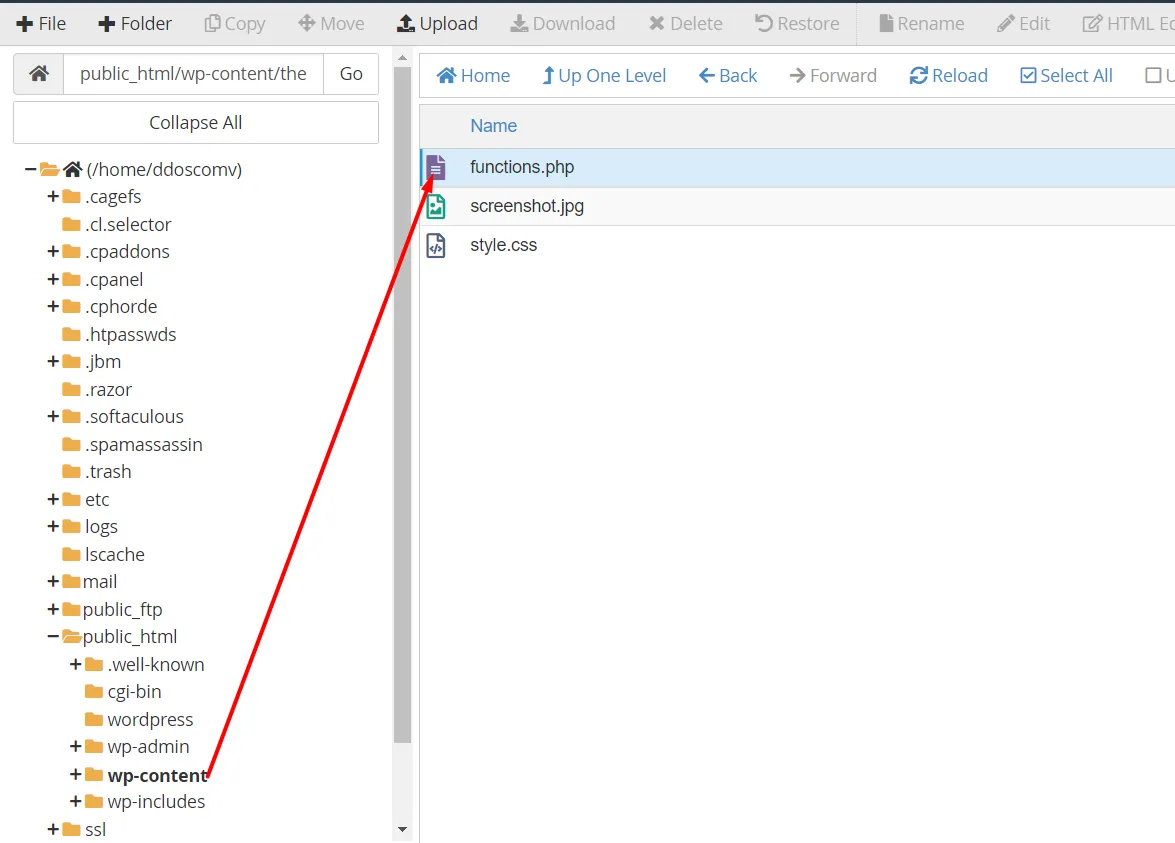
Bước 2: Click chuột phải > Edit > Paste đoạn code này vào:
add_filter(‘https://domain của bạn’, ‘wpadmin_filter’, 10);
function add_filter( $url, $path, $orig_scheme )
$old = array( “/(wp-admin)/”);
$admin_dir = WP_ADMIN_DIR;
$new = array($admin_dir);
return preg_replace( $old, $new, $url, 1);
Bước 3: Lưu để hoàn tất.
3. Sửa file .htaccess
Bước 1: Truy cập vào cPanel > File Manager > Chọn thư mục /public_html > Mở file .htaccess.
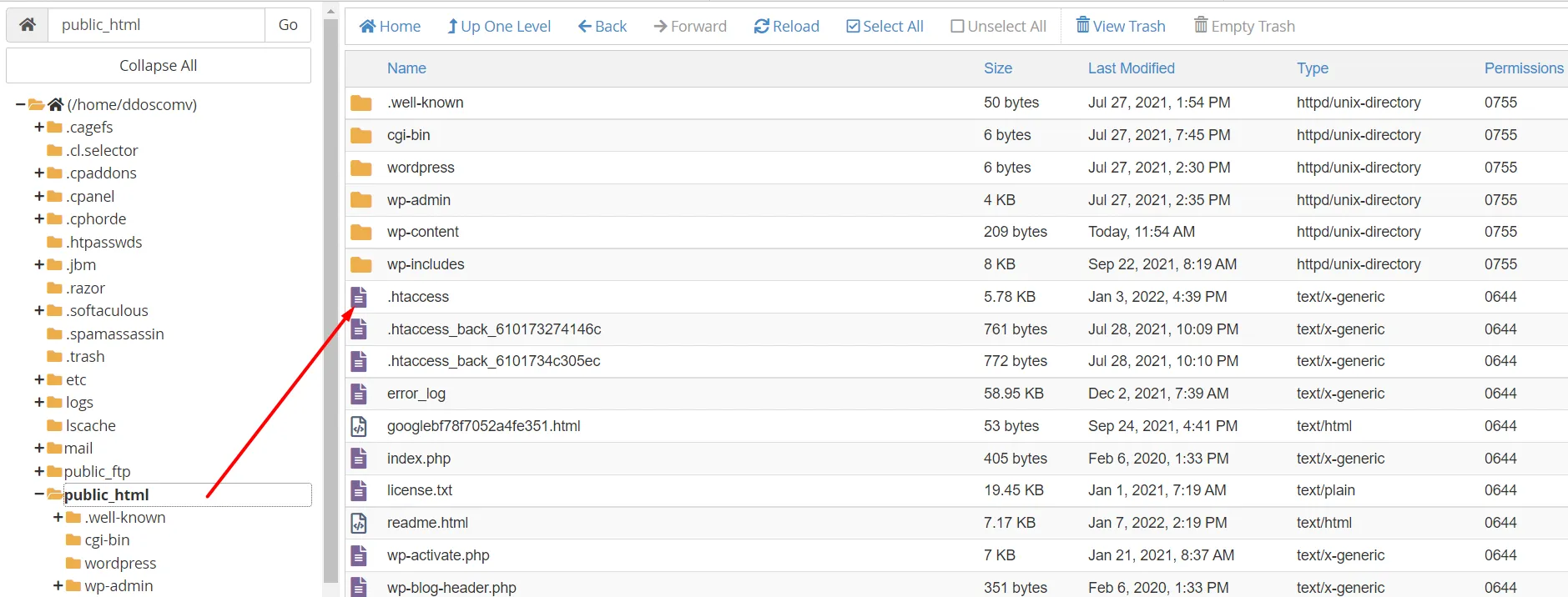
Bước 2: Thay đổi thành RewriteRule ^vietnet-dang-nhap/(.*) wp-admin/$1?%QUERY_STRING [L].
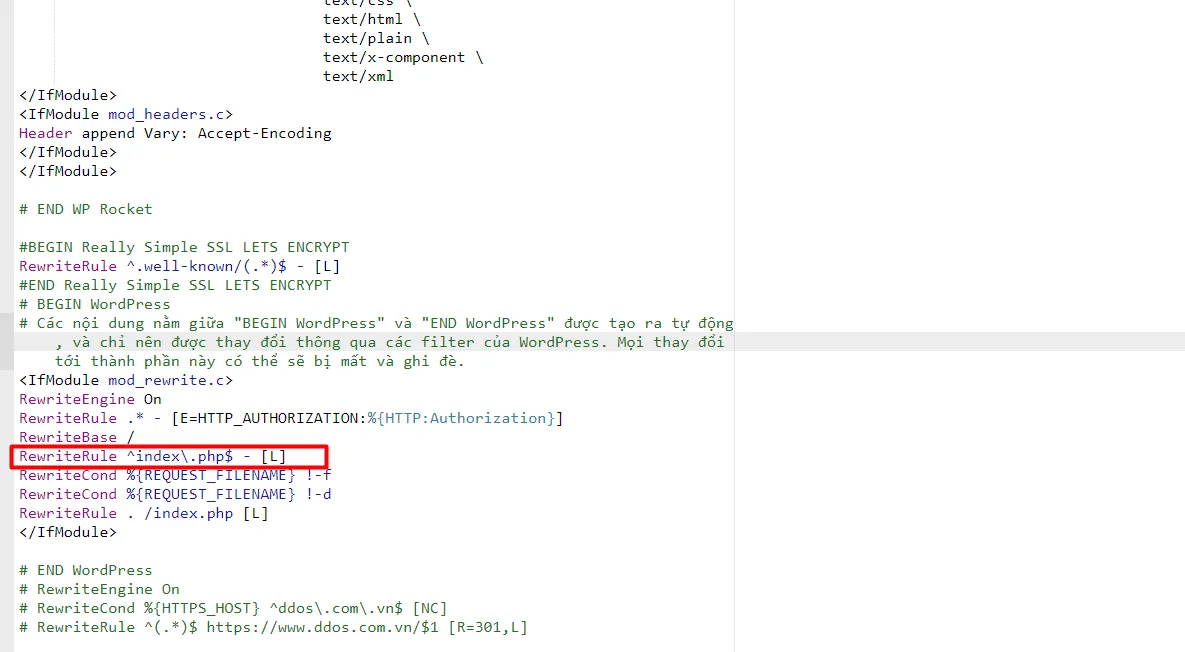
Sau đó, bạn truy cập vào trang đăng nhập bằng đường link như sau: domaincuaban/vietnet-login.
Thay đổi đường dẫn wp admin bằng plugin
Đây là cách tối ưu nhất vì không cần bạn có chuyên môn quá cao về lập trình hay WordPress mà chỉ cần cài đặt plugin là bạn có thể đổi đường đường dẫn wp admin nhanh chóng.
Bạn không cần phải lo lắng về việc can thiệp vào code hoặc các file phụ trợ, bạn có thể cài đặt, kích hoạt và định cấu hình plugin phù hợp cho việc thay đổi đường dẫn wp admin.
Có thể tìm thấy plugin bảo mật WordPress miễn phí và trả phí, nhưng Việt Nét khuyên nên sử dụng tùy chọn miễn phí vì có rất nhiều plugin tốt không cần trả phí.
Dưới đây là một số plugin bạn nên xem xét cài đặt để thay đổi đường dẫn WordPress của mình:
- iThemes Security Pro.
- WPS Hide Login.
Việt Nét đã sử dụng các plugin này và chúng hoạt động tốt. Bạn có thể sử dụng bất kỳ plugin nào bạn muốn, chỉ cần đảm bảo rằng plugin đã được thử nghiệm với phiên bản WordPress mới nhất và có các đánh giá tích cực.
1. Đổi đường dẫn admin WordPress với plugin WPS Hide Login
Bước 1: Truy cập vào WordPress Dashboard > Plugin > Add New Plugin > Tìm kiếm “WPS Hide Login“
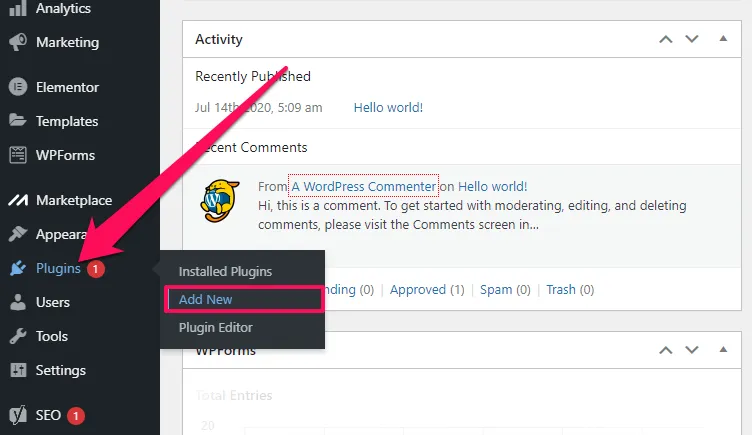
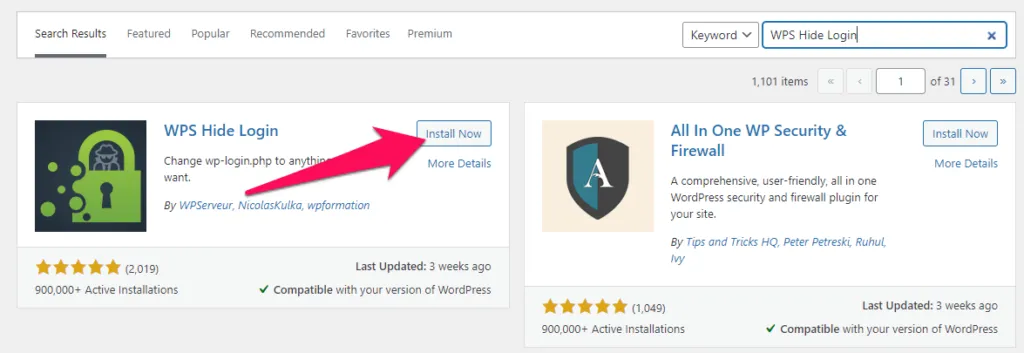
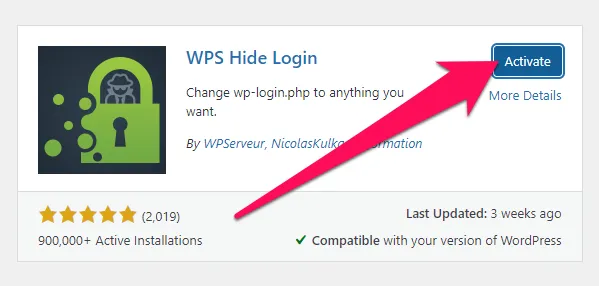
Bước 2: Nhấp Install > Active plugin WPS Hide Login.
Ngoài ra, bạn có thể tải trực tiếp plugin WPS Hide Login trên thư viện WordPress.org.
Bước 3: Settings > WPS Hide Login.
Tại đây, bạn thay đổi đường dẫn wp-admin bằng cách nhập các thông tin sau:
- Login URL: Nhập đường dẫn mà bạn mong muốn.
- Redirect URL: Nhập đường dẫn khi người dùng truy cập vào đường dẫn cũ (wp-admin).
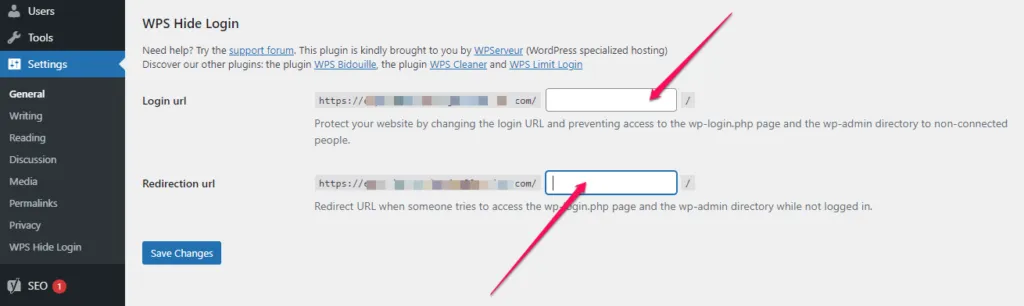
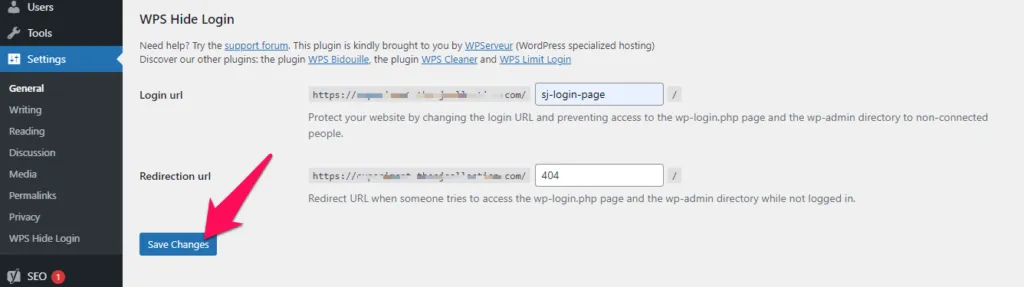
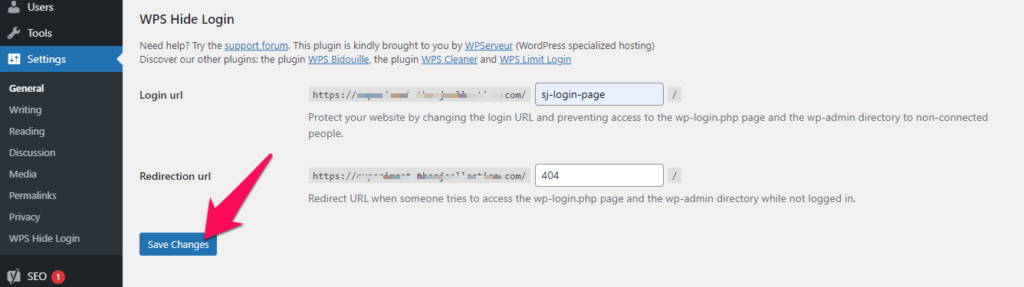
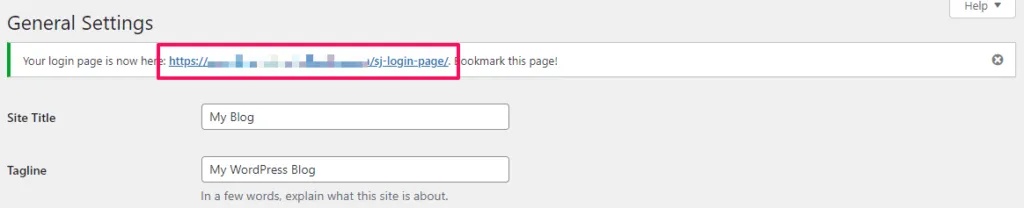
2. Đổi đường dẫn admin WordPress với plugin iTheme Security Pro
Plugin iTheme Security Pro là lựa chọn tối ưu dành cho bạn để bảo vệ website của mình.
Hiện tại, sau khi đăng ký dịch vụ Web Hosting hay dịch vụ thuê VPS, bạn sẽ được tải plugin iTheme Security Pro hoàn toàn miễn phí.
Bước 1: Truy cập Dashboard WordPress > Plugins > Add New > Add Plugins > Upload Plugin.
Bước 2: Sau đó, Install Now > Active plugin.

Bước 3: Truy cập vào plugin iTheme Security Pro > Advanced > Hide backend.
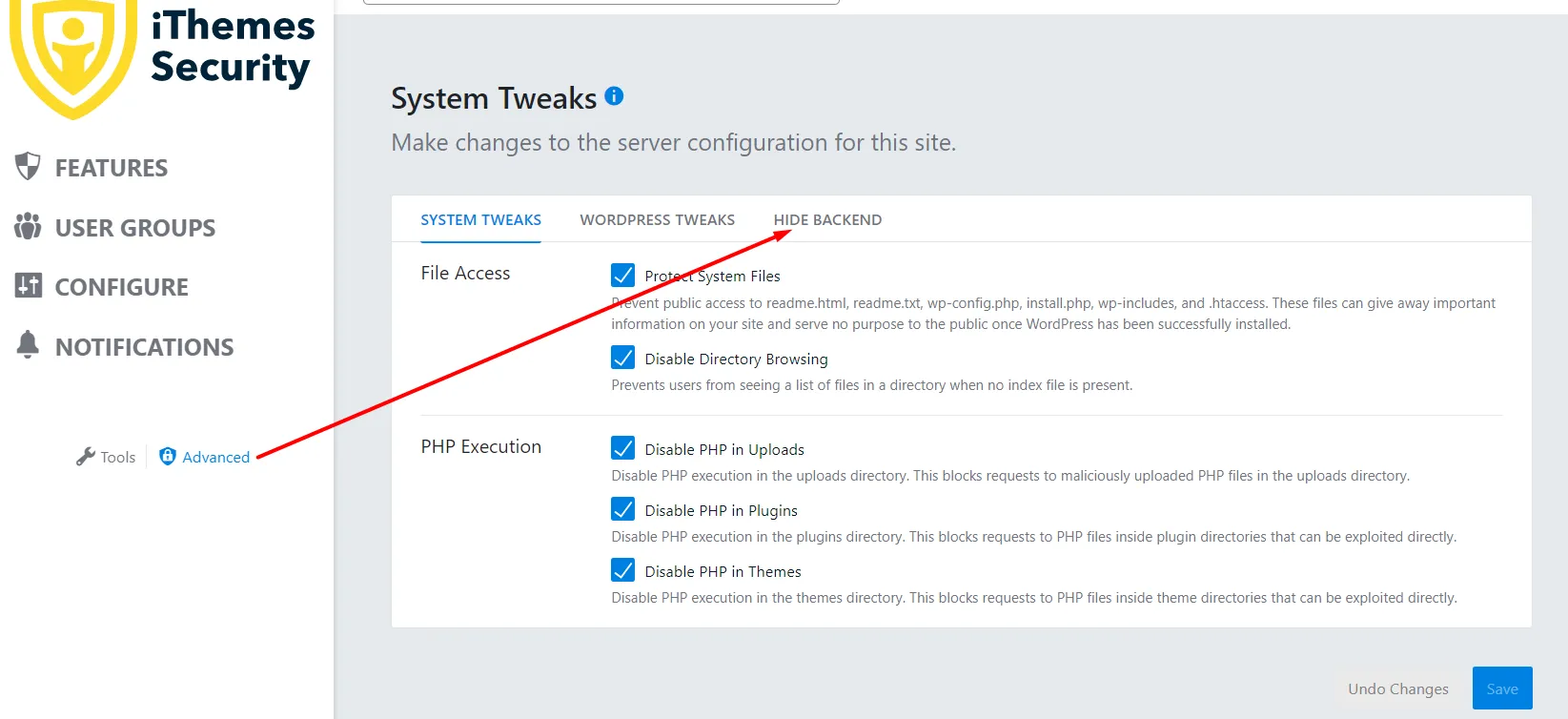
Bước 4: Chọn Configure Settings > Tích vào ô Enable the hide backend feature để bật tính năng Hide Backend.
Các thông tin bạn cần phải điền như:
- Login Slug: Nhập đường dẫn muốn thay đổi link đăng nhập WordPress.
- Enable Redirection: Tích chọn để bật chuyển hướng khi người dùng đăng nhập vào đường dẫn cũ /wp-admin.
- Redirect Slug: Nhập đường dẫn chuyển hướng khi người dùng đăng nhập vào (VD: Trang 404,…).
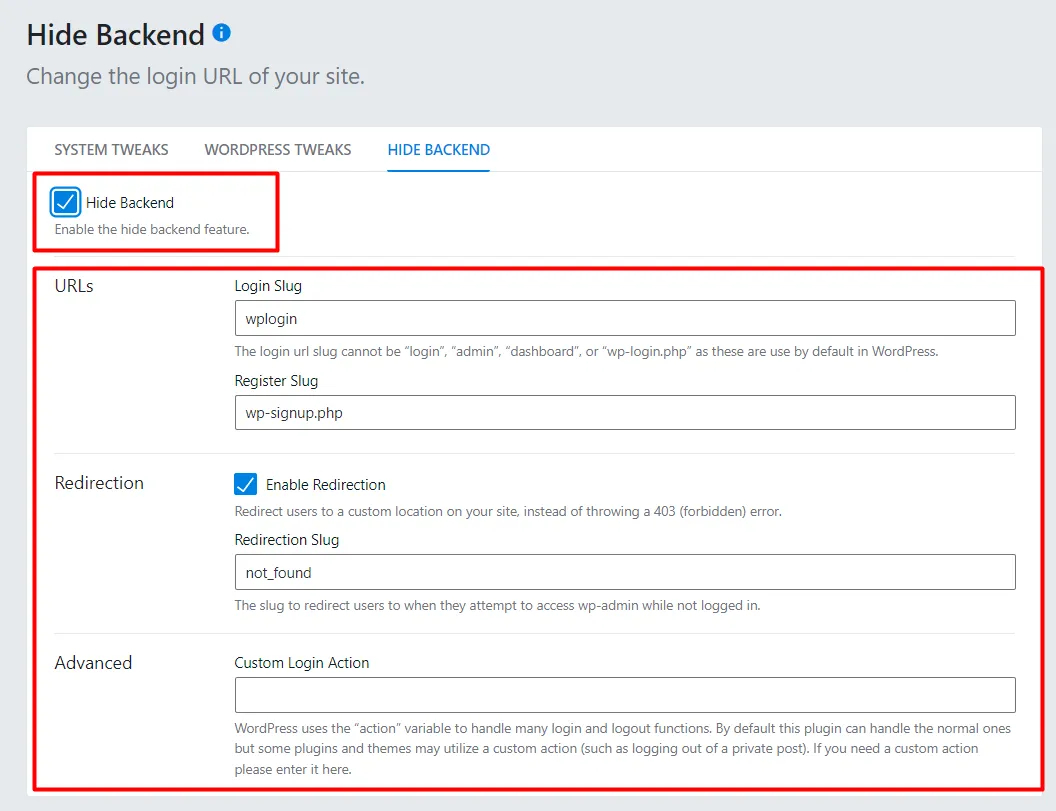
Bước 5: Save Settings để hoàn tất.
Kiểm tra đường dẫn WP admin mới
Cuối cùng, cần kiểm tra đường dẫn wp admin mới và đảm bảo mọi thứ đều hoạt động tốt.
Đây là cách thực hiện:
Bước 1: Đăng xuất khỏi WordPress.
Bước 2: Truy cập đường dẫn WP cũ xem xét có còn hoạt động không hoặc có đang chuyển hướng bạn đến đường dẫn mới.
Bước 3: Sau đó, truy cập đường dẫn wp admin mới của bạn.
Bước 4: Nhập tên người dùng và password để đăng nhập.
Nếu bạn tiến hành các bước trên không xảy ra vấn đề nào khác thì chắc chắn rằng mọi thứ đang hoat động tốt.
Tuy nhiên, nếu bạn không thể đăng nhập vào trang web của mình và không truy cập vào đường dẫn mới, bạn có thể cần phải reset và cài đặt plugin về ban đầu.
Lời kết
Bài viết hướng dẫn thay đổi đường dẫn wp admin này giúp bảo vệ website WordPress của bạn an toàn hơn, tránh được phần nào các hacker dòm ngó. Nếu có bất kỳ thắc mắc nào, bạn có thể để lại bình luận phía dưới bài viết nhé.
Ngoài ra, khi sử dụng dịch vụ VPS và Hosting, quý khách sẽ được tặng bộ Theme & Plugin WordPress bản quyền trị giá đến 800$/năm. Đăng ký dùng thử ngay và Việt Nét sẽ hoàn tiền 100% nếu quý khách không hài lòng với chất lượng sản phẩm, dịch vụ! Nếu bạn có thắc mắc hay có vấn đề cần hỗ trợ, bạn có thể liên hệ trực tiếp với Việt Nét thông qua các kênh sau:


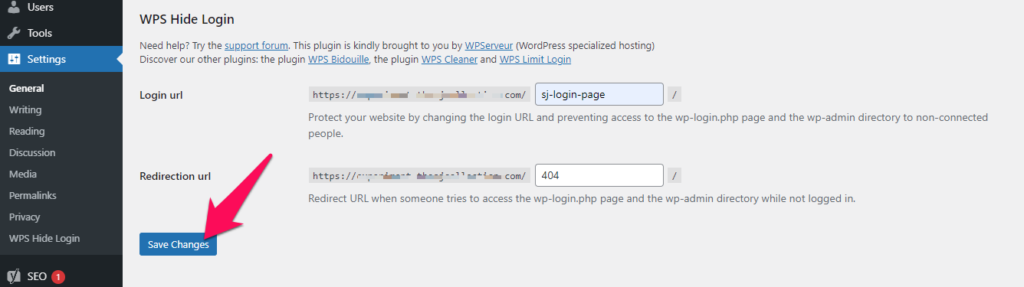
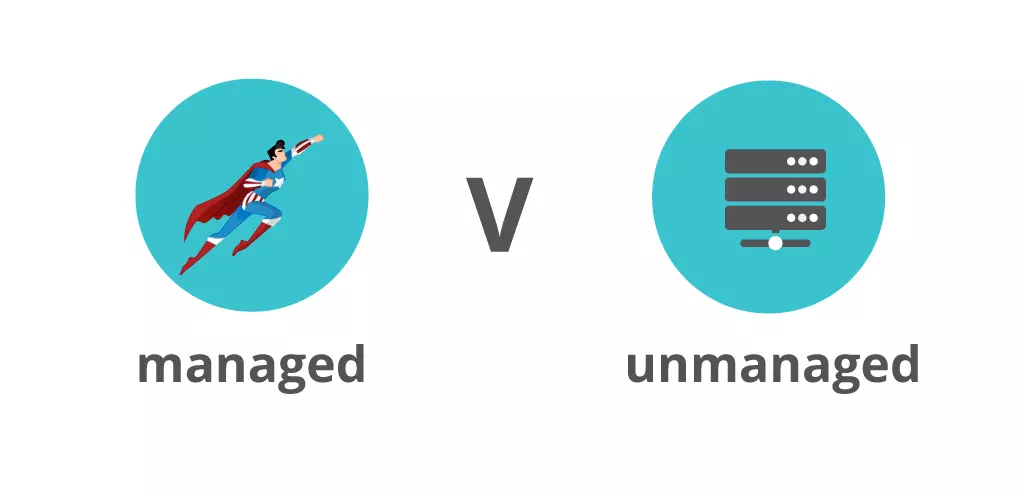
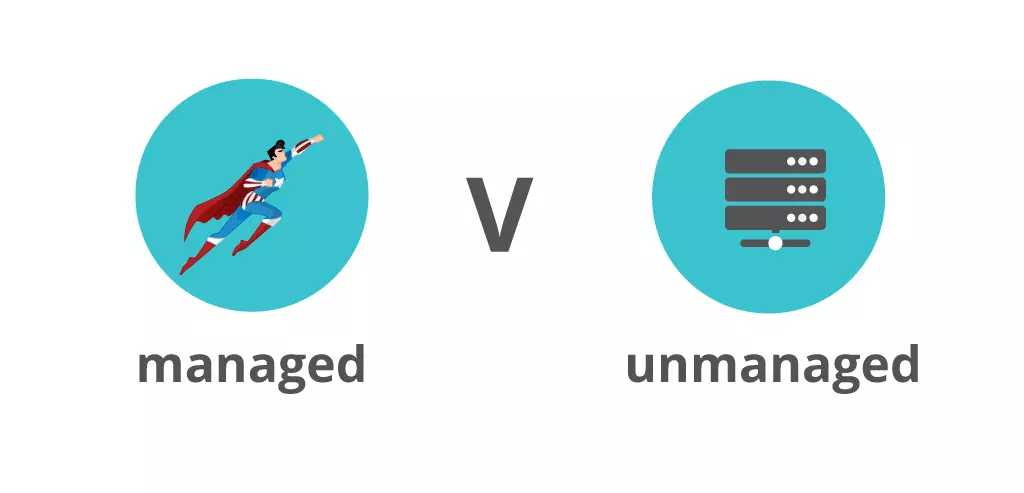
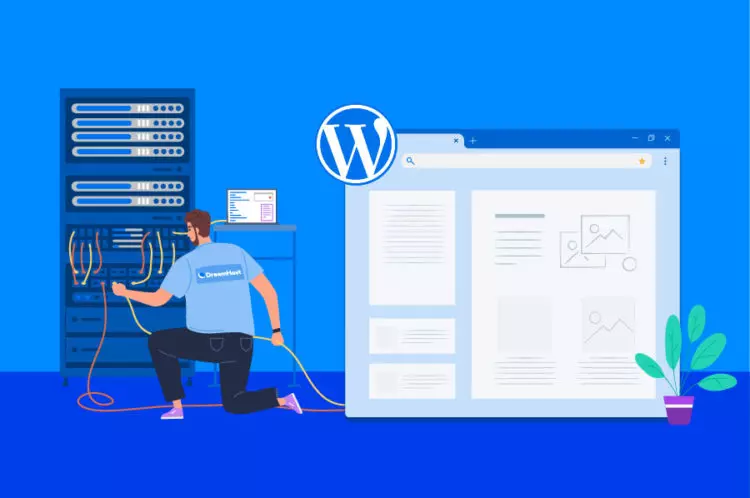
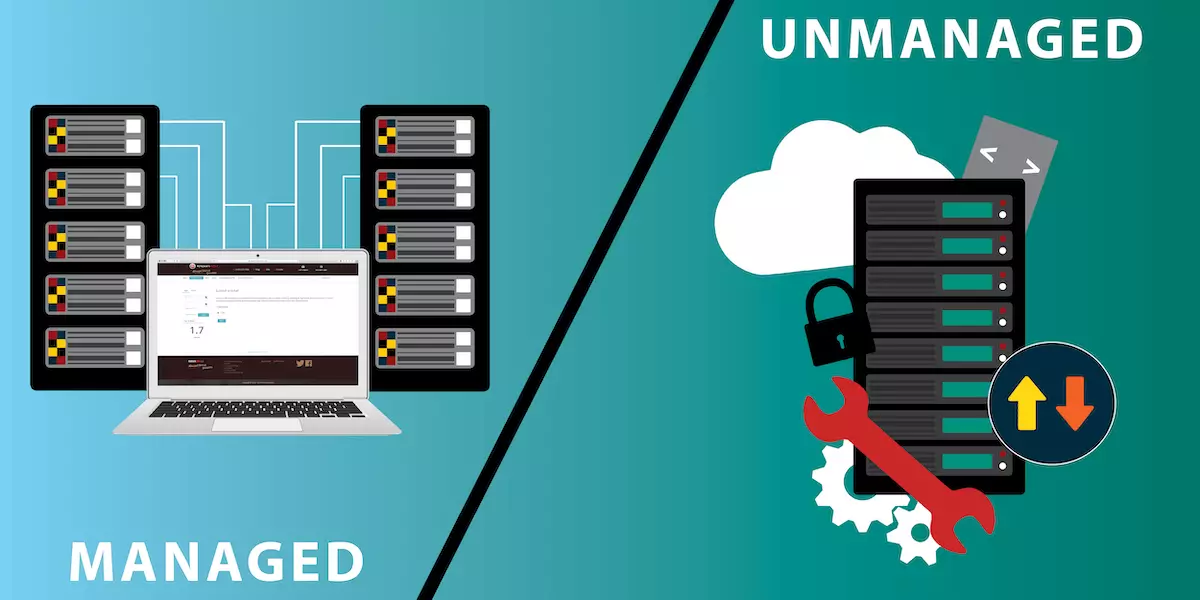
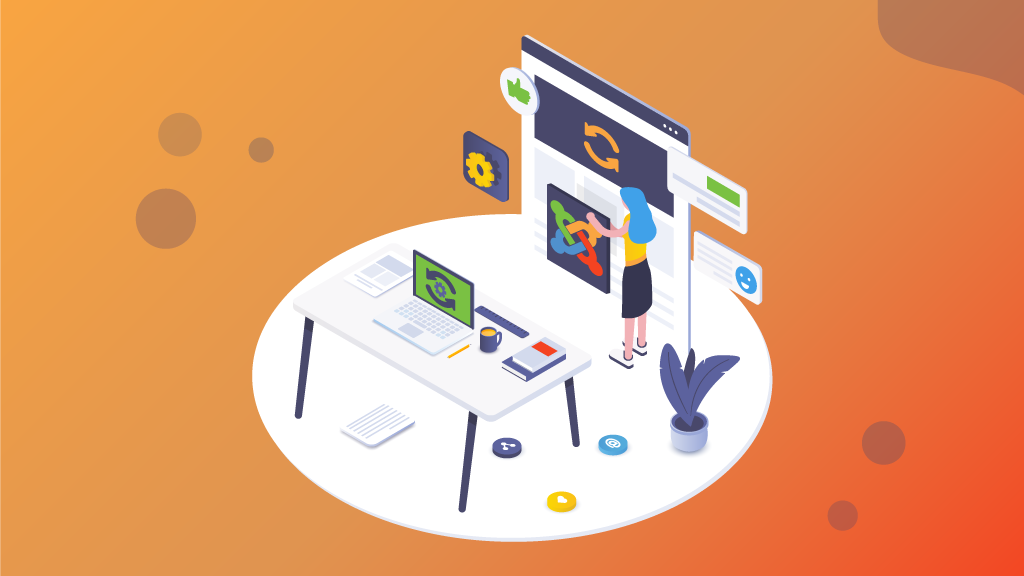
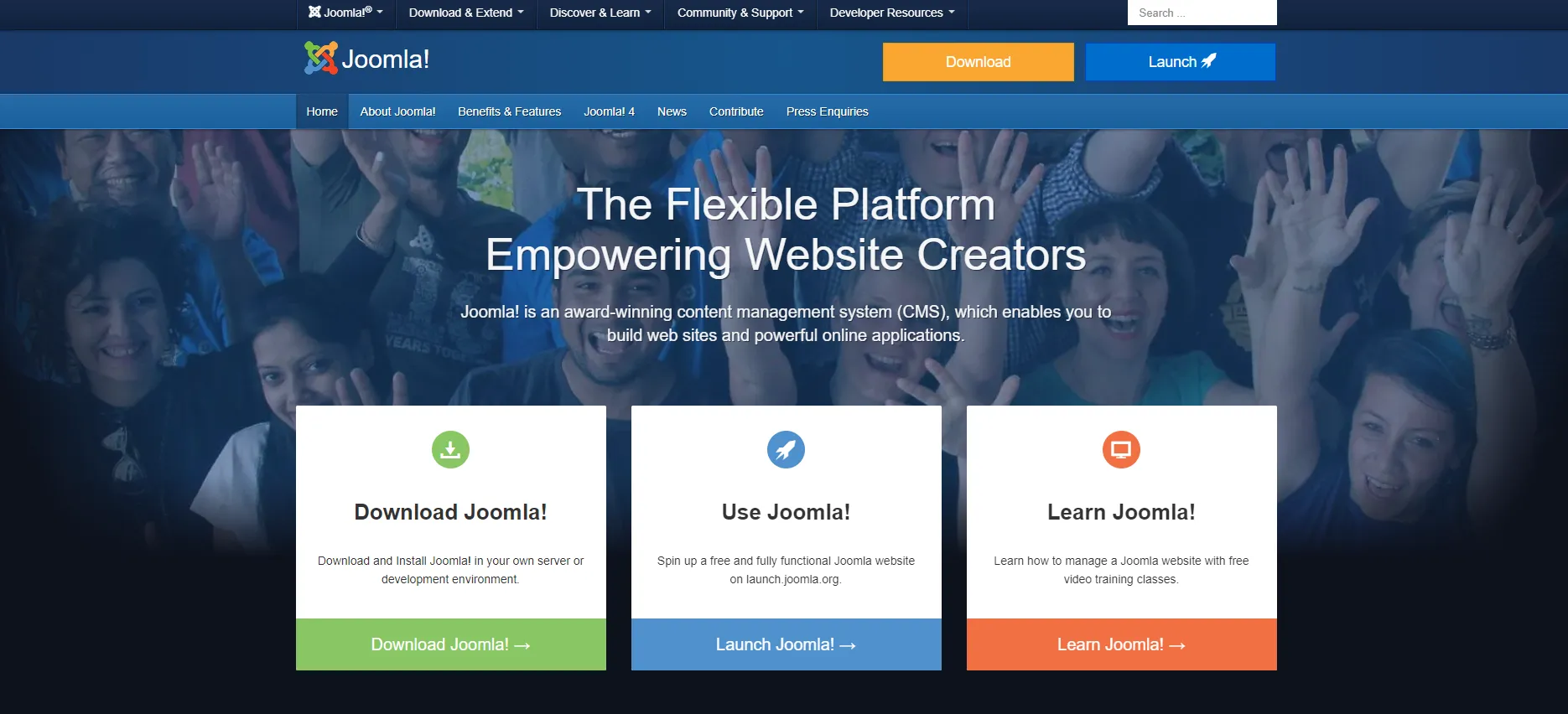

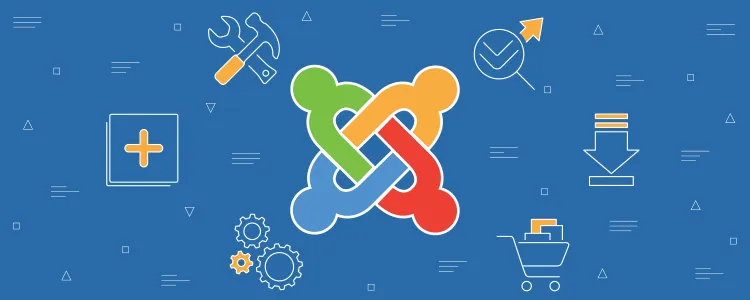
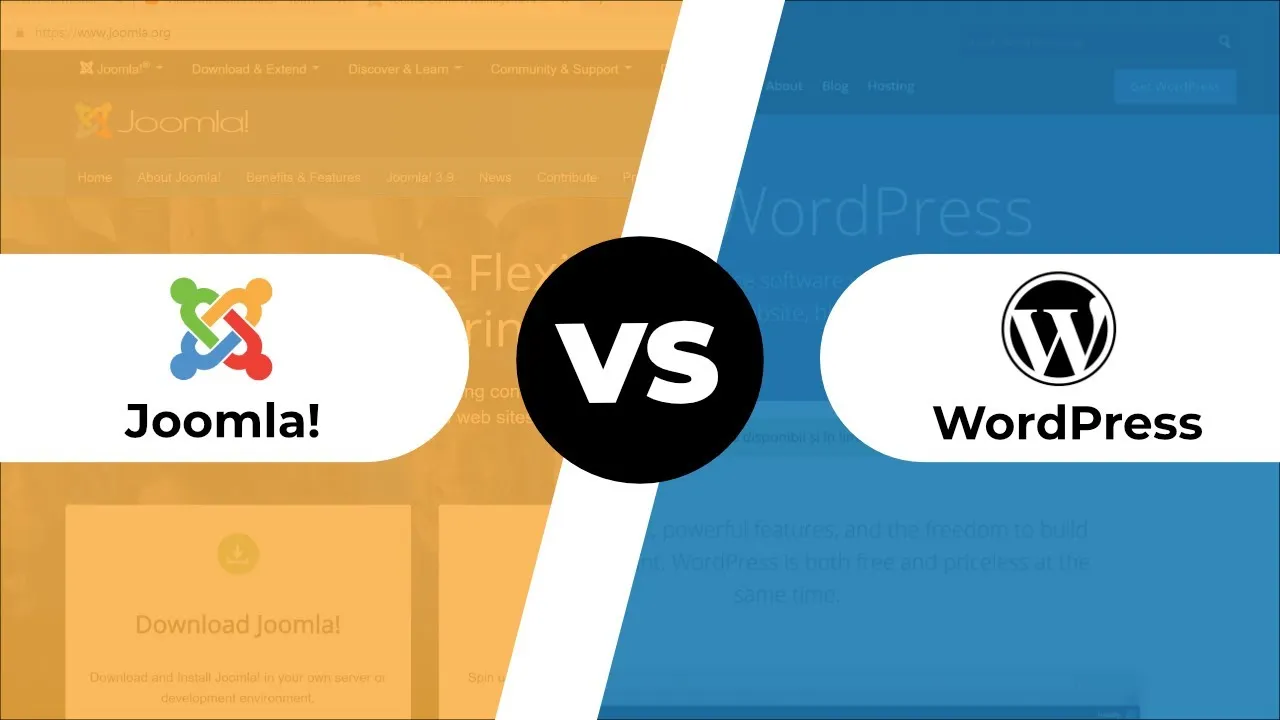
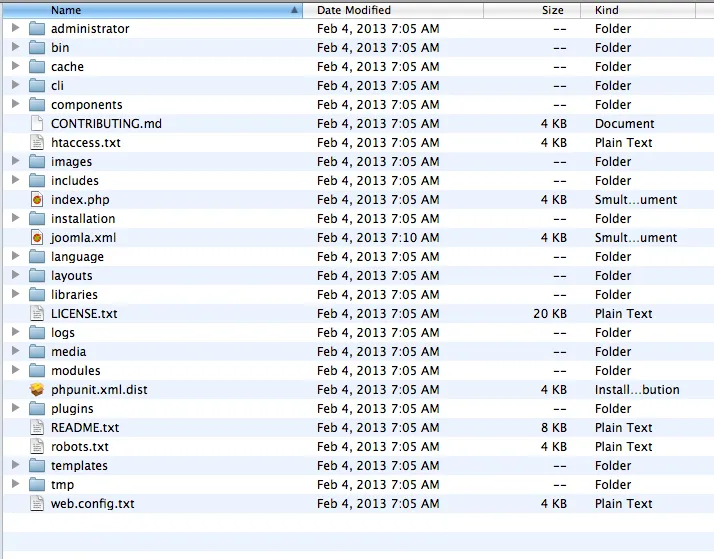
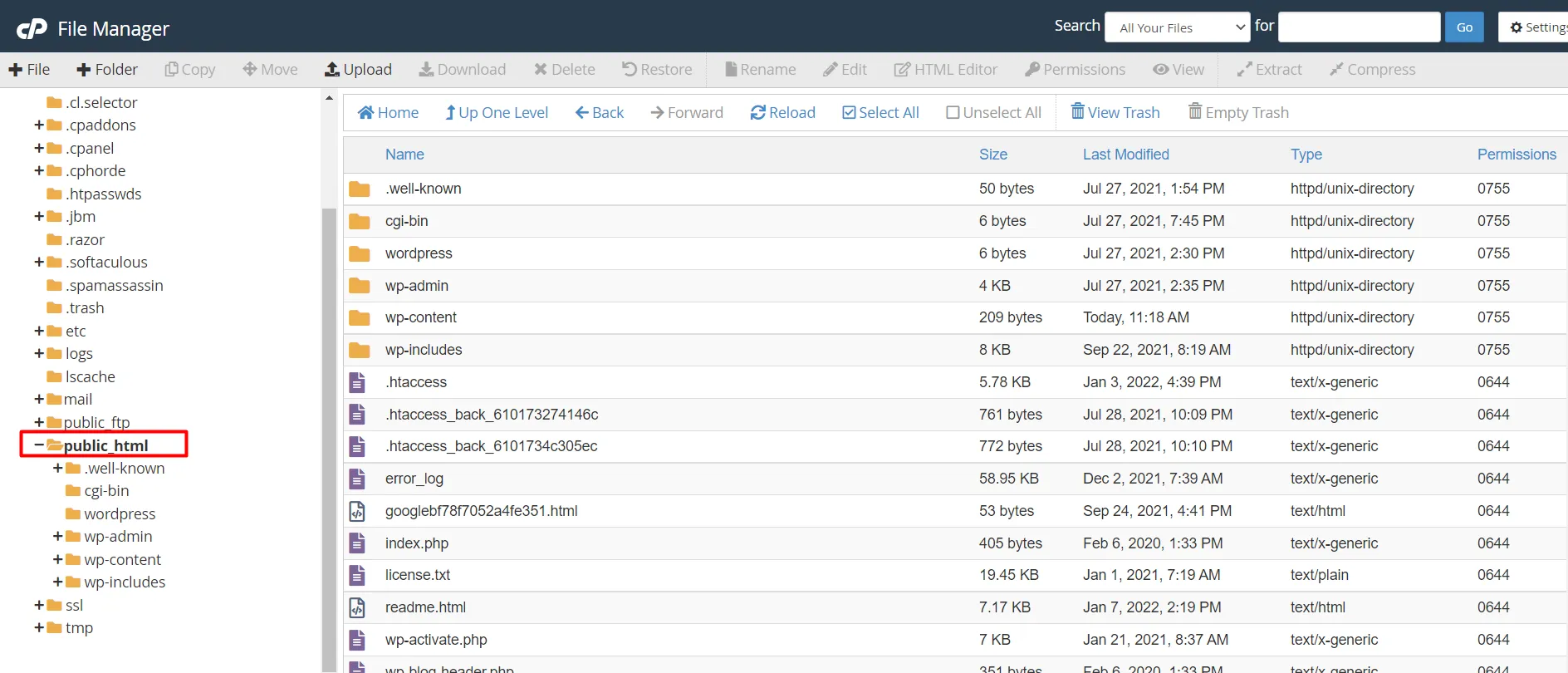

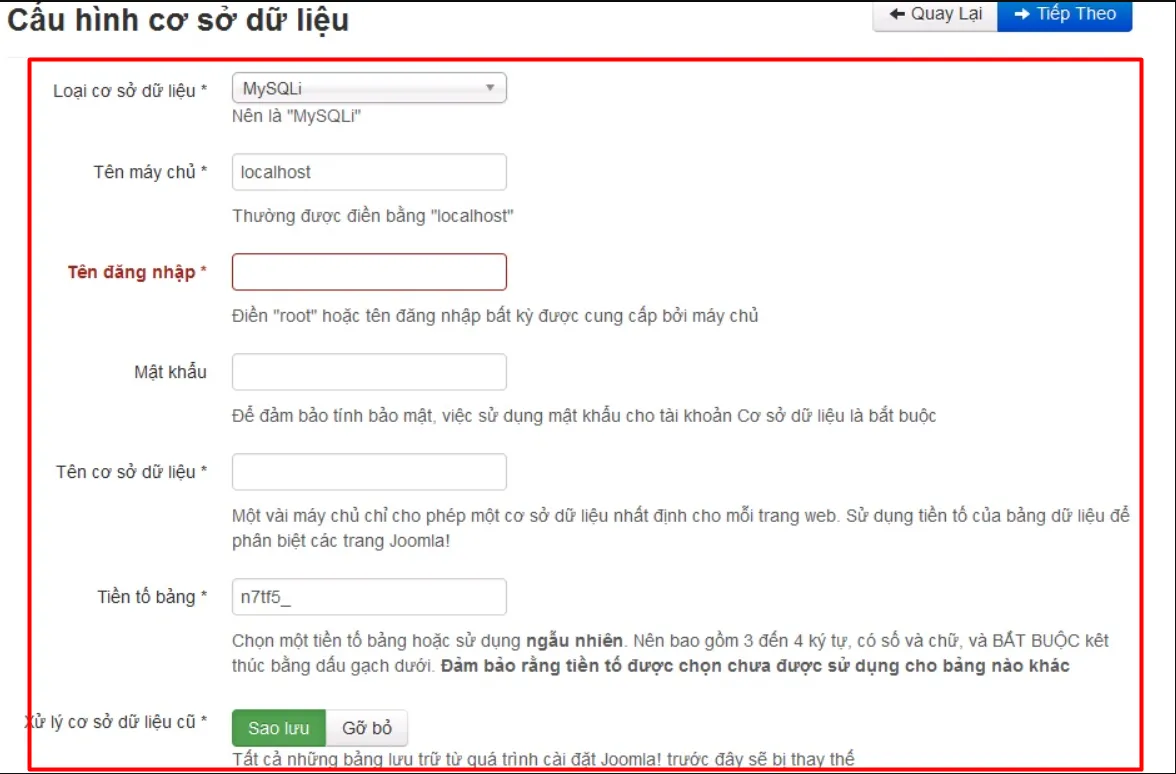
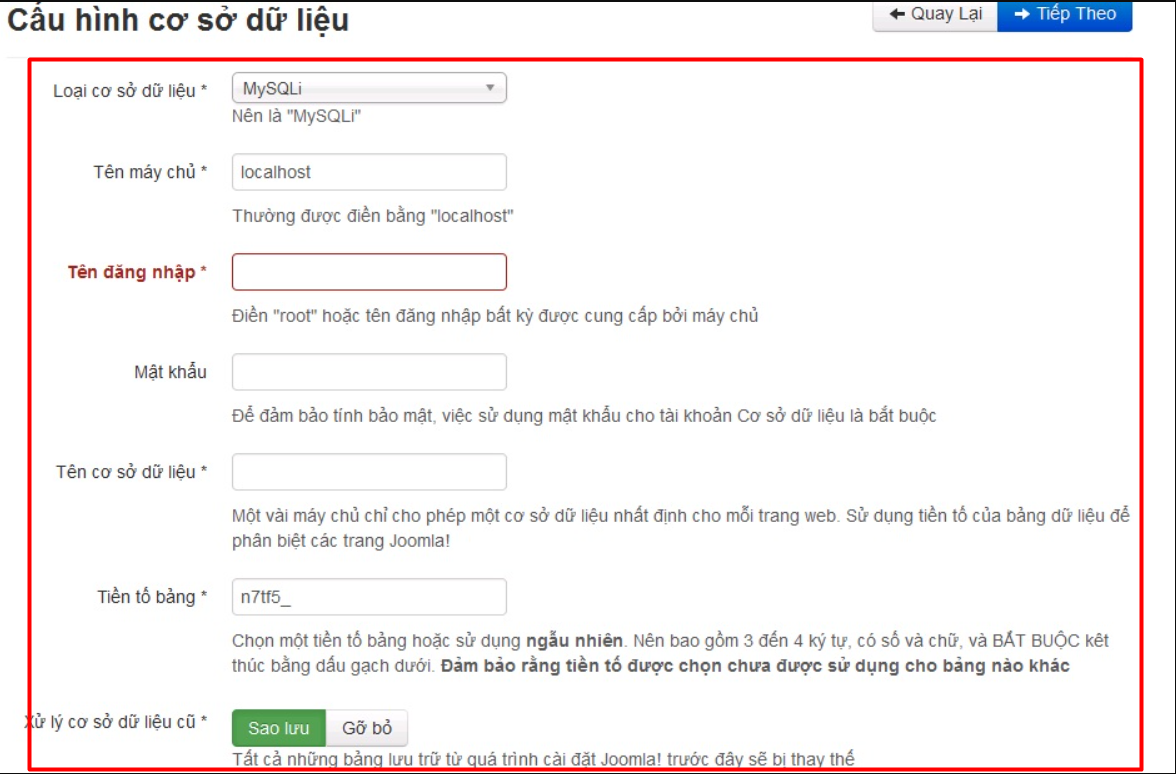
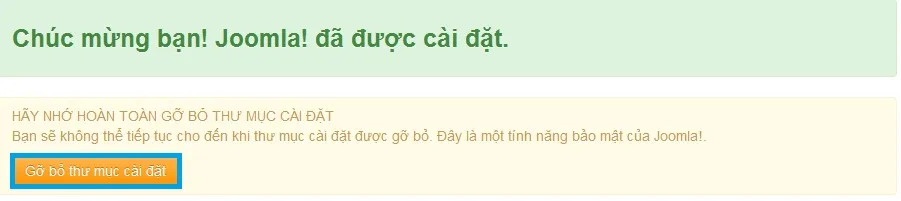

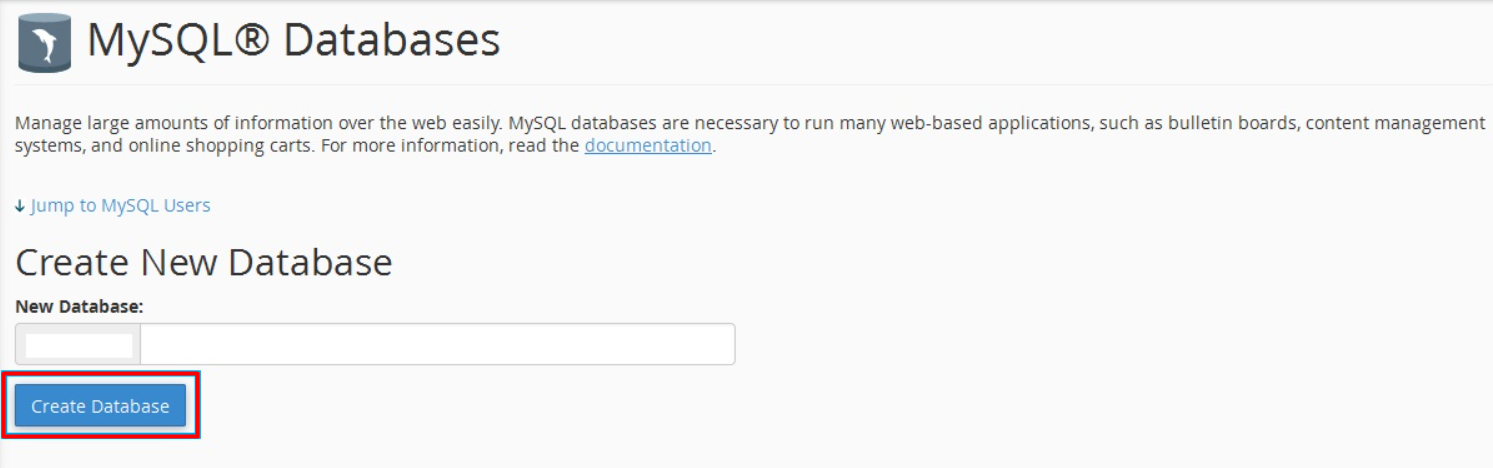
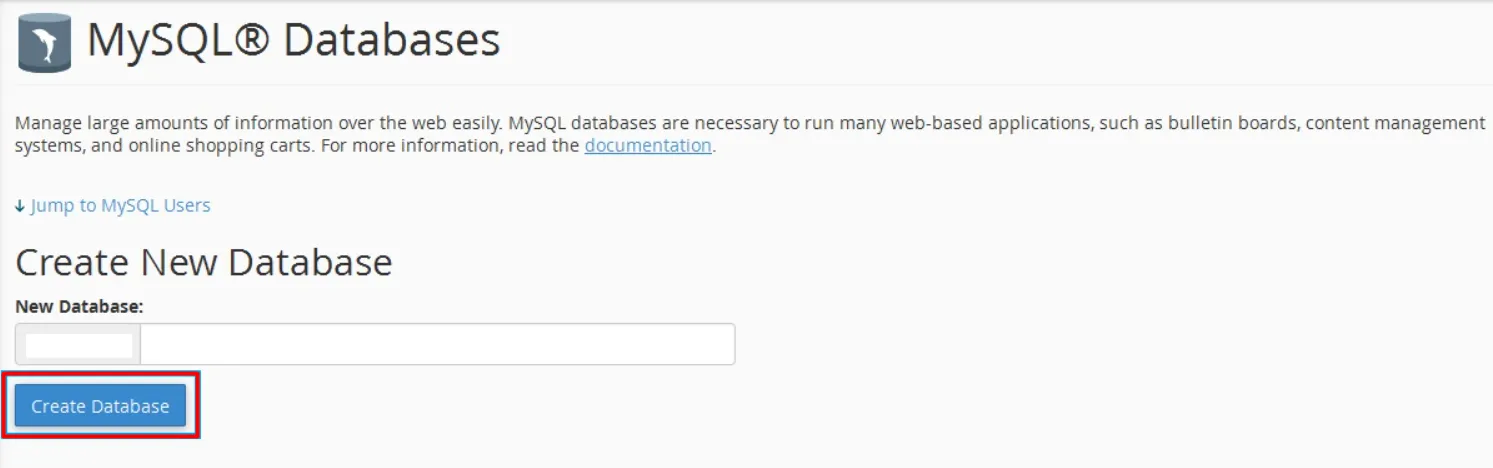
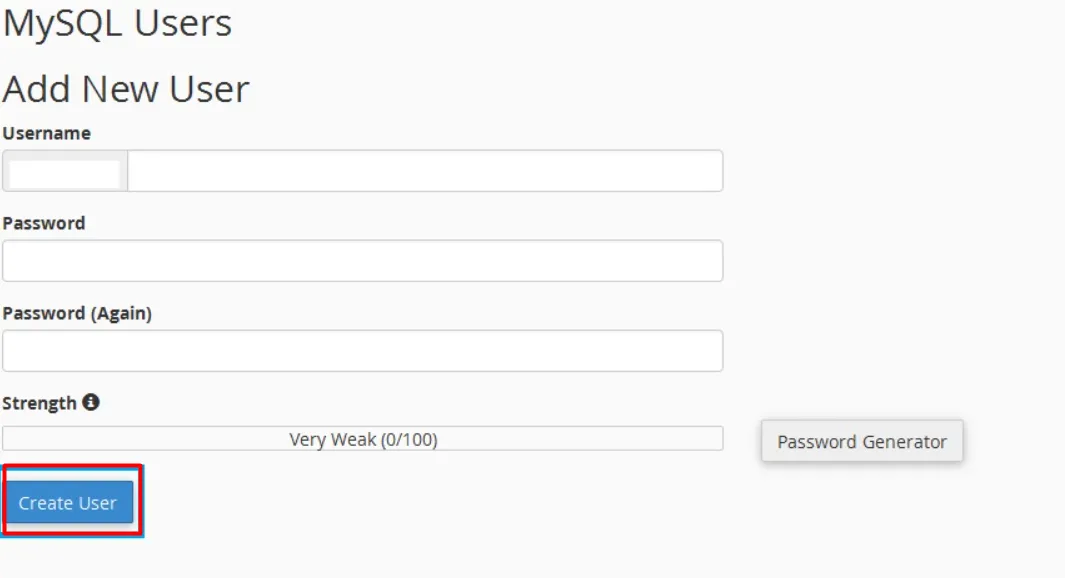
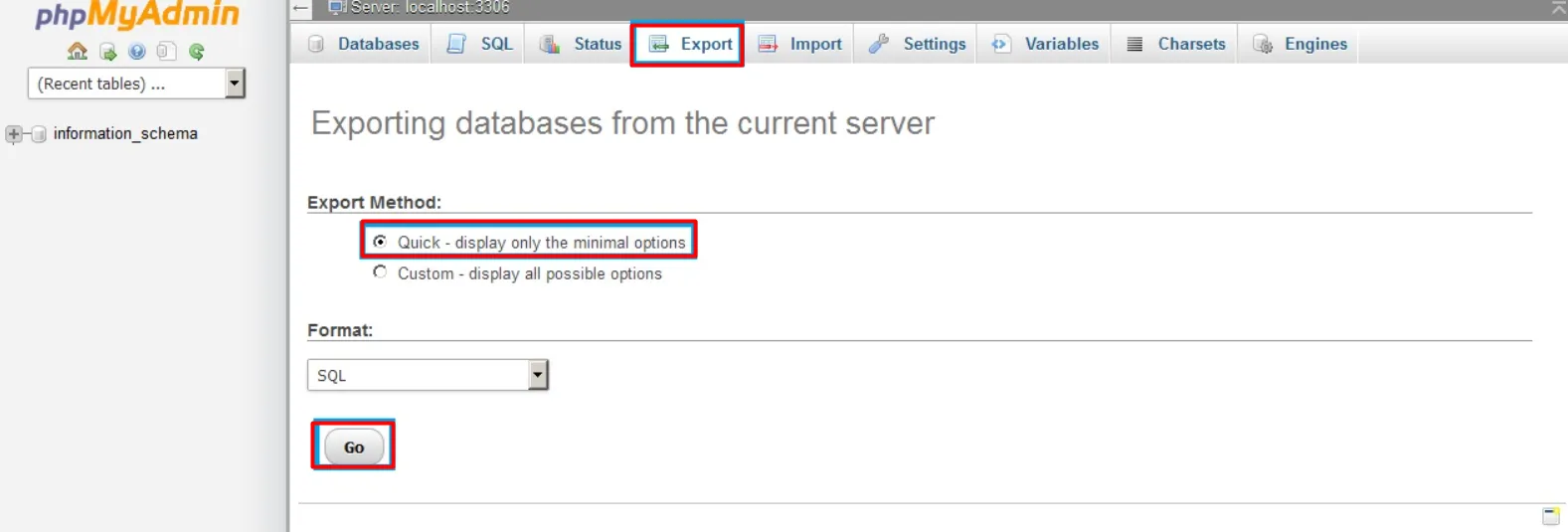
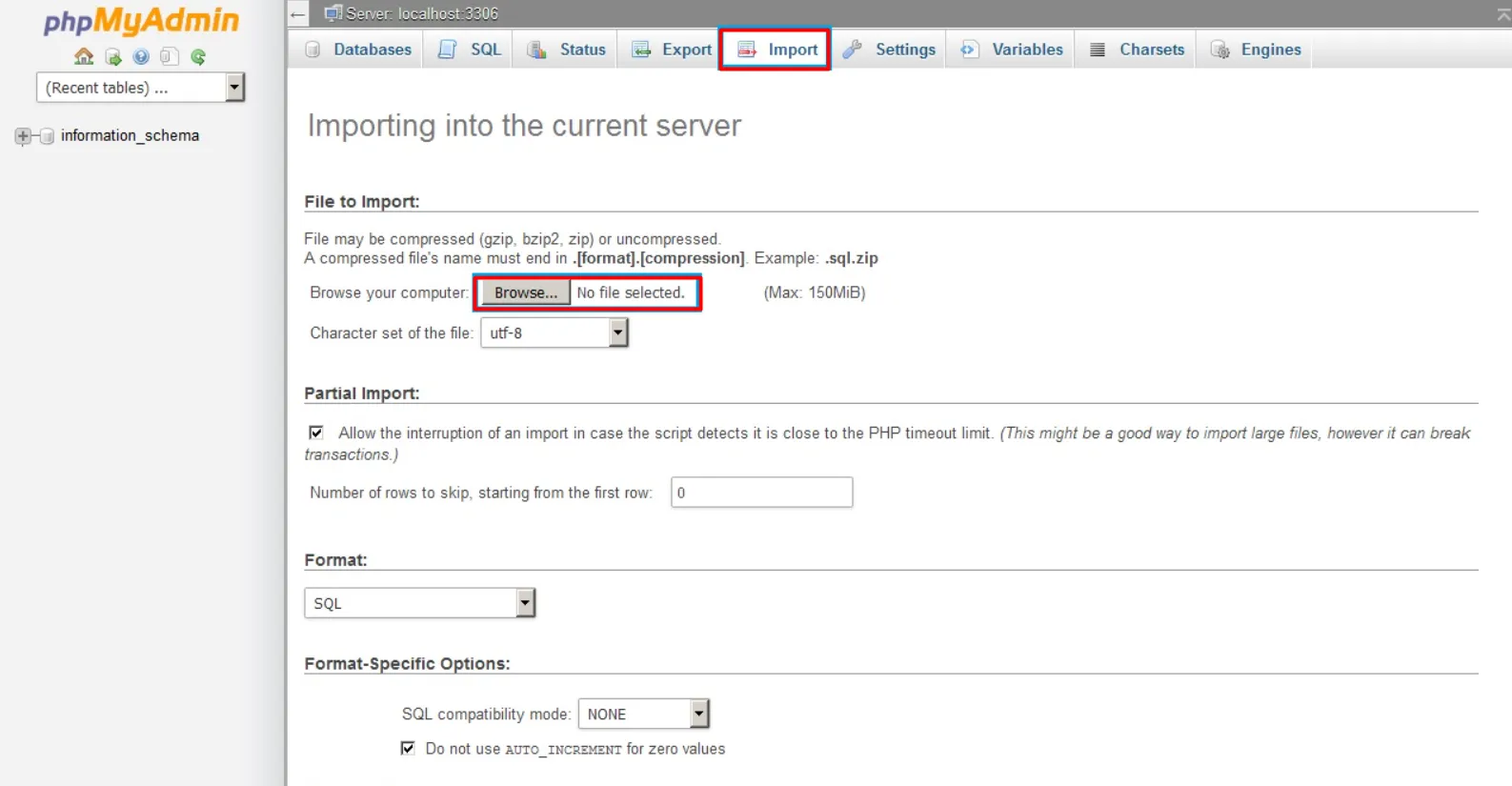




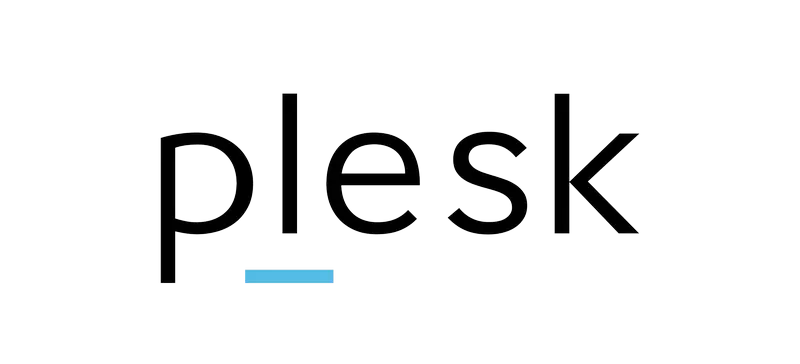
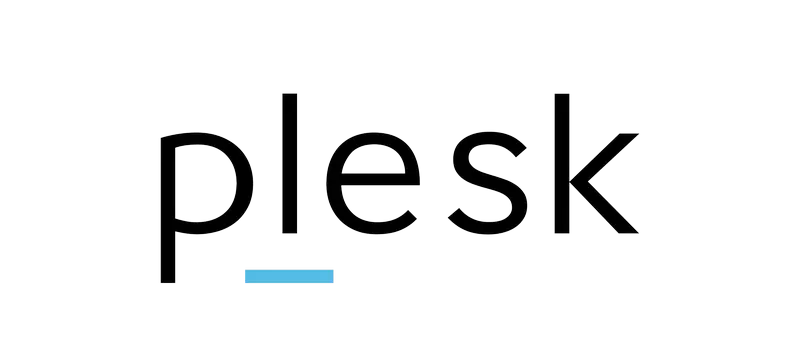
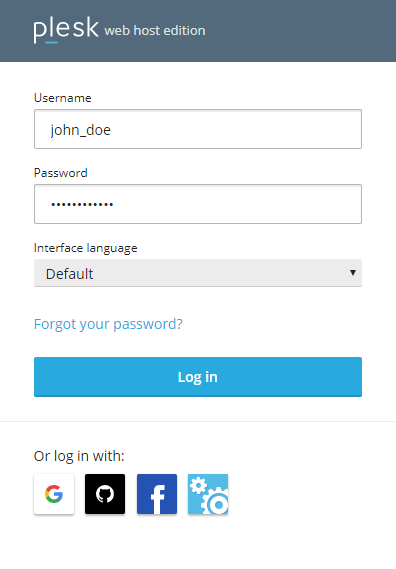
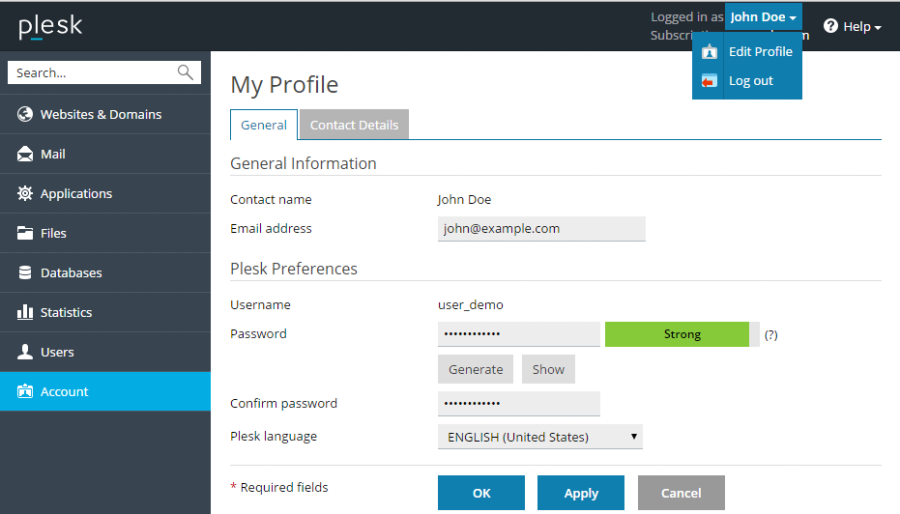
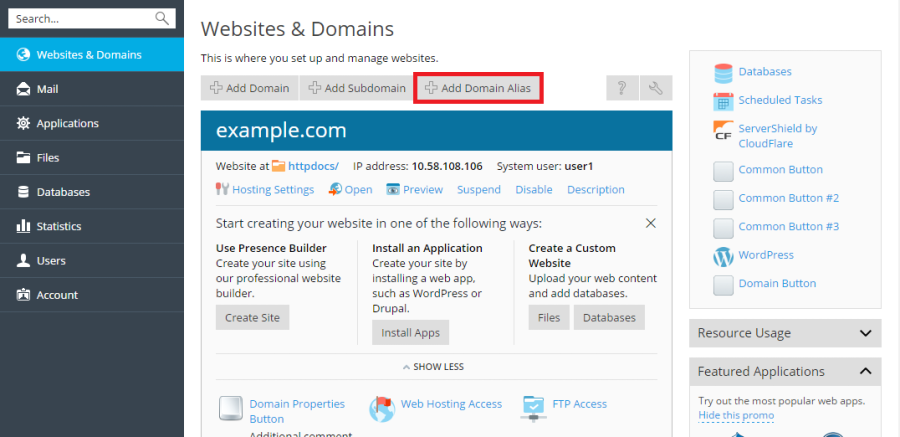
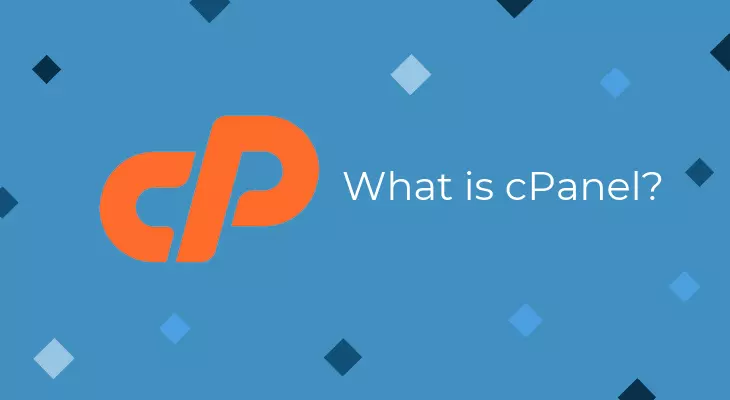

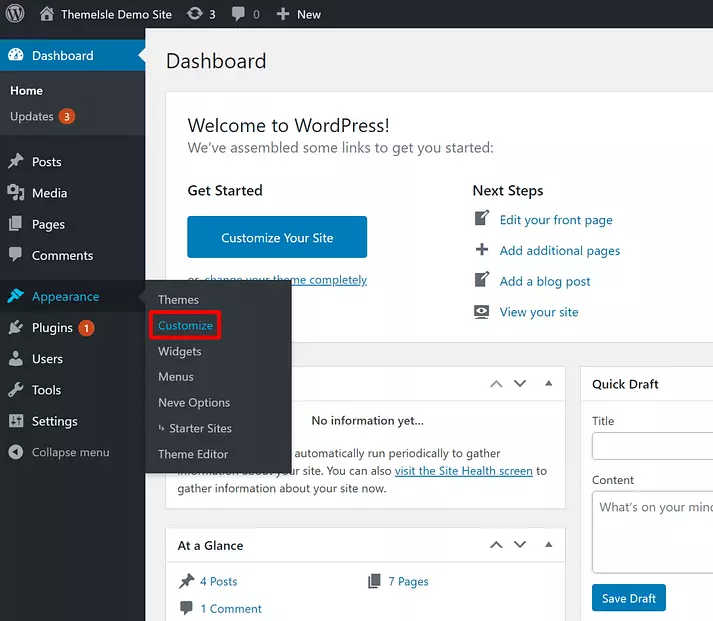
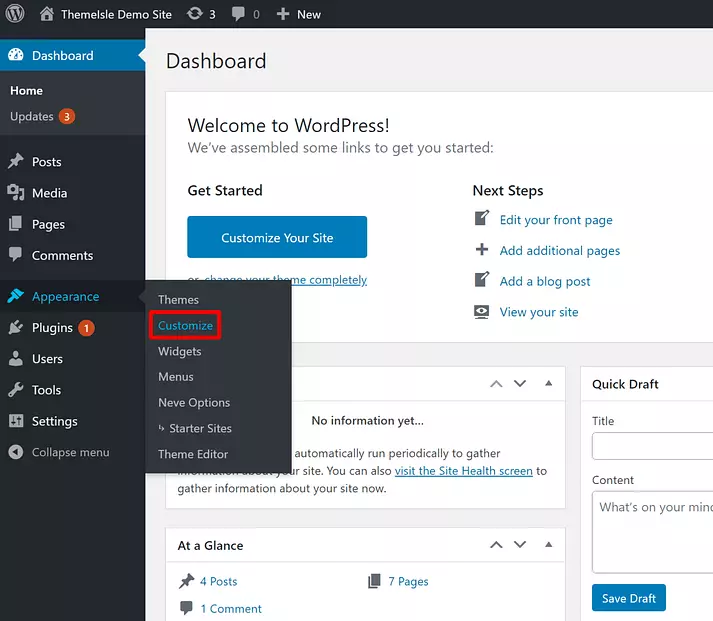
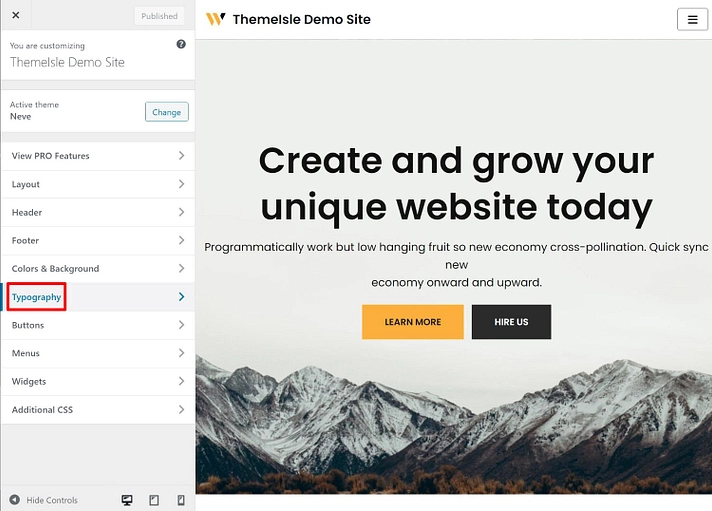
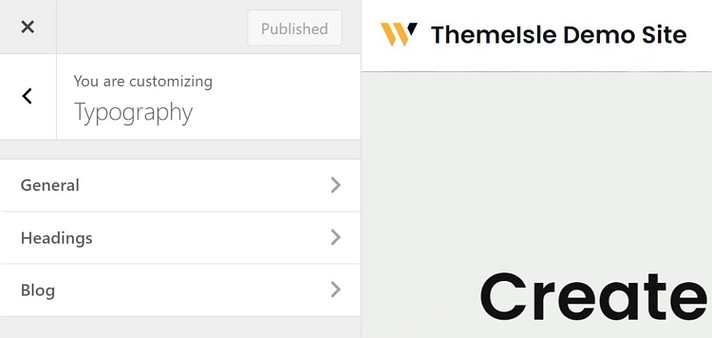
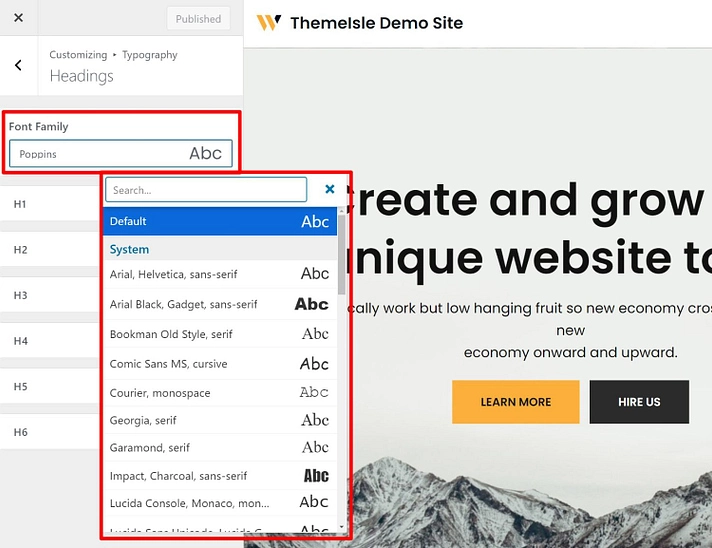
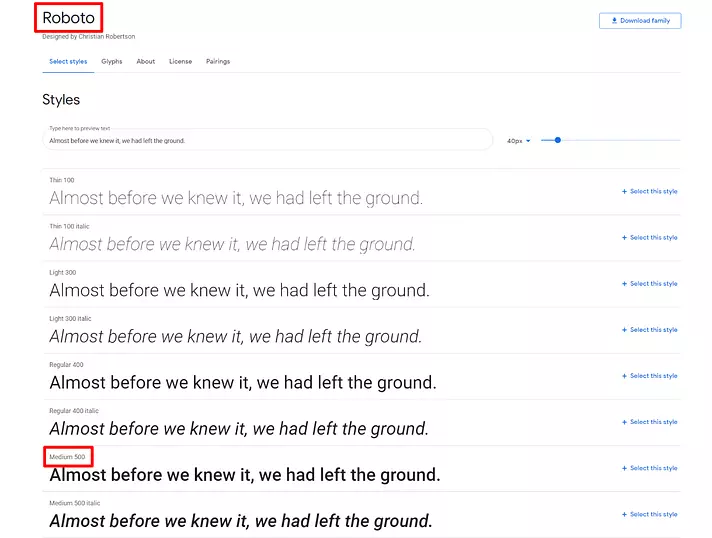
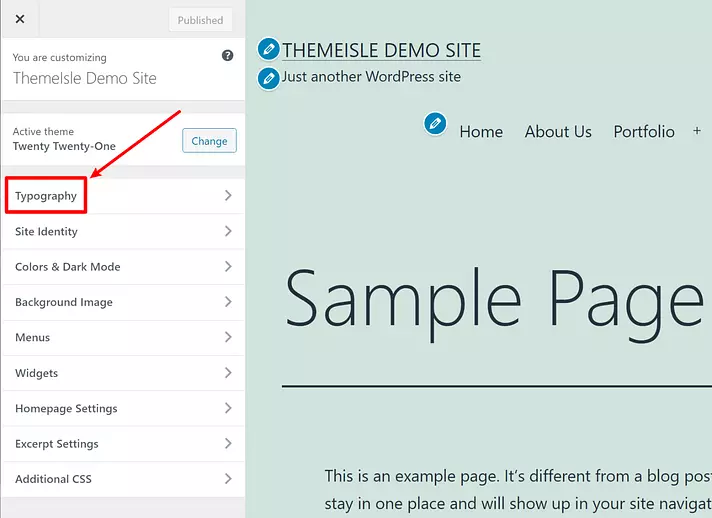
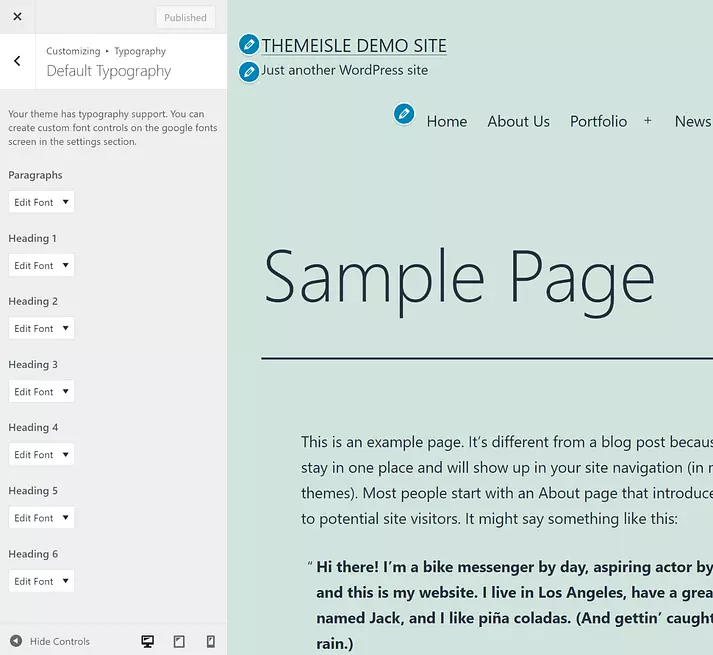
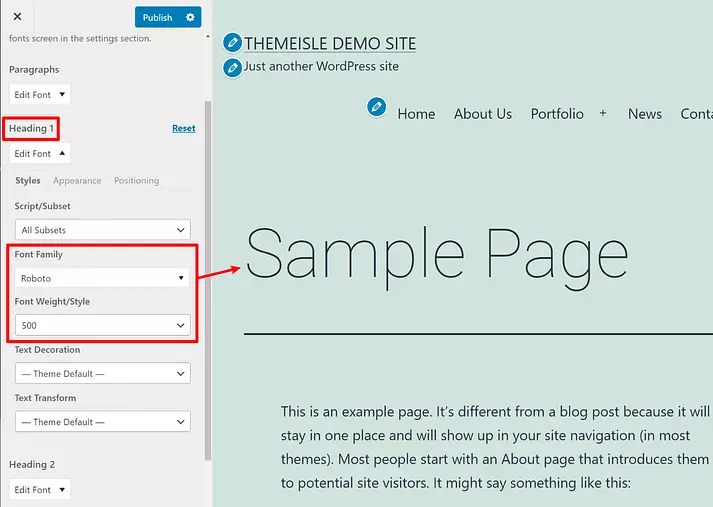
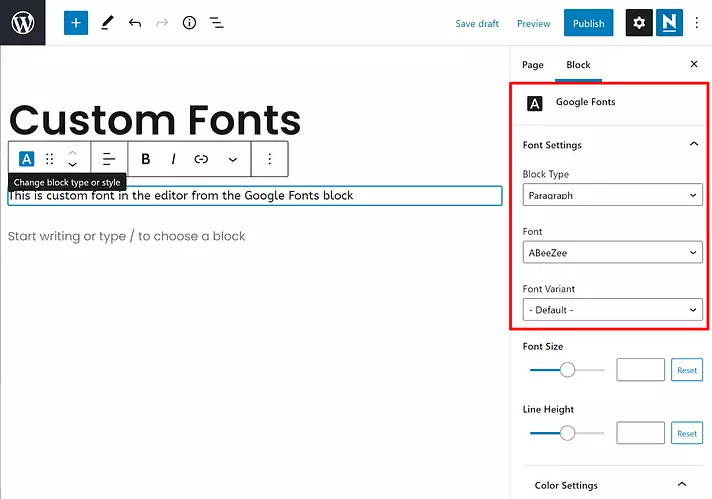
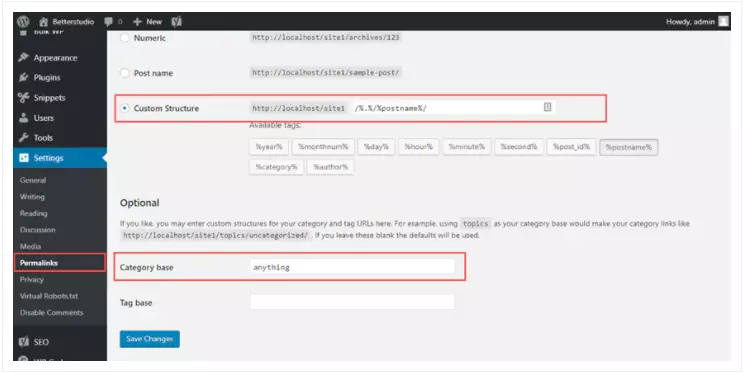
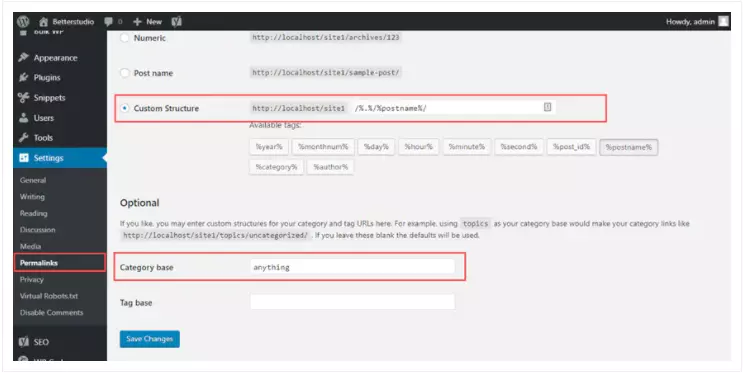
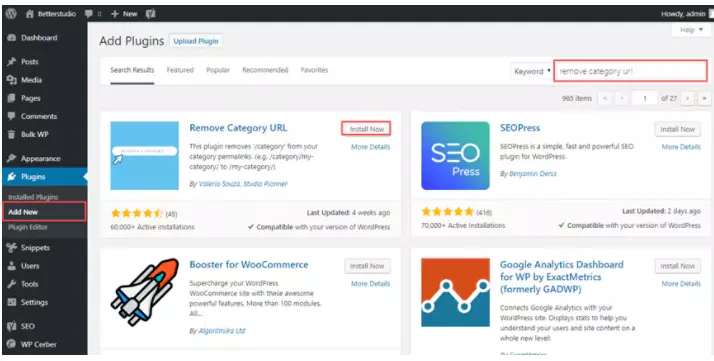
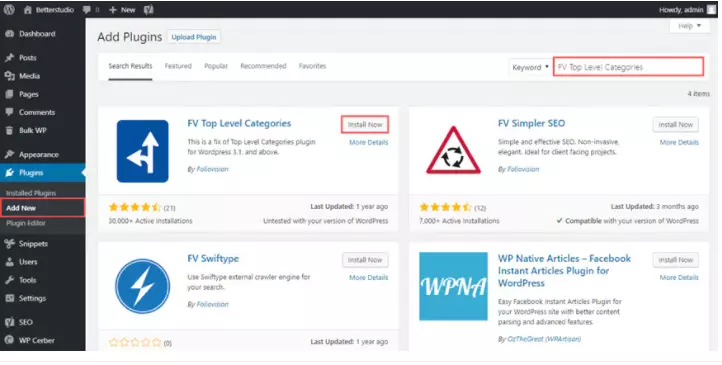
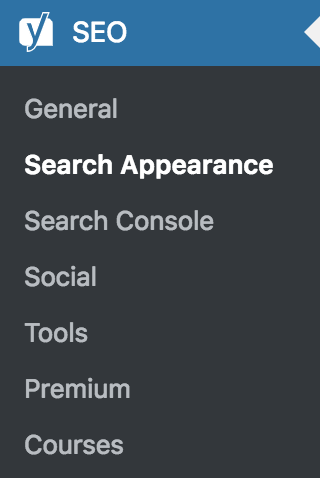

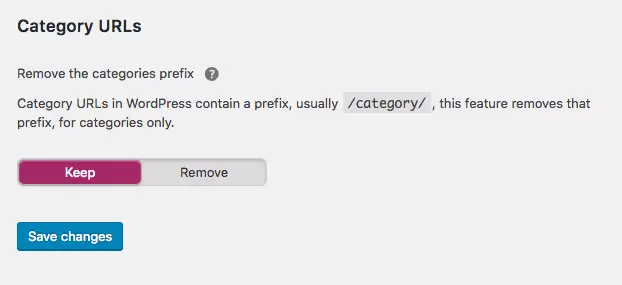
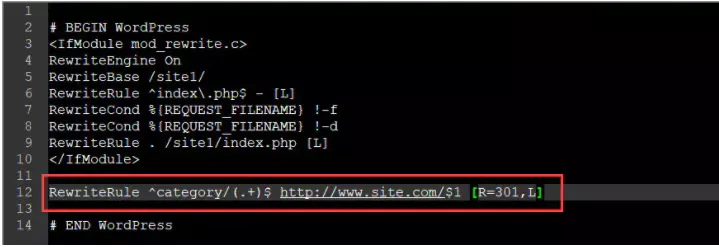
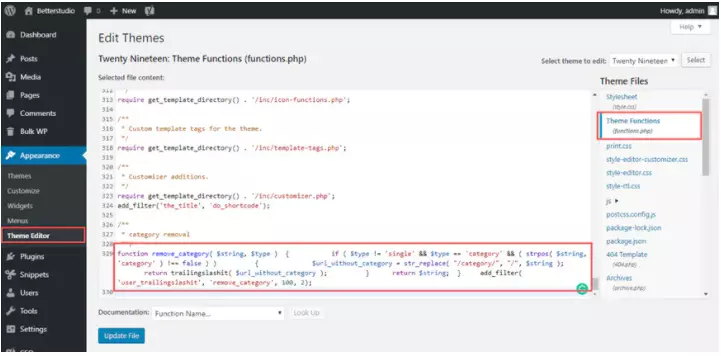
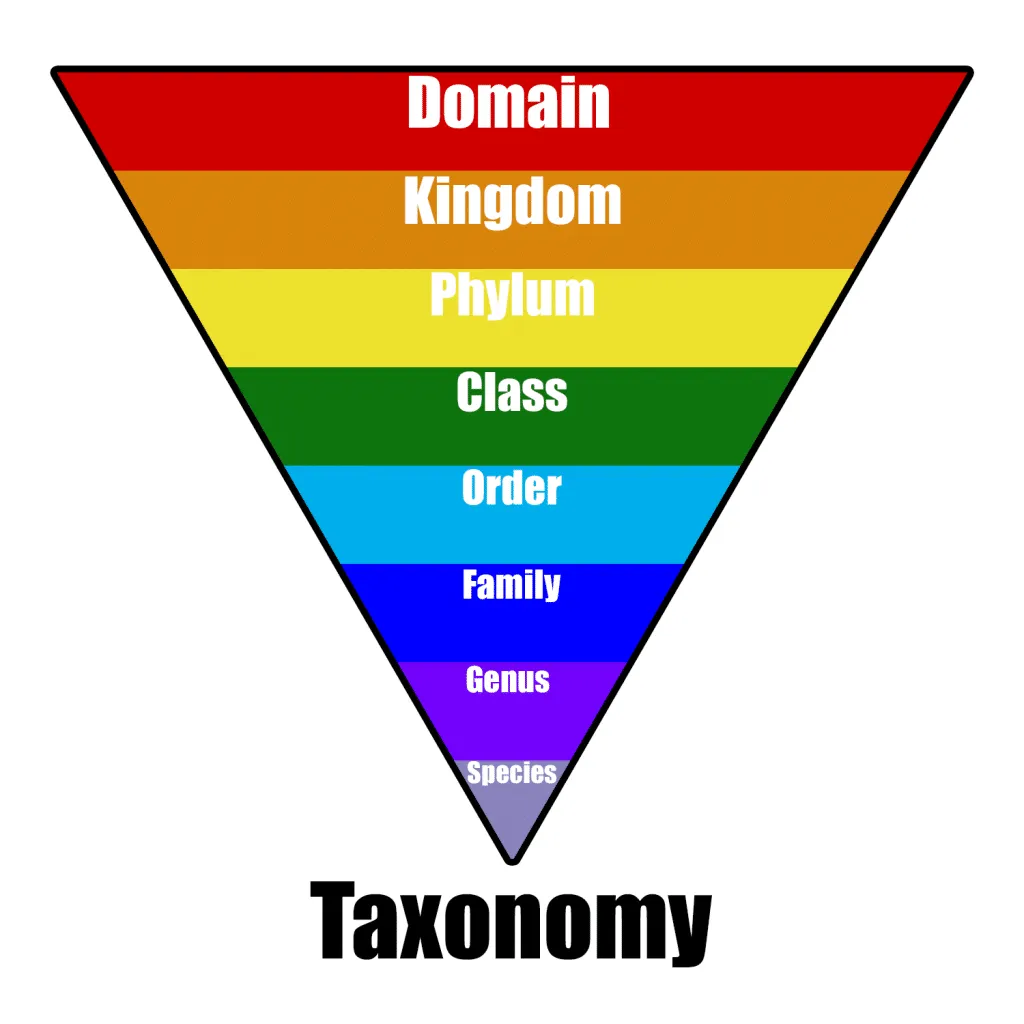
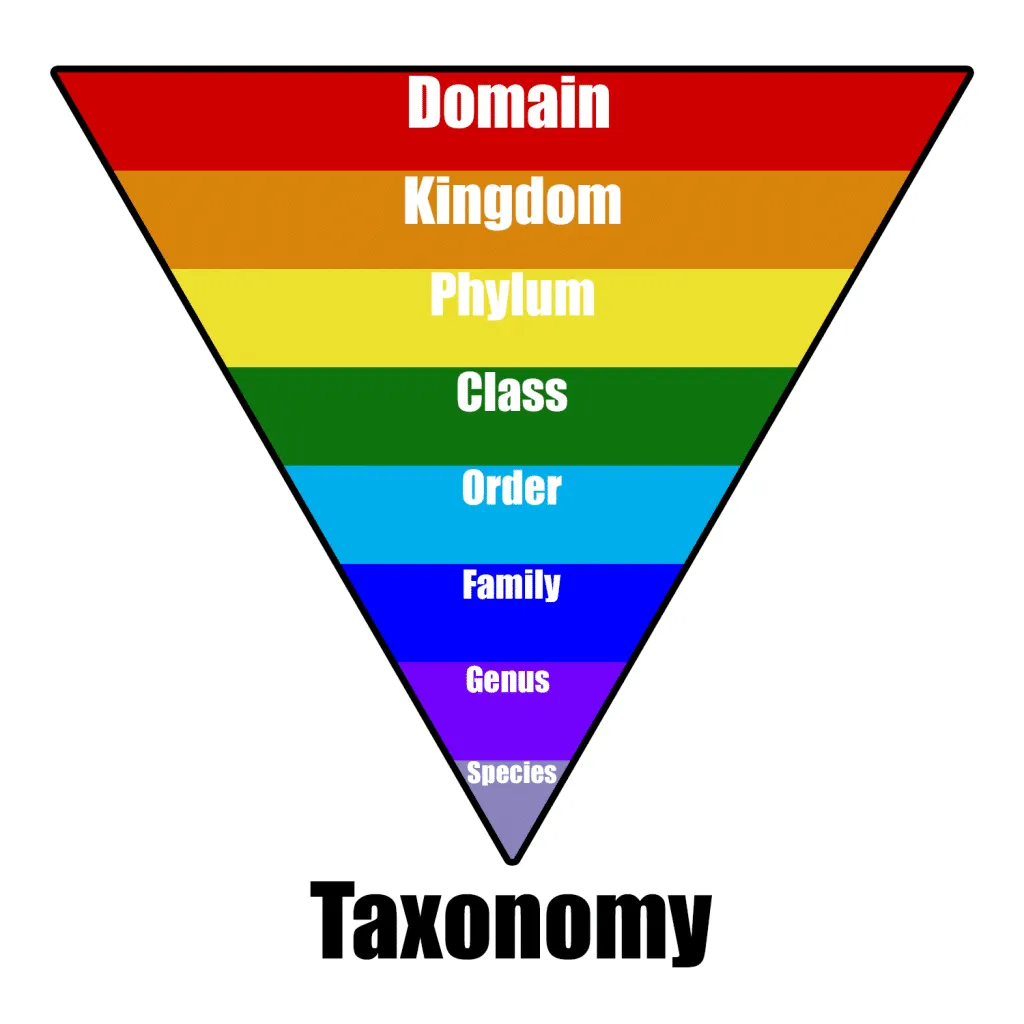
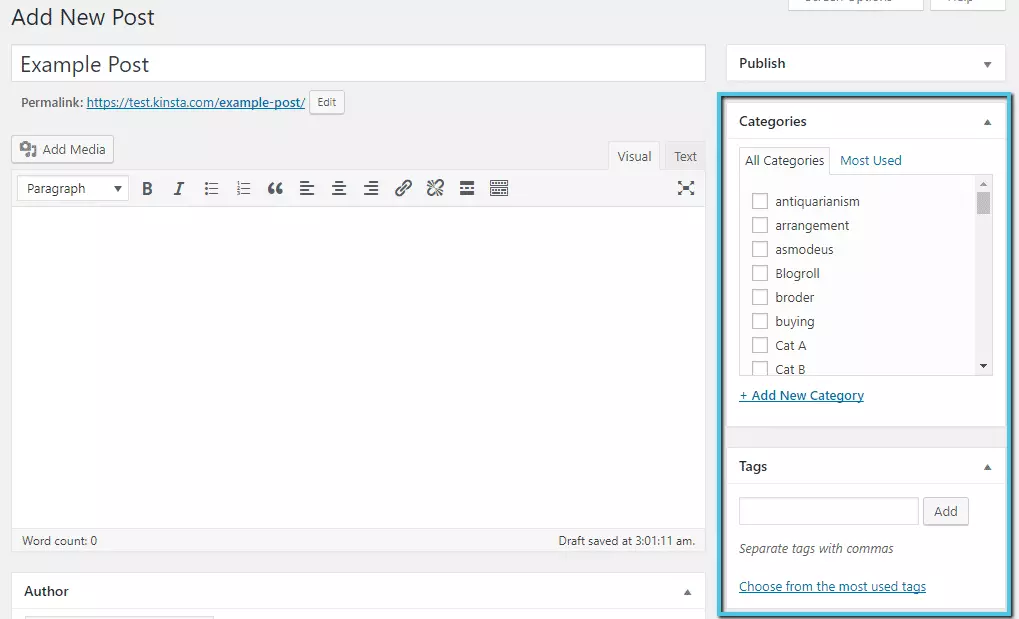
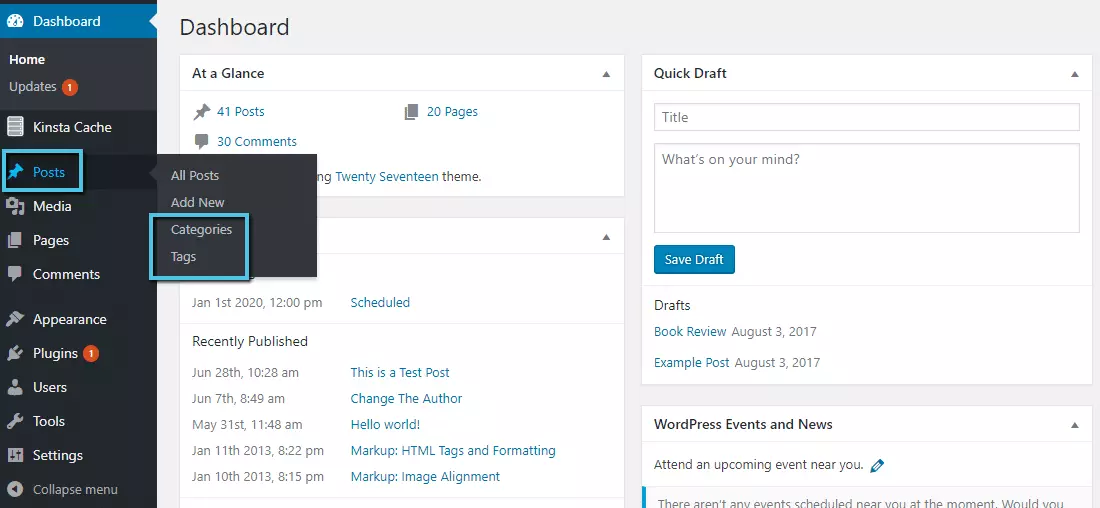
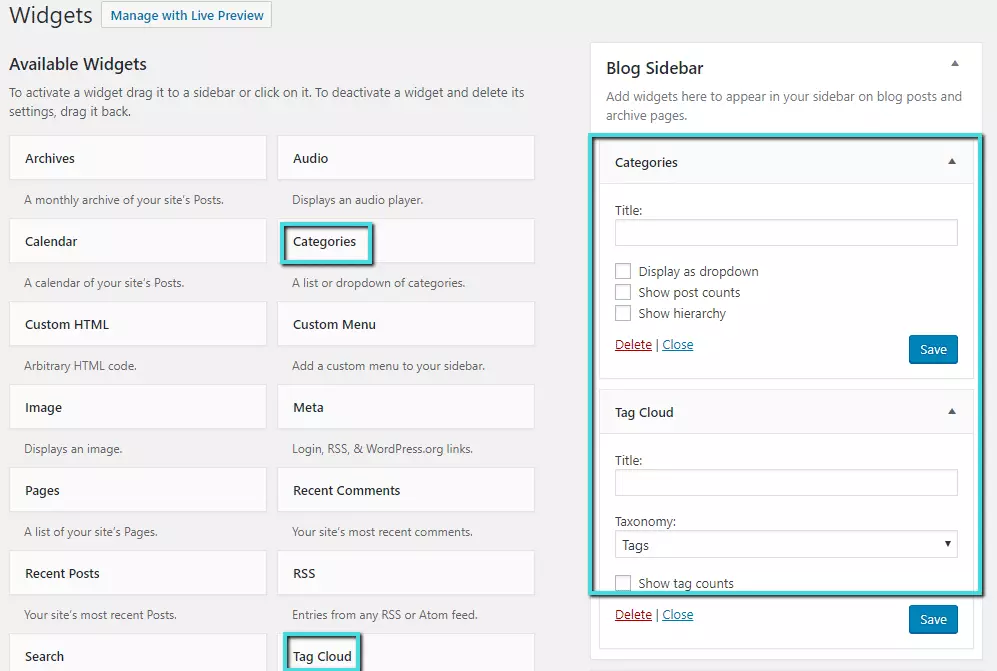
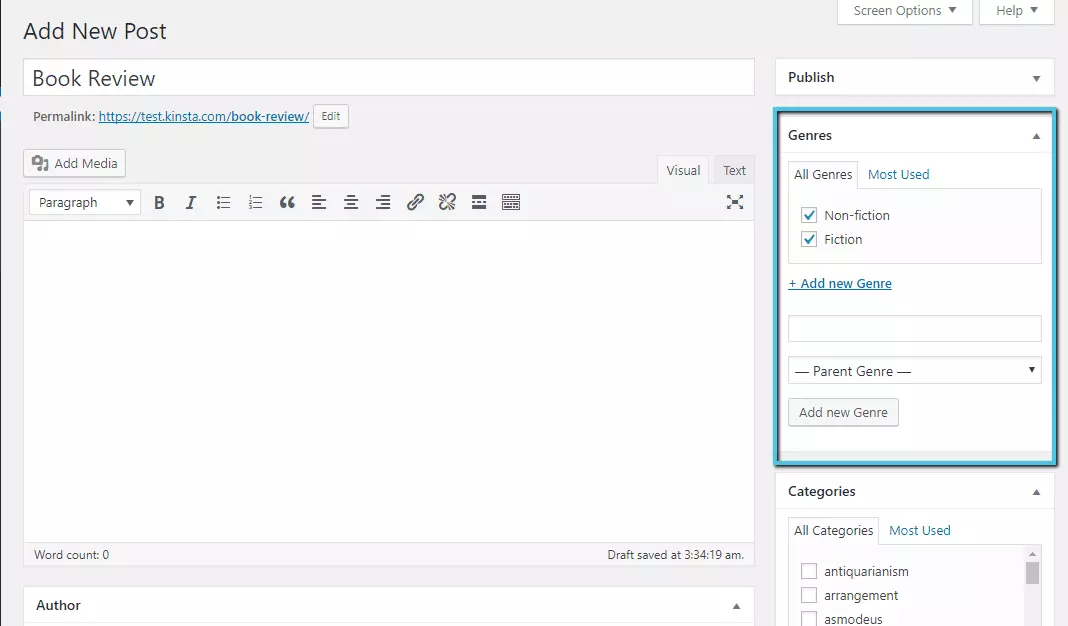
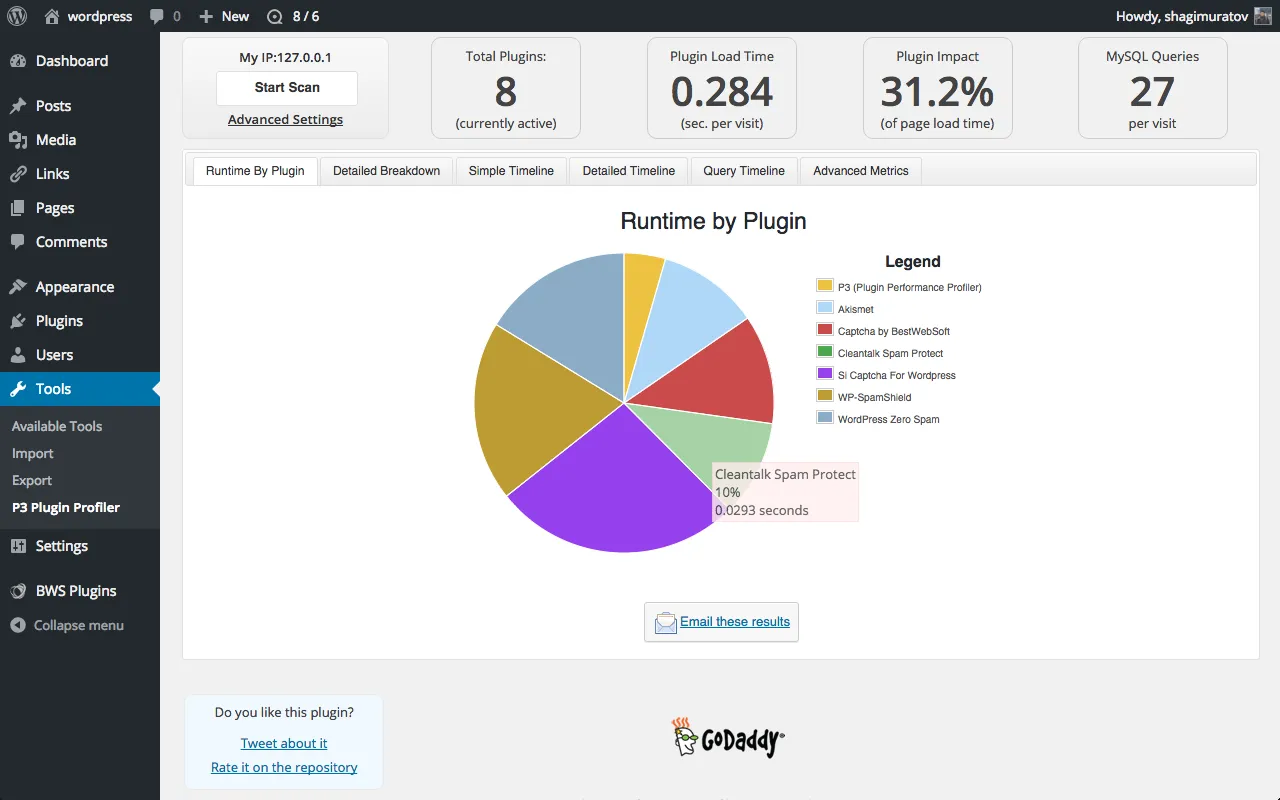
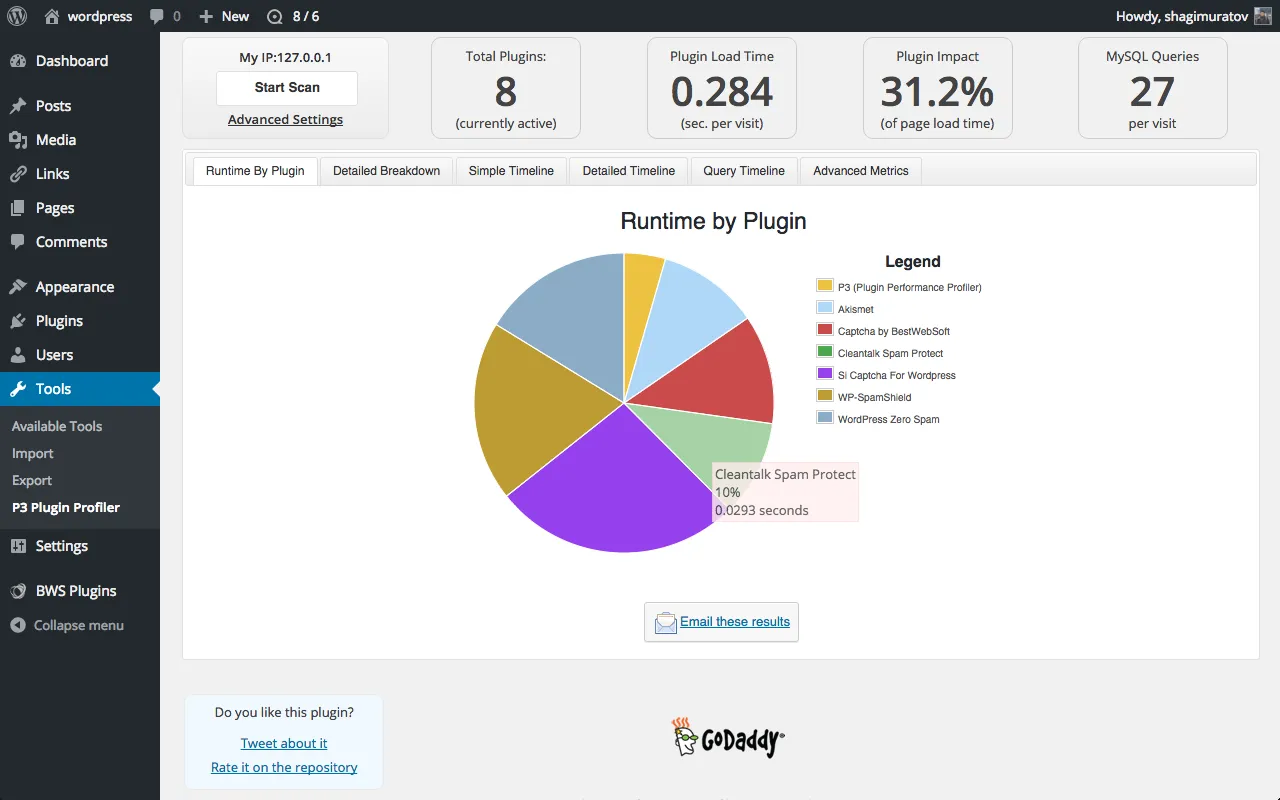
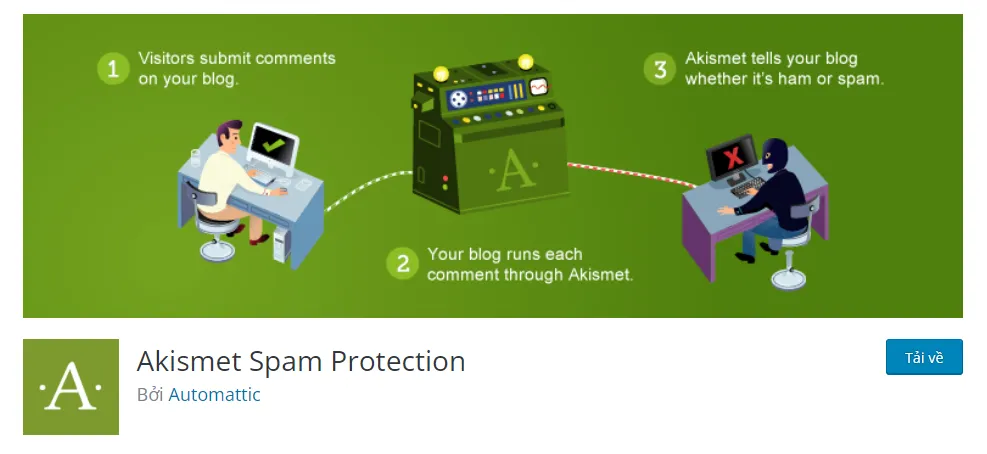
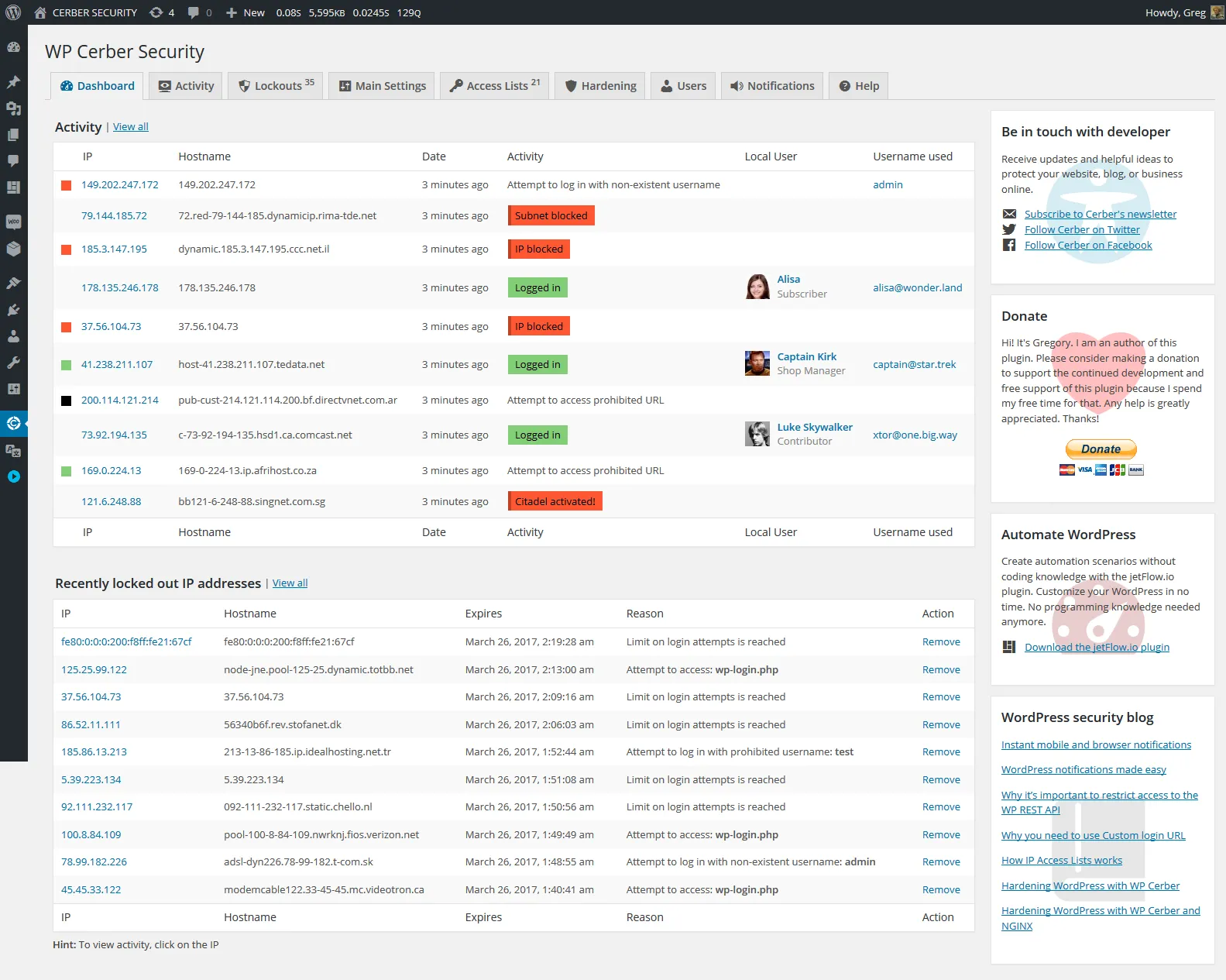
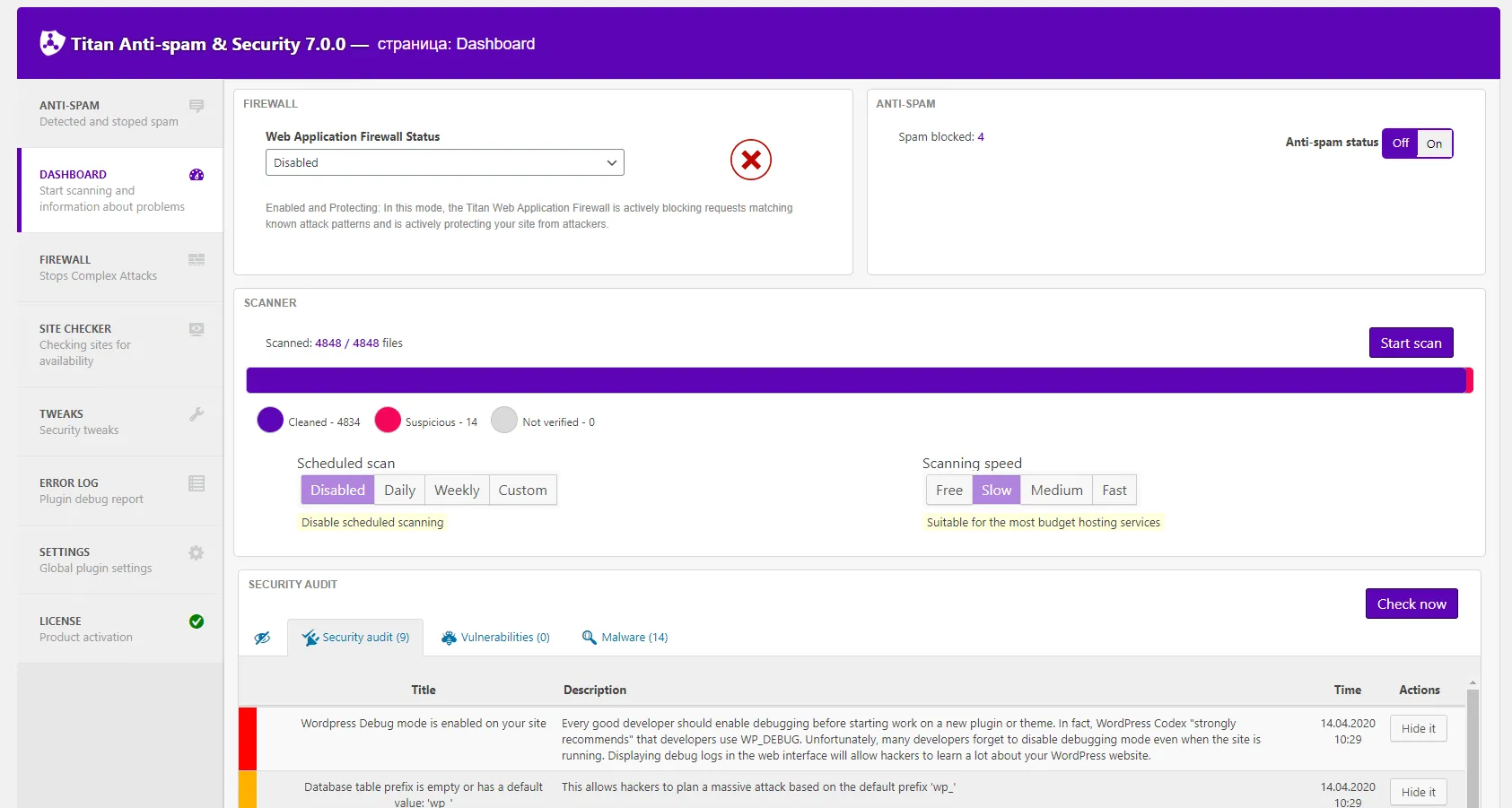
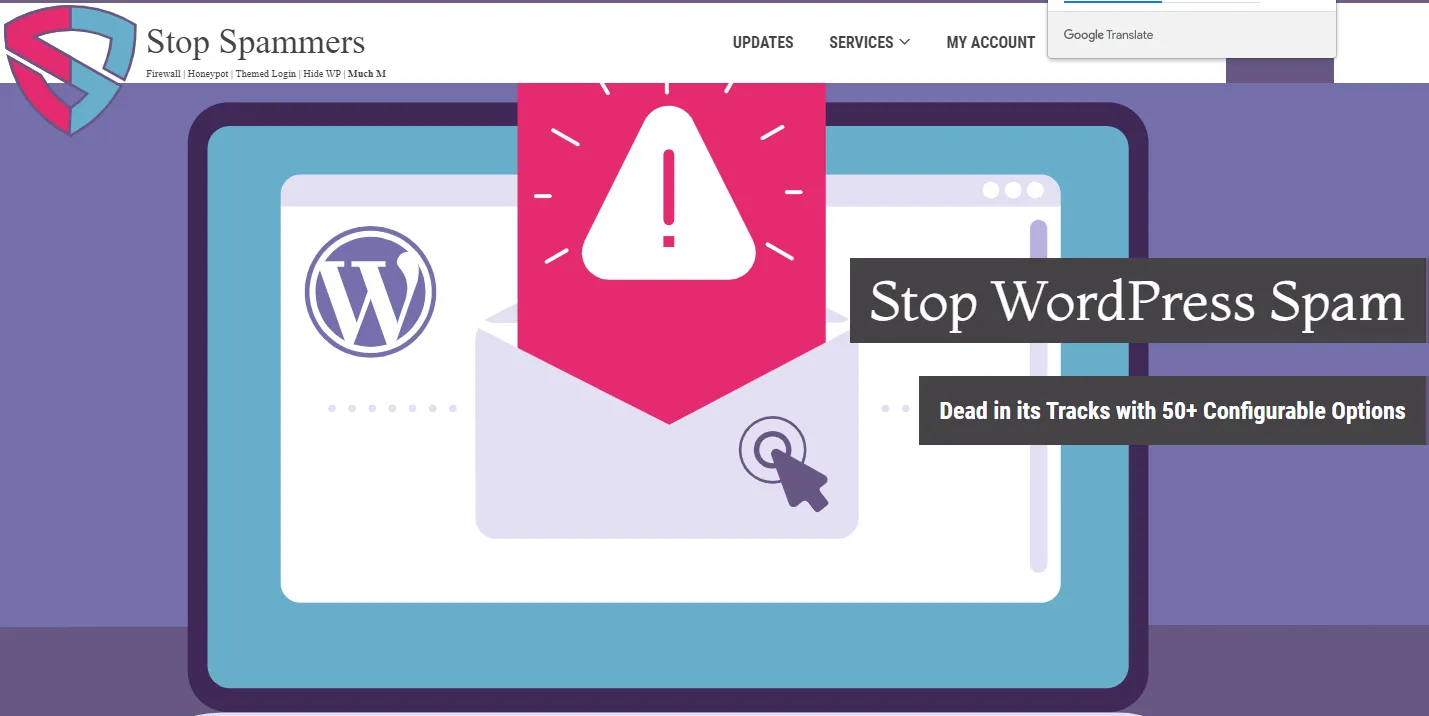
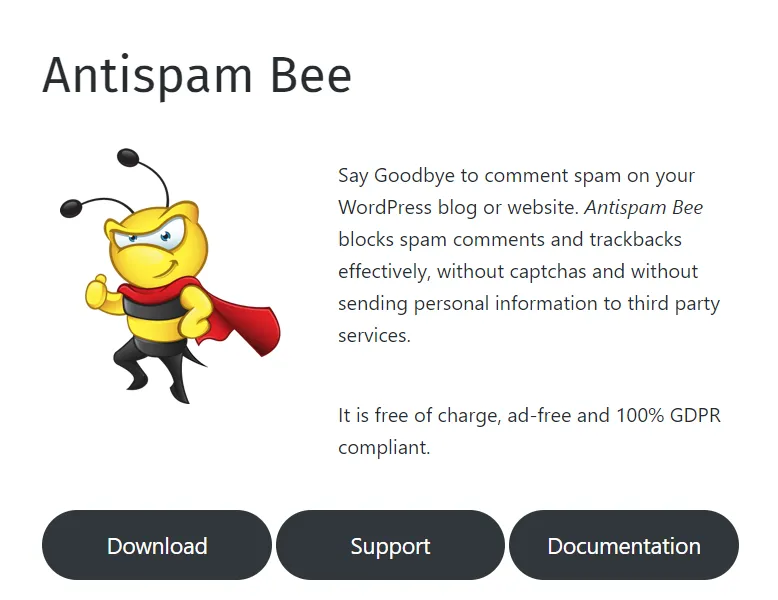
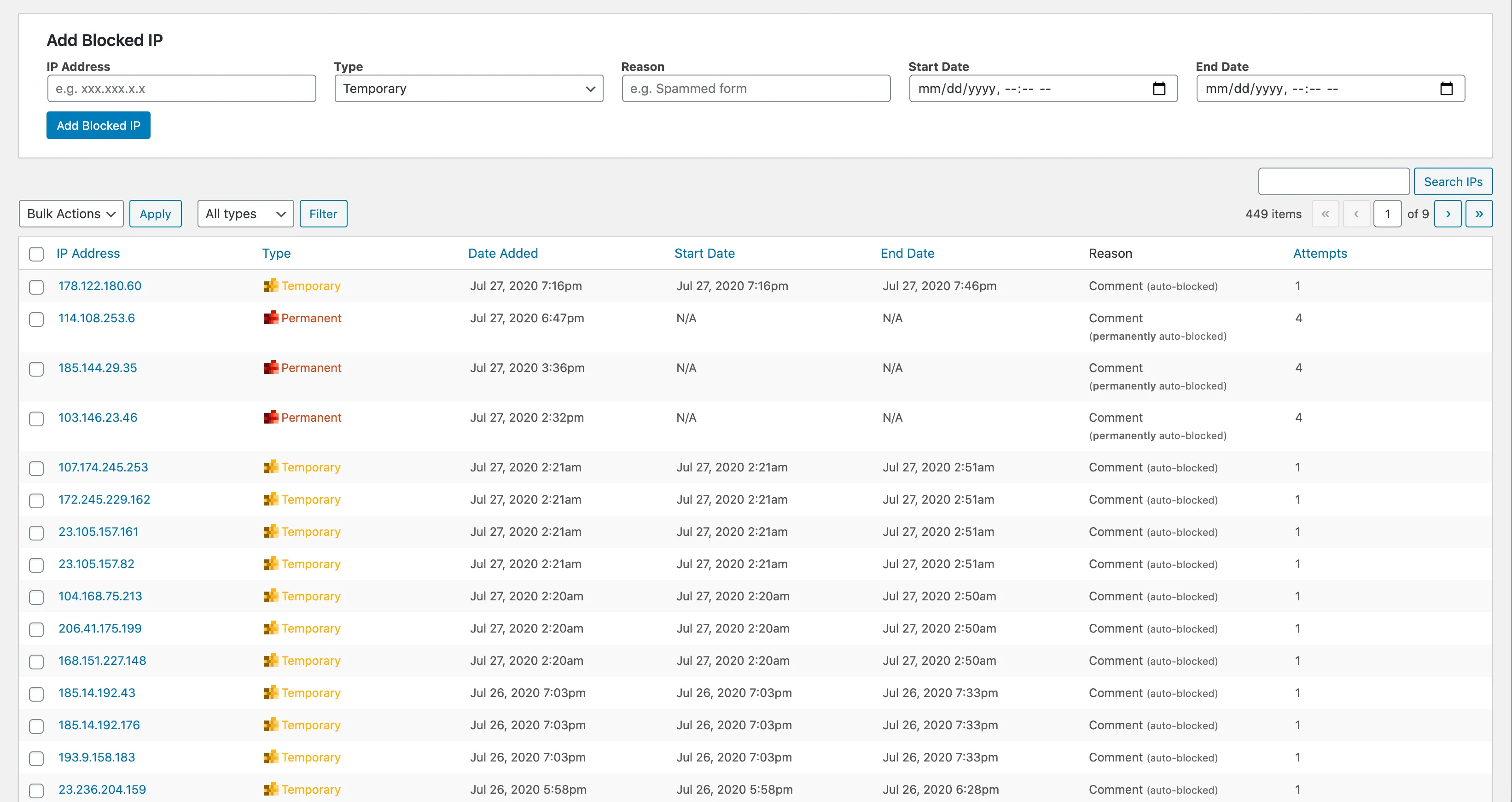
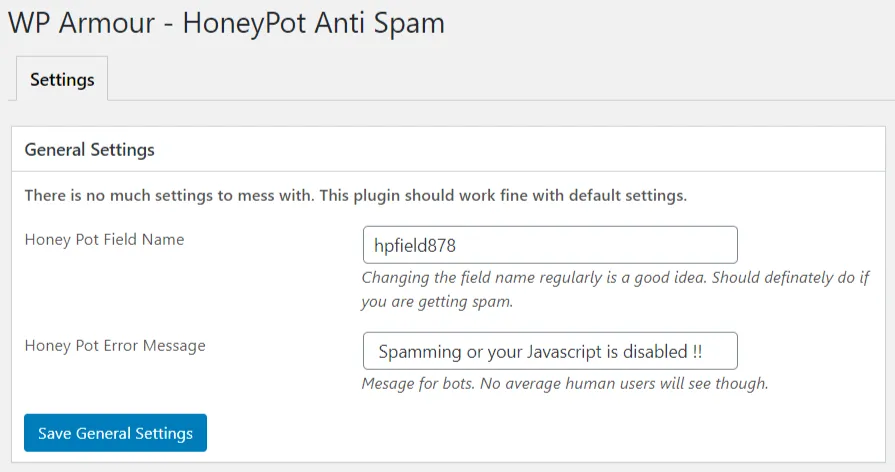
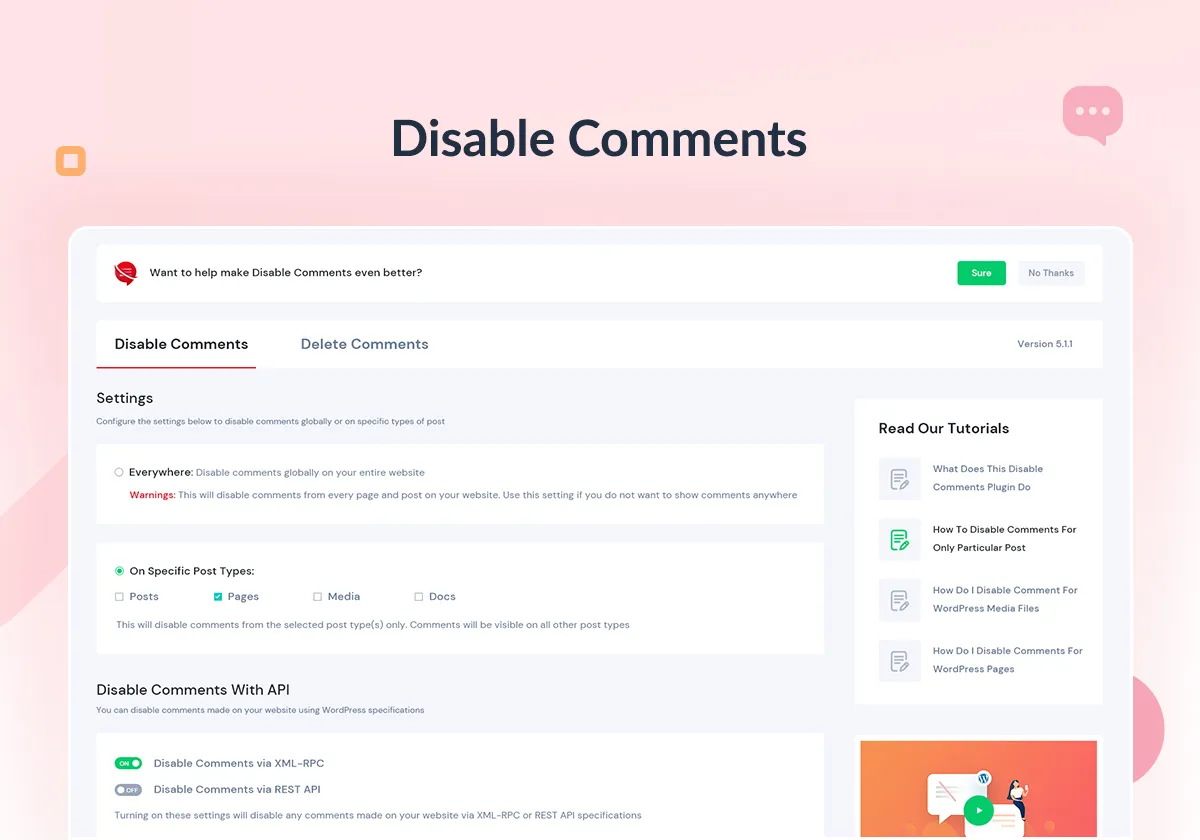
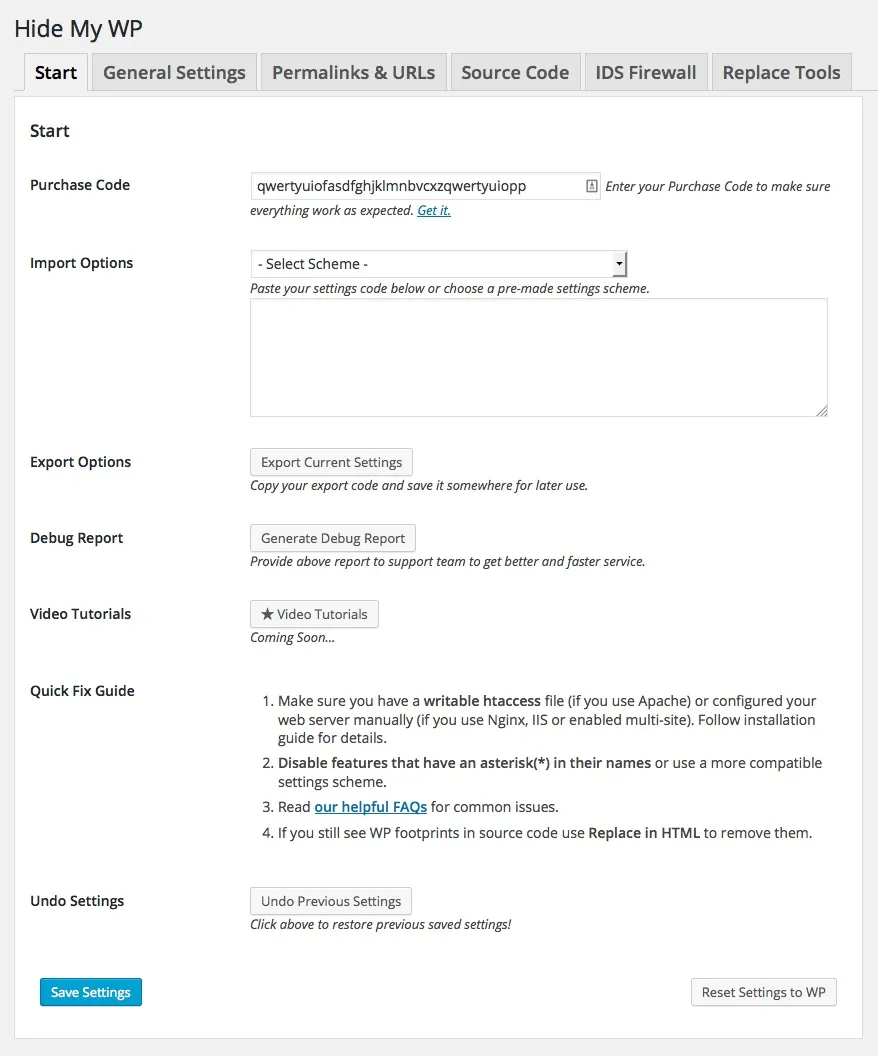
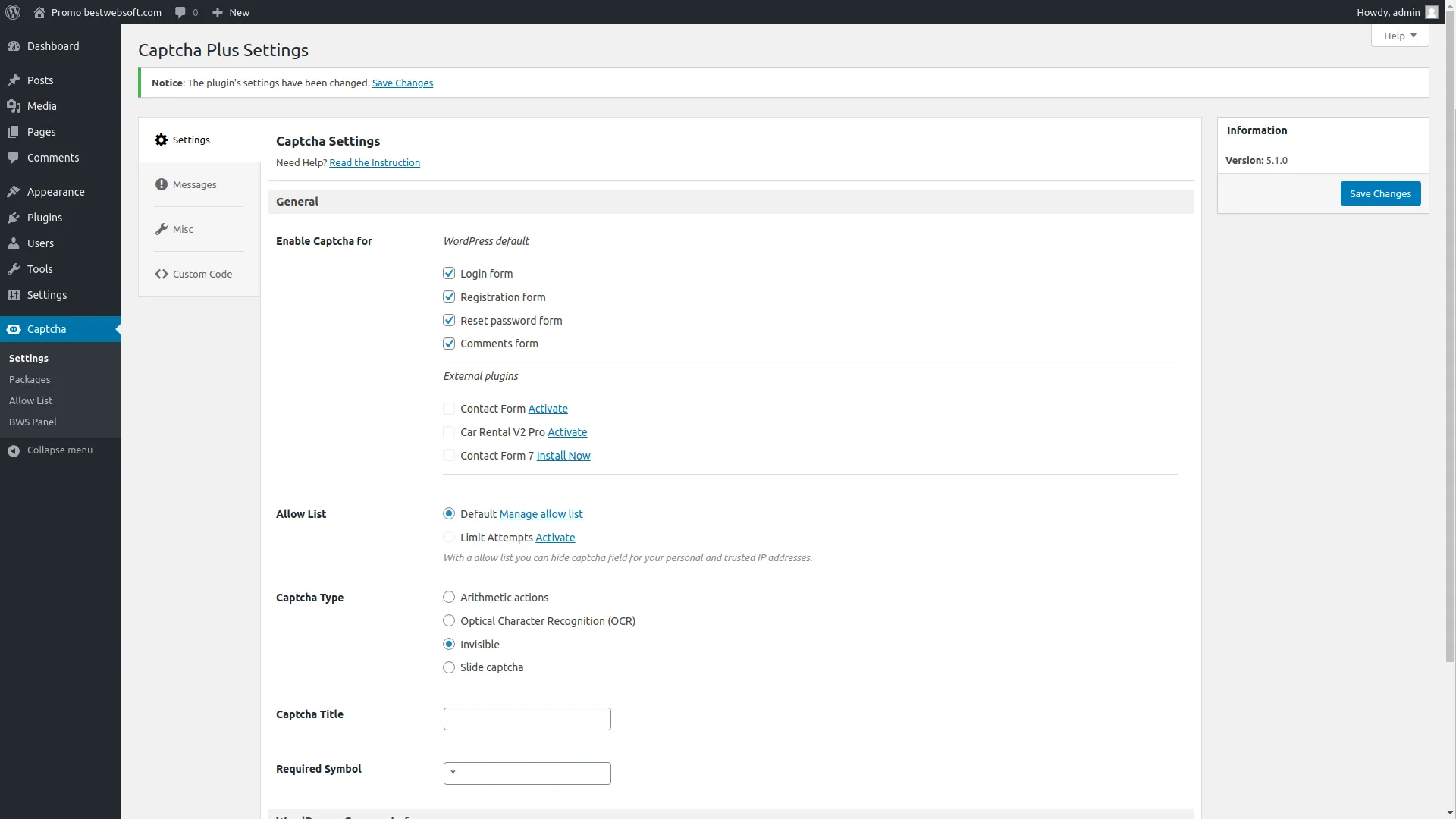
 Nhận báo giá
Nhận báo giá