Server vật lý là gì?
Server vật lý hay còn gọi tắt là máy chủ vật lý, máy chủ chuyên dụng được kết nối Internet, hoặc một mạng máy tính, có IP tĩnh, hiệu suất xử lý cao dành riêng cho một tác vụ cụ thể. Chẳng hạn như lưu trữ ứng dụng hoặc trang web chuyên sâu về tài nguyên. Server vật lý có thể có nhiều hình thức khác nhau.

Với một server vật lý, server có vai trò như một máy tính thông thường được bảo lưu trên mạng với những tính năng về cấu hình cho ứng dụng hoặc trang web của bạn. Tuy được coi như là một máy tính, nhưng server vật lý có nhiều tính năng vượt trội hơn với khả năng lưu trữ, xử lý dữ liệu gấp nhiều lần so với một máy tính thông thường.
Với sự phát triển không ngừng của công nghệ hiện nay, thì nhu cầu kết nối dữ liệu và lưu trữ ngày càng cao. Một máy tính thông thường không thể đáp ứng hết được các mong muốn mà doanh nghiệp yêu cầu, chính vì vậy mà server vật lý ra đời. Đó là giải pháp lưu trữ hoàn hảo cho tất cả doanh nghiệp, cho dù là doanh nghiệp lớn hay nhỏ. Máy chủ vật lý sử dụng hệ điều hành riêng biệt, tạo không gian lưu trữ dữ liệu và giúp doanh nghiệp vận hành website cách hiệu quả.
Nên chọn server in-house hay off-site?
Server In-house
Trong vài trường hợp, server vật lý có thể in-house. Tức là nằm ở ngay tại nơi kinh doanh của bạn. Tuy nhiên, đối với phương pháp này có cả điểm cộng và điểm trừ mà bạn cần tìm hiểu kỹ.
Đối với Server in-house, người dùng dễ dàng kiểm soát vật lý được hoàn toàn phần cứng và người truy cập website của mình. Điều này cực kỳ hữu ích cho các công ty yêu cầu bảo mật của một mạng máy tính khép kín hoặc một private cloud.
Các biện pháp bảo mật cũng thường nghiêm ngặt hơn so với các máy cho công ty cần website hosting. Các công ty liên quan đến dữ liệu tài chính, hồ sơ y tế,… thường sẽ lựa chọn phương pháp này.
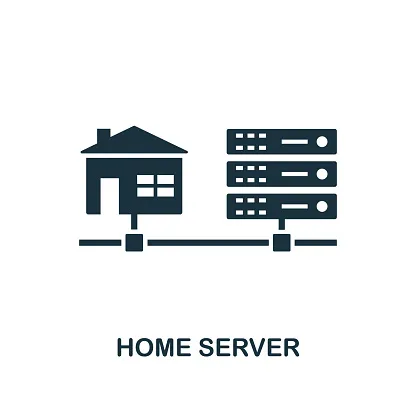
Tuy nhiên, nhược điểm của phương pháp này là việc bảo trì và khả năng mở rộng. Đặc biệt là đối với các máy tự quản lý. Nếu chọn cách này, bạn phải thường xuyên cập nhật phần cứng và phần mềm. Do đó sẽ tốn thời gian, tài nguyên và chi phí khá lớn. Ngoài ra, bạn cũng có thể lựa chọn thuê nhân viên bảo trì từ bên ngoài. Ngoài ra, bạn cũng cần một phòng server có điều kiện thích hợp: mạng điện, internet, nhiệt độ,… và có thể kiểm soát được truy cập, backup dữ liệu,…
Trong trường hợp xấu có vấn đề với dữ liệu hoặc cần bảo trì, bạn phải chịu trách nhiệm trực tiếp để xử lý downtime. Nếu doanh nghiệp yêu cầu server hoạt động 24/7, bạn sẽ cần phát triển một kế hoạch nhằm đảm bảo các ứng dụng hoặc trang web vẫn chạy tốt khi server chính gặp lỗi.
Server off-site
Đối với phương án sử dụng server off-site sẽ cung cấp cho bạn một server vật lý, website của bạn sẽ được đặt trên server nằm ngoài công ty. Thường thì chúng sẽ nằm ở trung tâm dữ liệu (Data Center) của các công ty hosting. Các công ty có nhu cầu thường thuê các server vật lý từ các công ty hosting, sau đó các công ty này sẽ xử lý mọi quá trình backup, dự phòng, bảo trì và nâng cấp và bạn không cần lo lắng về việc website của mình xảy ra lỗi, mất dữ liệu,…

Với Server off-site bạn có thể nhận được những ưu điểm sau: không cần phần cứng tại chỗ, không mất chi phí vốn mua máy móc, thiết bị, dữ liệu tự động sao lưu từ mọi vị trí, mọi thiết bị, dữ liệu được sao lưu trên đám mây, giảm thiểu tốn thất trong các tình huống xấu,…
Lời kết cho việc nên chọn server in-house hay off-site? Câu trả lời của Việt Nét chính là phụ thuộc vào nhu cầu của bạn. Tuy nhiên, nếu website của bạn cần được hoạt động an toàn, mượt mà, ít gặp phải sự cố và muốn tiết kiệm chi phí thì nên sử dụng server off-site cho doanh nghiệp của mình.
Server vật lý cho một nhà cung cấp SaaS
Một mô hình kinh doanh khác thường sử dụng server vật lý là các nhà cung cấp Software-as-a-Service (Saas). Bằng cách sử dụng server vật lý làm cơ sở hạ tầng, cung cấp các sản phẩm SaaS. Các công ty khi đó có thể tập trung vào phần mềm hơn. Thay vì phải lo lắng về vấn đề cơ sở hạ tầng.
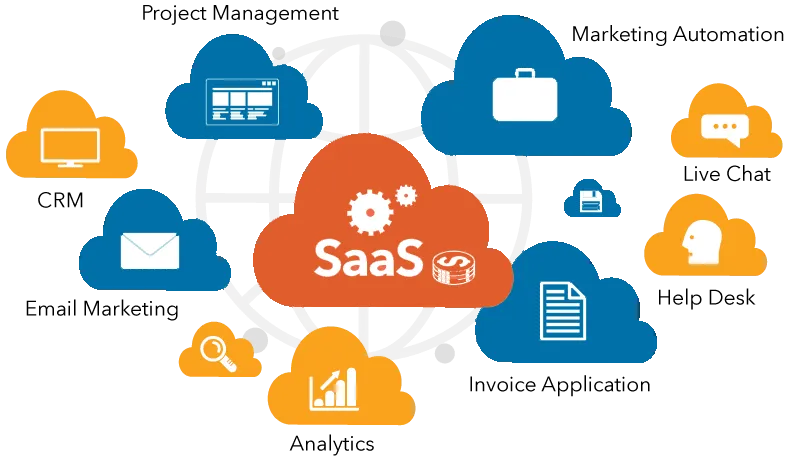
Website của SaaS thường cần được hoạt động 24/7, nên độ tin cậy và chắc chắn rất quan trọng. Bằng cách thuê các loại server từ các công ty kinh doanh cung cấp phần cứng chuyên dụng, các nhà cung cấp SaaS sẽ có được sự tin tưởng. Họ cho phép nhà cung cấp giải quyết bất kỳ vấn đề liên quan đến cơ sở hạ tầng nào. Thường những công ty cho thuê hosting này, có đội ngũ kỹ thuật hỗ trợ mọi sự cố 24/7, bạn có thể nhận được giúp đỡ bất cứ thời gian nào. Nhiều công ty SaaS cung cấp các bản sao lưu, hỗ trợ và quản lý server. Do các server vật lý có thể được thuê hay vì được mua hoàn toàn. Nên tùy chọn này là tuyệt vời cho các doanh nghiệp nhỏ và vừa.
Các nhà cung cấp SaaS cũng cảm thấy sử dụng tài nguyên cloud là hữu ích. Các quản trị viên thường sử dụng cloud để kiểm tra các ứng dụng. Sau đó có thể phát triển phần mềm và kiểm soát chất lượng trước khi chuyển các ứng dụng và trang web sang server vật lý.
Lợi ích của server vật lý là gì?
Sử dụng server vật lý có rất nhiều lợi ích khác nhau giúp lưu trữ website của bạn hoàn hảo, bao gồm những tính năng sau:
- Tốc độ và sự nhanh nhẹn: Ứng dụng và trang web của bạn có thể sử dụng tất cả tài nguyên trên server. Không cần chia sẻ tài nguyên với các ứng dụng khác.
- Bảo mật: Dữ liệu của bạn sẽ được bảo mật, bởi các trang web và dữ liệu đều nằm bên ngoài public cloud.
- Kiểm soát: Trong một số trường hợp, một server vật lý cho phép nhiều quyền kiểm soát phần cứng và phần mềm hơn.
- Khả năng mở rộng: Bạn có thể yêu cầu thêm CPU, nhiều dung lượng đĩa,… Bạn cũng có thể nâng cấp server khi có nhu cầu xử lý khối lượng công việc lớn hơn mà các trang web và ứng dụng cần.
- Tùy chỉnh: Dễ dàng thiết lập server theo bất kỳ cách nào mà bạn muốn.

Một số yếu tố cần cân nhắc với server vật lý là gì?
Khi quyết định giải pháp thuê/mua server vật lý, trước hết cần xem xét kĩ những yếu tố sau:
- Thuê hay mua server vật lý: Việc này tùy vào nhu cầu của người dùng. Bạn có thể xem xét thuê hoặc sở hữu hẳn một server vật lý. Tuy nhiên, việc thuê server sẽ cho phép bạn nâng cấp thường xuyên hơn.
- Khả năng mở rộng: Bao gồm khả năng mở rộng số lượng đĩa, bộ xử lý, kết nối mạng mà bạn cần. Bạn cần biết và hiểu rõ nhu cầu sẽ giúp bạn dễ dàng mở rộng doanh nghiệp hơn.
- On-site hay Off-site: Nếu bạn chọn server in-house, cần phải chọn nơi thích hợp để chứa máy chủ. Có thể sẽ cần cả một bộ điều hòa dành riêng cho máy chủ ở trong phòng để thiết bị hoạt động tốt nhất. Ngoài ra cần biết ai sẽ quản lý máy tính? Có thuê bên thứ ba để quản lý không?
Có nên sử dụng server vật lý không?
Các server vật lý có phần cứng và phần mềm chuyên dụng cho các ứng dụng hoặc trang web của một doanh nghiệp.
Tuy nhiên, nên sử dụng server chuyên dụng hay cloud hosting? Ban đầu, nhiều chủ doanh nghiệp lựa chọn cloud hosting vì giá cả phải chăng. Tuy nhiên, sau một thời gian sử dụng thì các ứng dụng và website dần chậm lại do tài nguyên nặng và lưu lượng truy cập cao.
Các doanh nghiệp có dữ liệu cần bảo mật hoặc cần tuân thủ các quy định của chính phủ thì thay vì chọn một cloud hosting cho một giải pháp tạm thời, Việt Nét khuyên chọn một server vật lý, có thể xử lý dữ liệu khổng lồ, tốc độ tải website mượt mà. Server vật lý giúp giảm rủi ro tiềm ẩn làm mất dữ liệu và doanh thu. Bất kỳ công ty nào muốn kiểm soát khả năng mở rộng cũng nên xem xét sử dụng một server kinh doanh vật lý, thay vì cloud server. Về lâu dài, một server vật lý cũng có thể thuận lợi hơn cho các doanh nghiệp hoạt động trong thương mại điện tử.

Thuê server vật lý ở đâu tốt nhất?
Sau những chia sẻ về server vật lý là gì?, server vật lý mang lại lợi ích gì?, hẳn bạn đang thắc mắc “Thuê server vật lý ở đâu tốt nhất?. Một server vật lý thường mang lại cho người dùng sự cân bằng hoàn hảo về hiệu suất với giá cả phải chăng – tốc độ, thời gian hoạt động, hỗ trợ tốt và đầy đủ tài nguyên. Đồng thời, một nhà cung cấp dịch vụ phù hợp cũng sẽ đem đến cho khách hàng sự an tâm để có thể đồng hành lâu dài.
Việt Nét là nhà cung cấp dịch vụ server vật lý với gần 10 năm kinh nghiệm trong thị trường công nghệ tại Việt Nam. Đặc biệt, Việt Nét cũng là dịch vụ máy chủ đầu tiên trong nước tập trung phát triển công nghệ chống DDoS chuyên nghiệp. Bên cạnh server vật lý, Việt Nét đồng thời cung cấp các dịch vụ khác như Hosting giá rẻ và Business Hosting, Firewall Anti DDoS, Domain, SSL,… Các sản phẩm này đều có những mối liên quan nhất định trong việc phục vụ nhu cầu khách hàng.
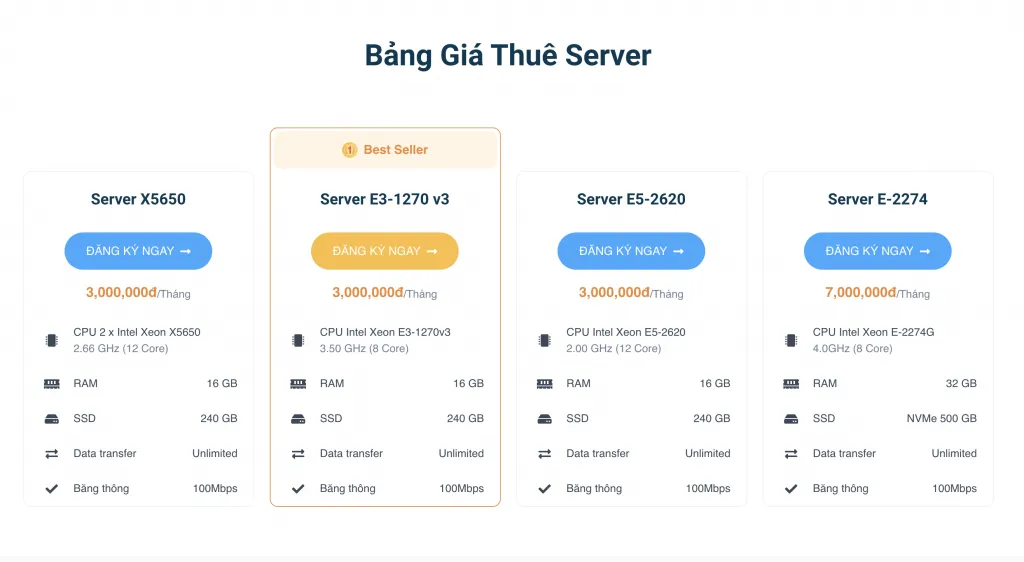
>> Xem chi tiết: Nên thuê server vật lý ở đâu tốt nhất
Lời kết
Hy vọng bài viết server vật lý là gì của Việt Nét hỗ trợ được cho bạn những thông tin cần thiết và bổ ích liên quan đến dịch vụ thuê máy chủ. Ngoài ra, nếu bạn có thắc mắc và góp ý liên quan sản phẩm hãy để lại bình luận phía dưới hoặc liên hệ với Việt Nét qua Ticket. Ngoài ra, nếu có ý định dùng server vật lý nhưng chưa tìm được nhà cung cấp phù hợp, hy vọng bạn sẽ cân nhắc đến Việt Nét. Xin cảm ơn!
Ngoài ra, khi sử dụng dịch vụ VPS và Hosting, quý khách sẽ được tặng bộ Theme & Plugin WordPress bản quyền trị giá đến 800$/năm. Đăng ký dùng thử ngay và Việt Nét sẽ hoàn tiền 100% nếu quý khách không hài lòng với chất lượng sản phẩm, dịch vụ! Nếu bạn có thắc mắc hay có vấn đề cần hỗ trợ, bạn có thể liên hệ trực tiếp với Việt Nét thông qua các kênh sau:



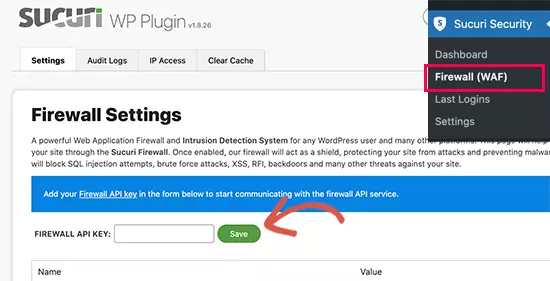
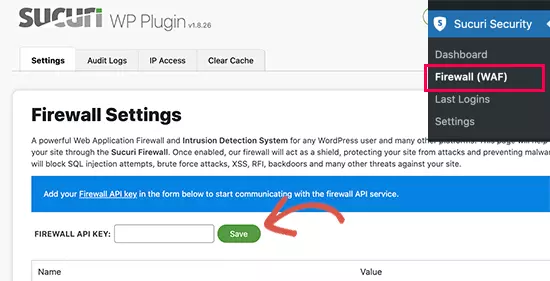
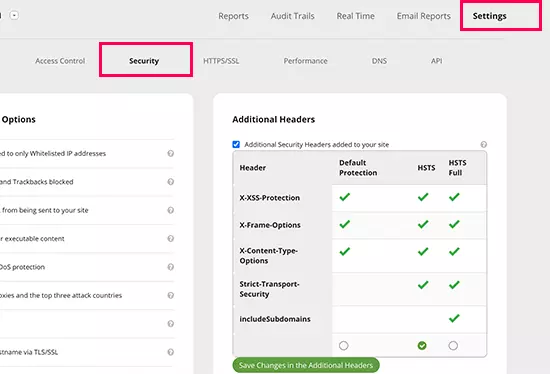
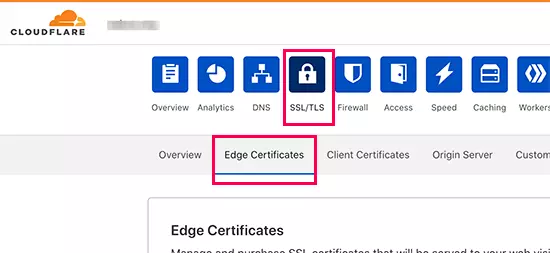
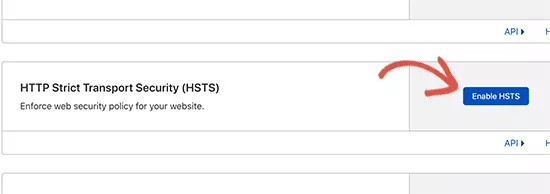
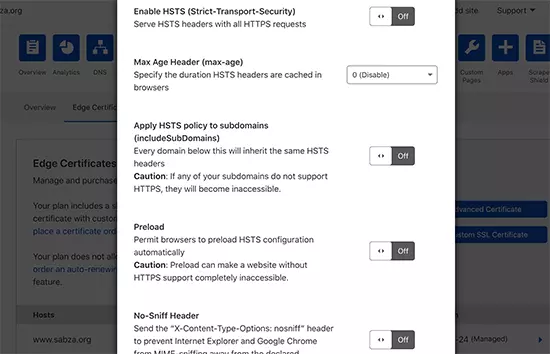
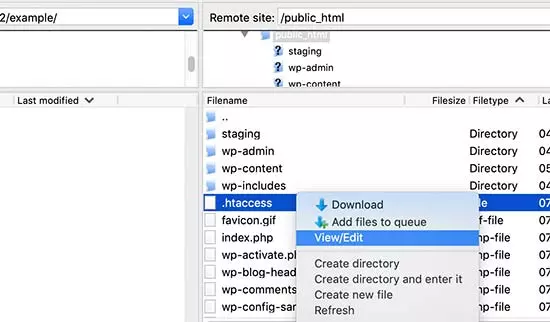
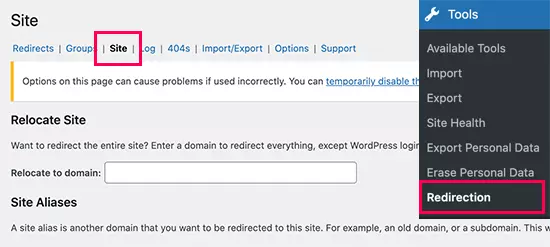
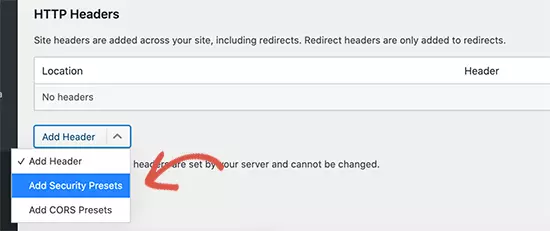
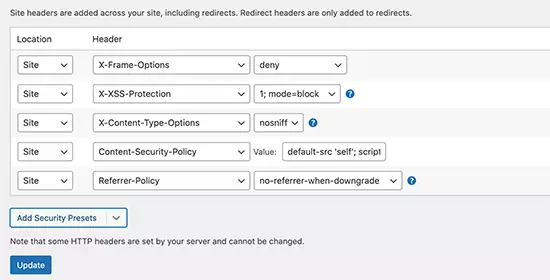
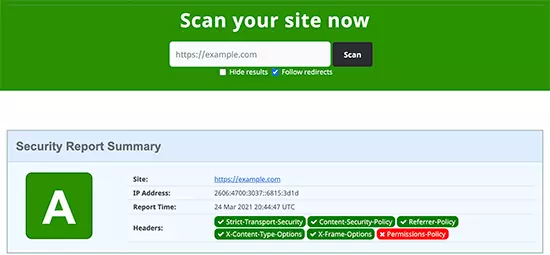
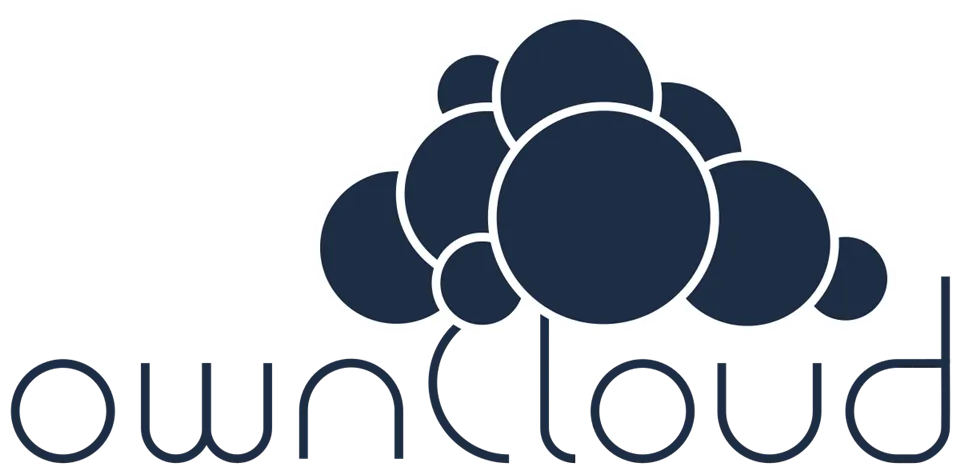
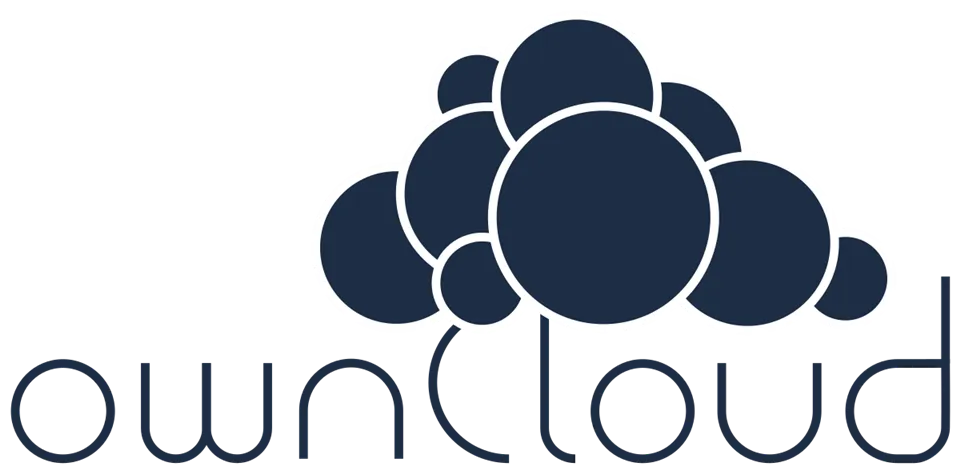

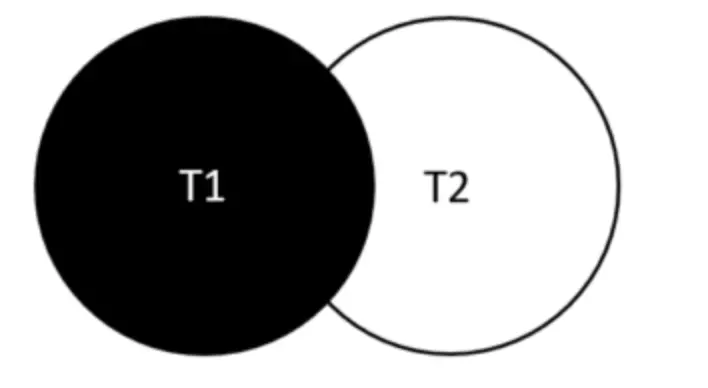

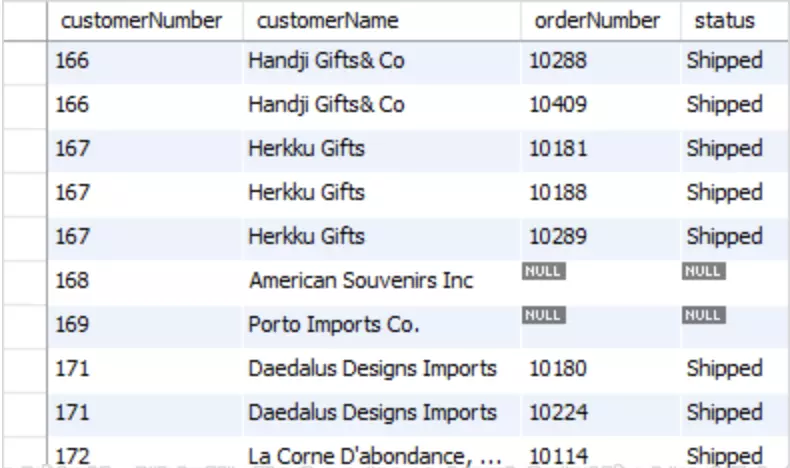
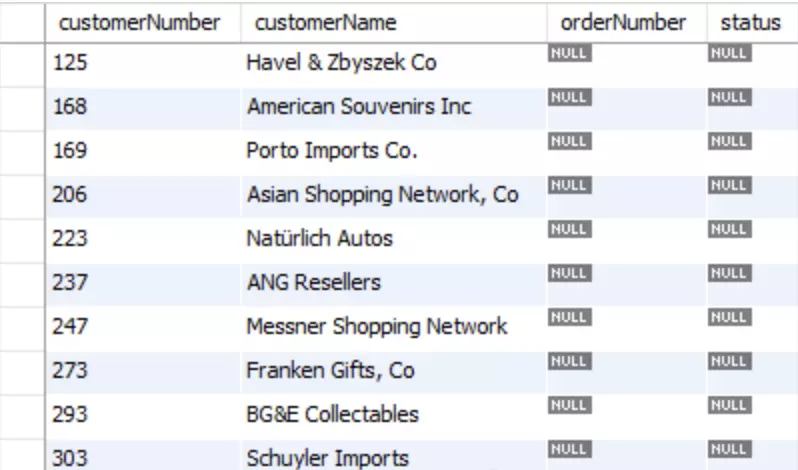
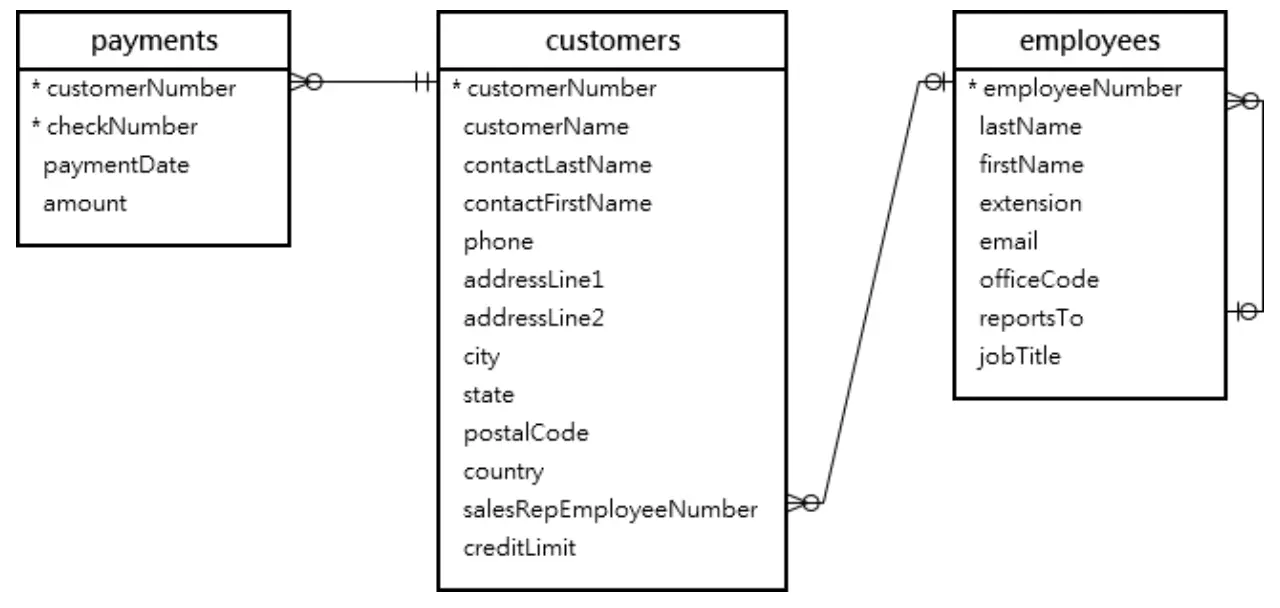
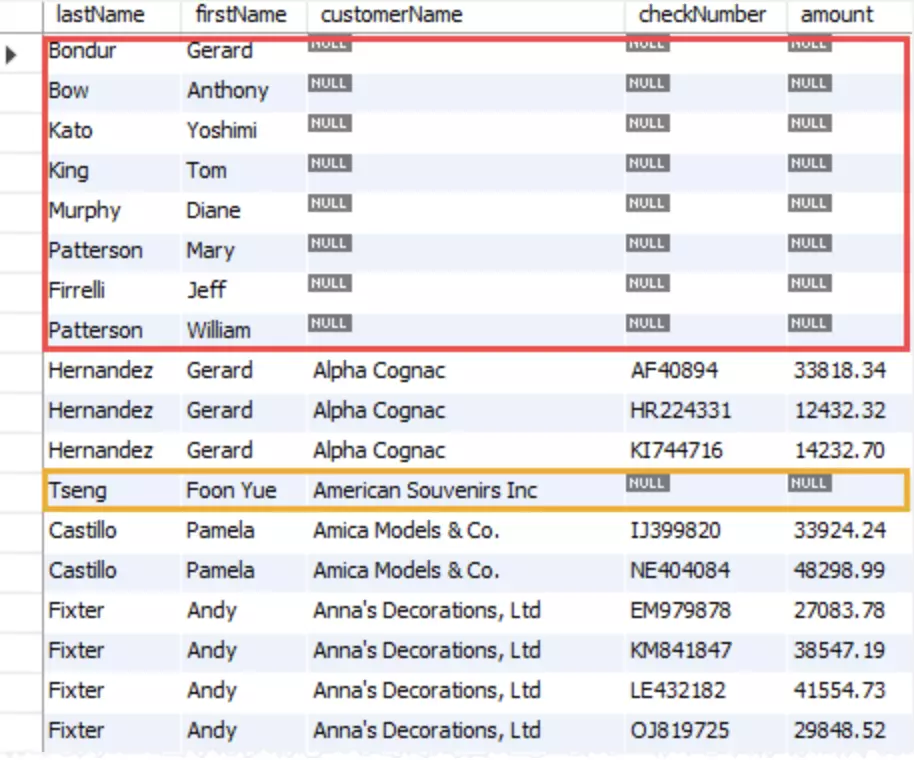
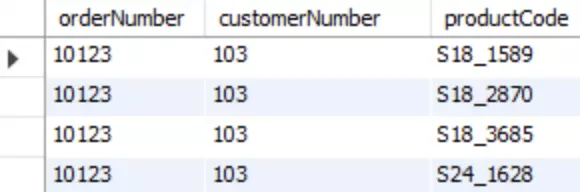
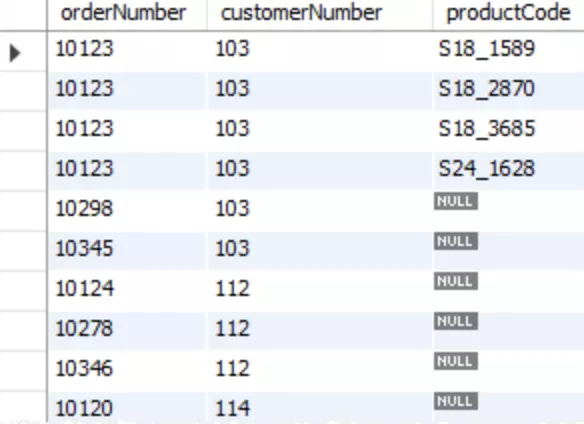

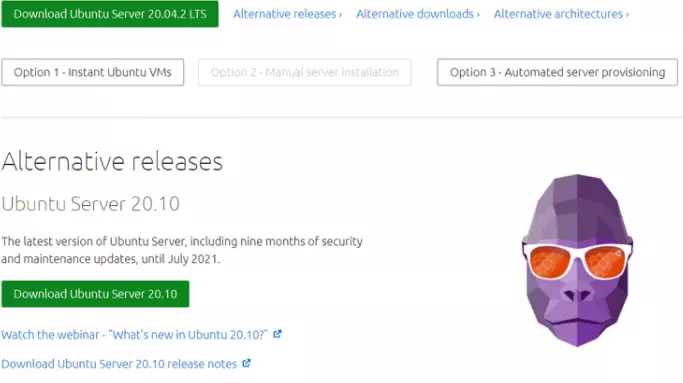
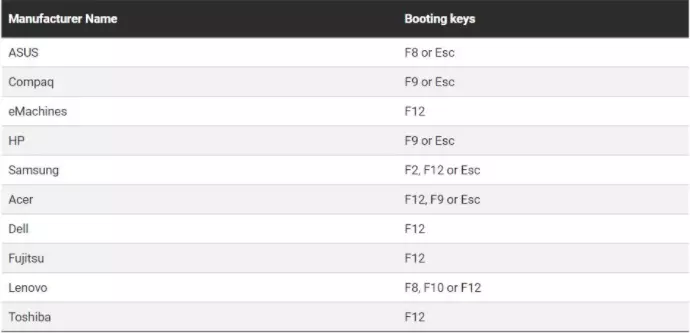
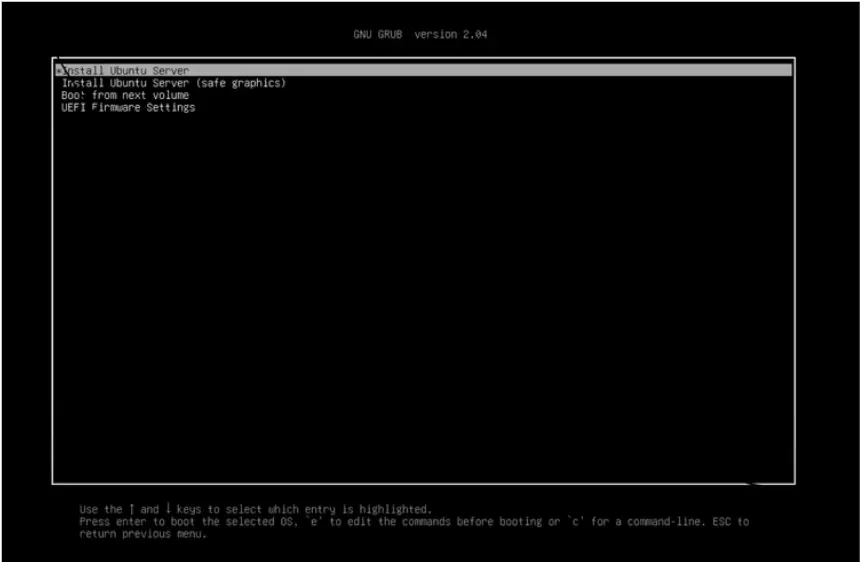
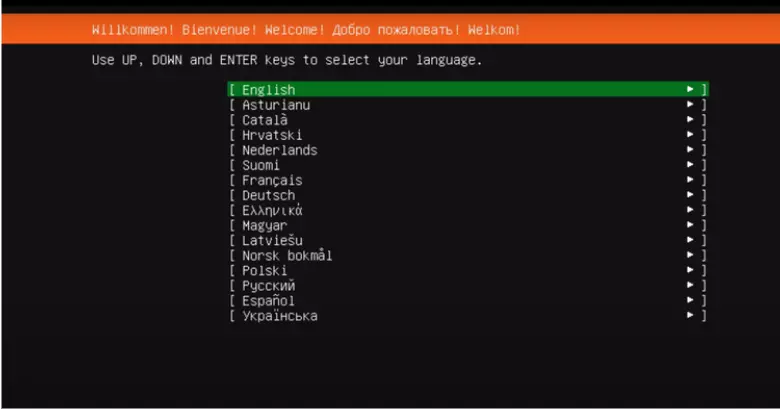
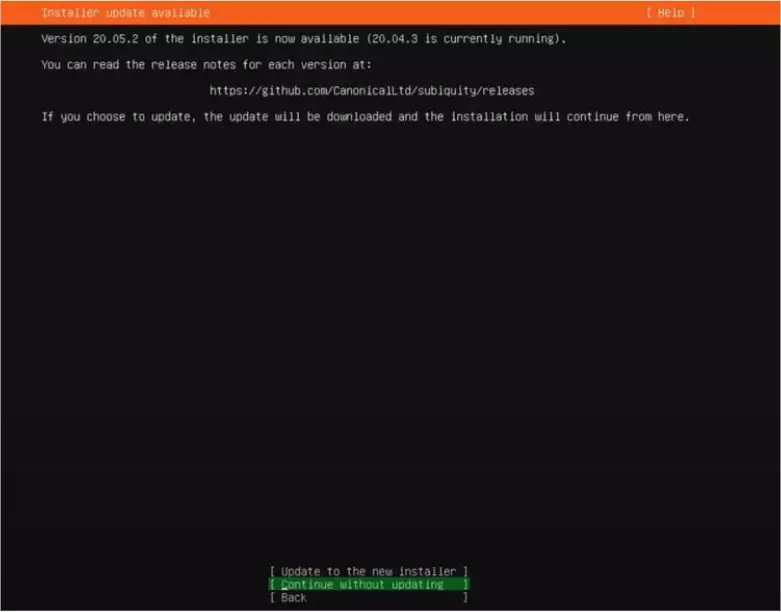
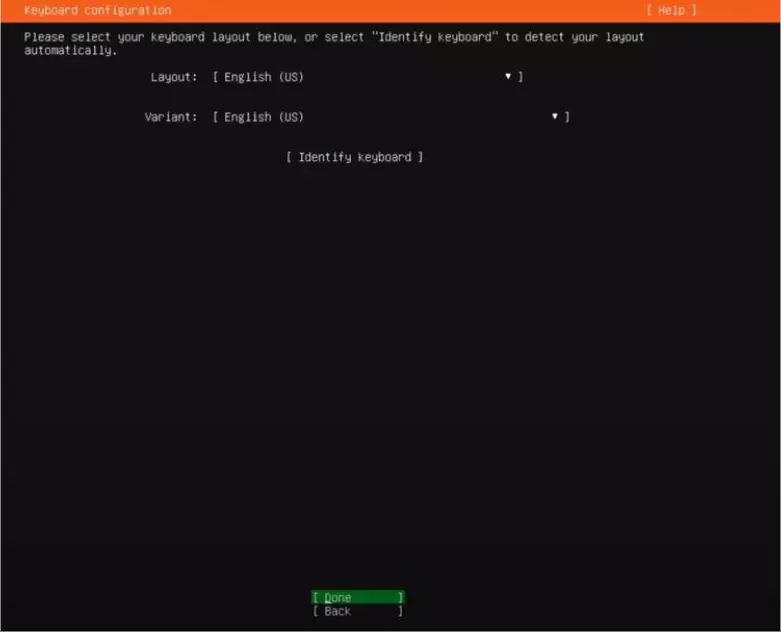
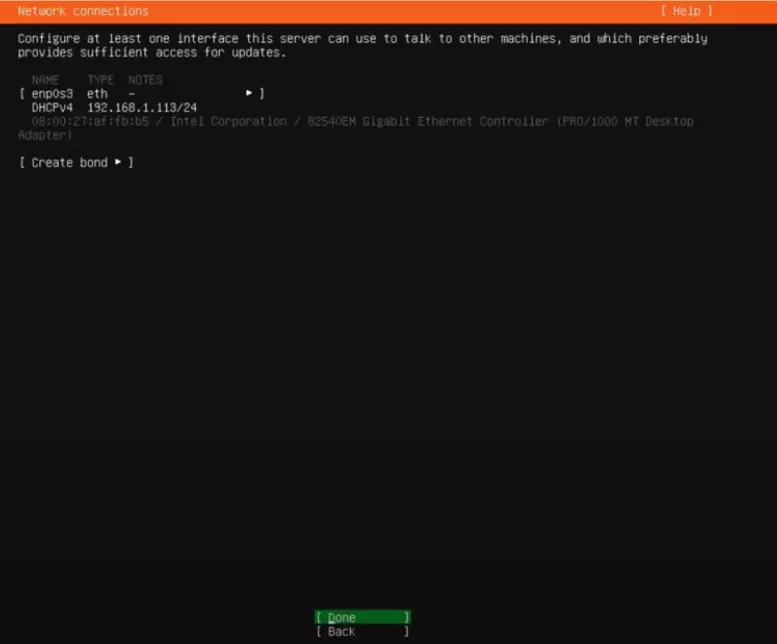
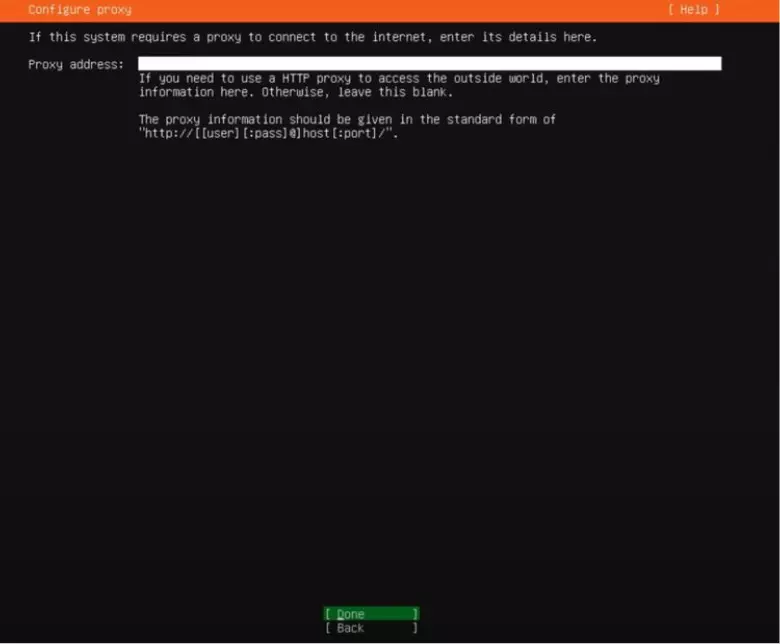
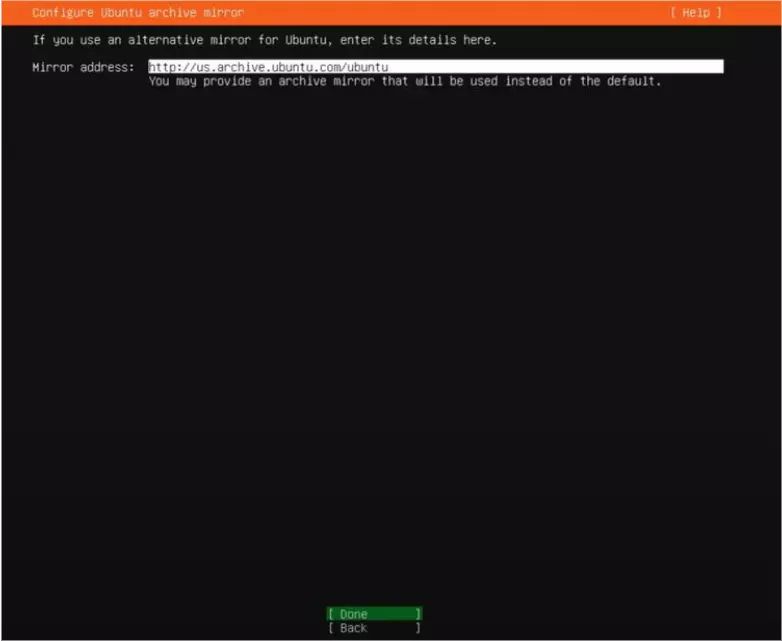
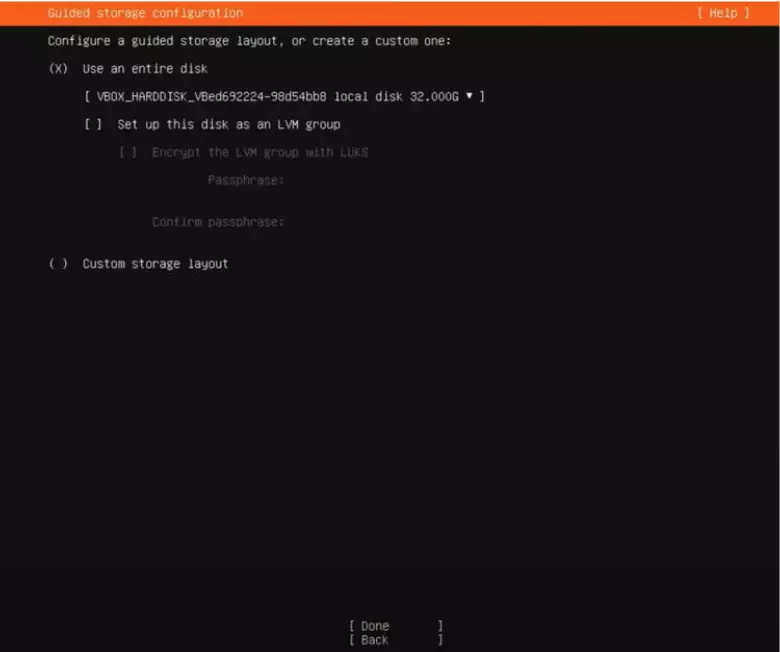
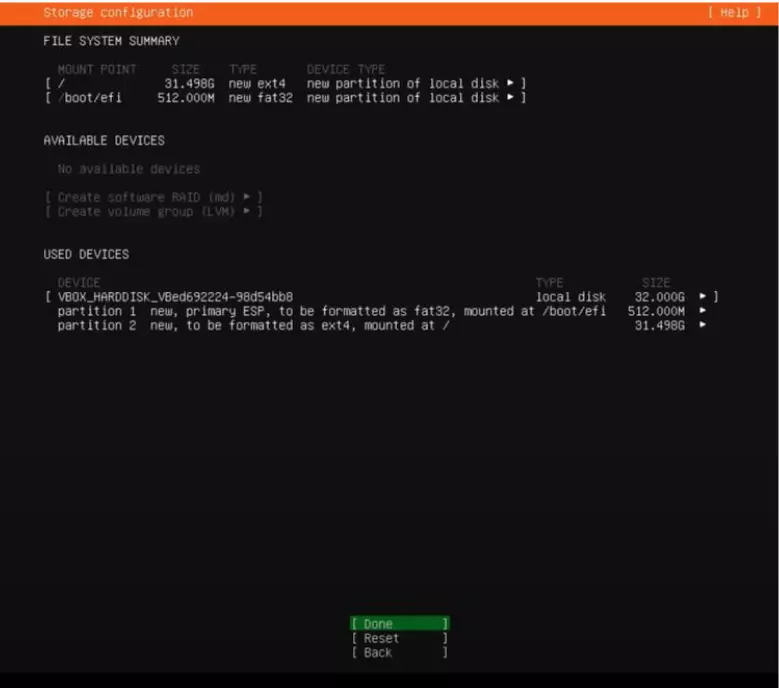
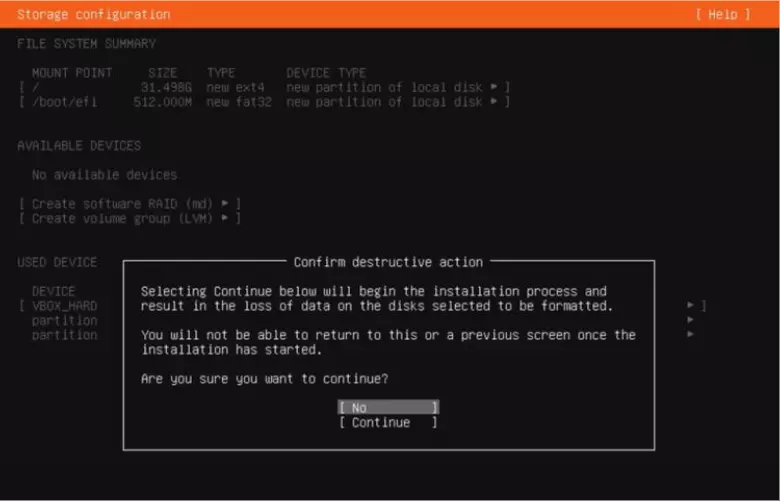
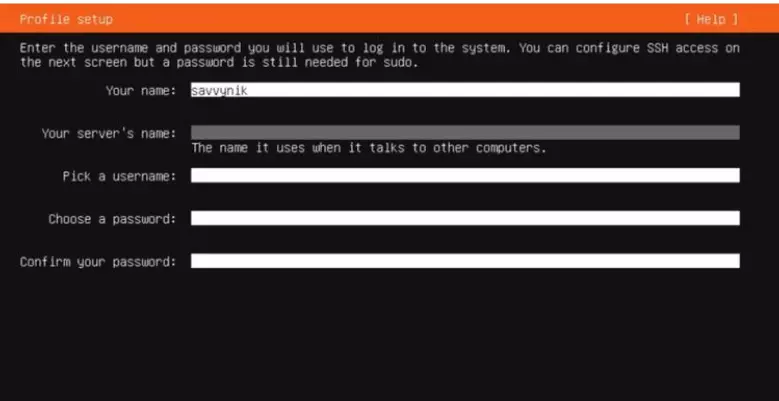
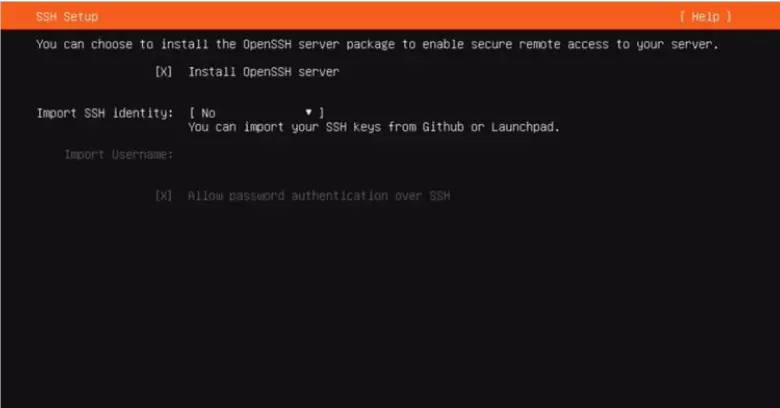
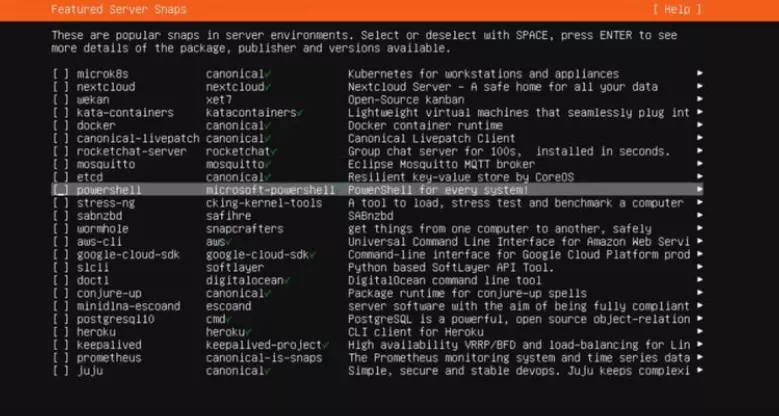
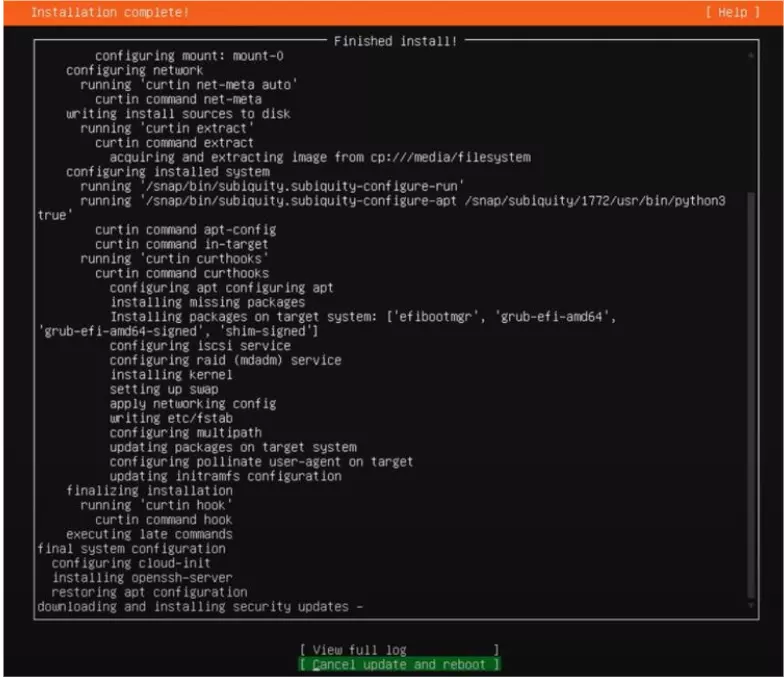


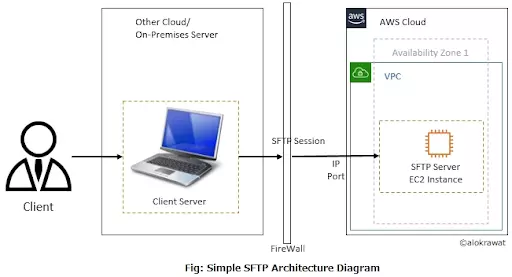

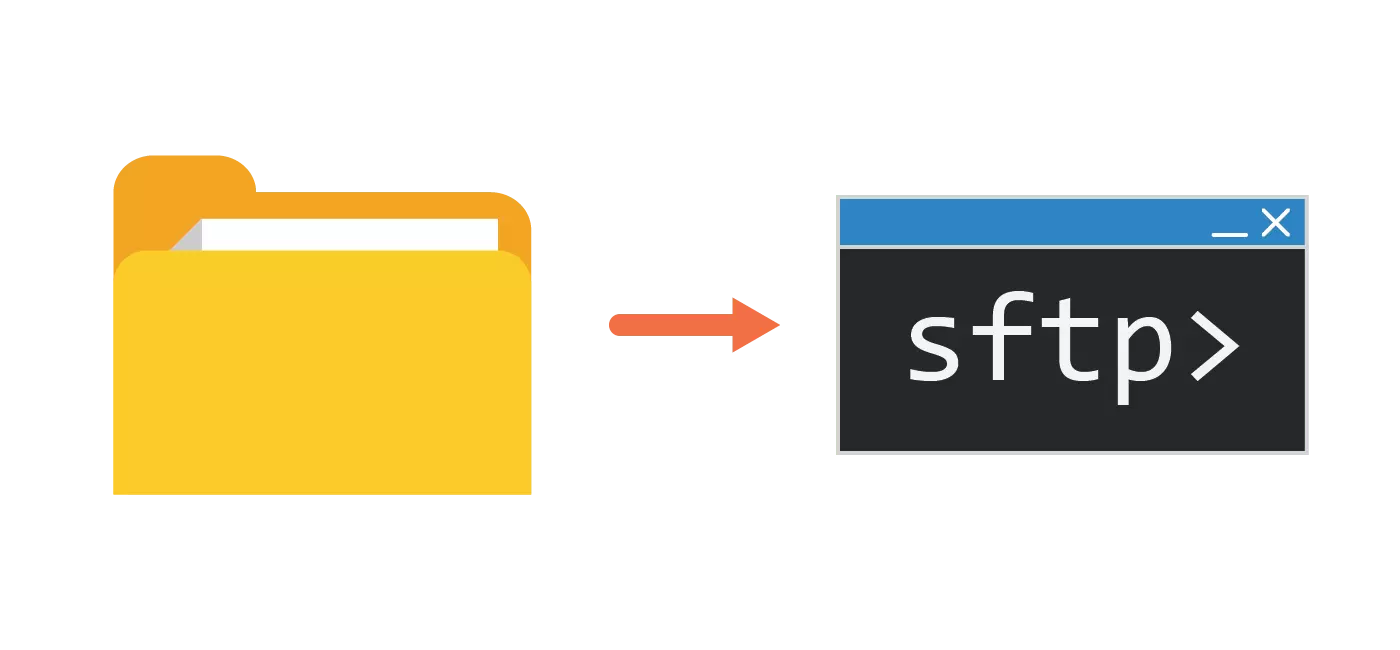




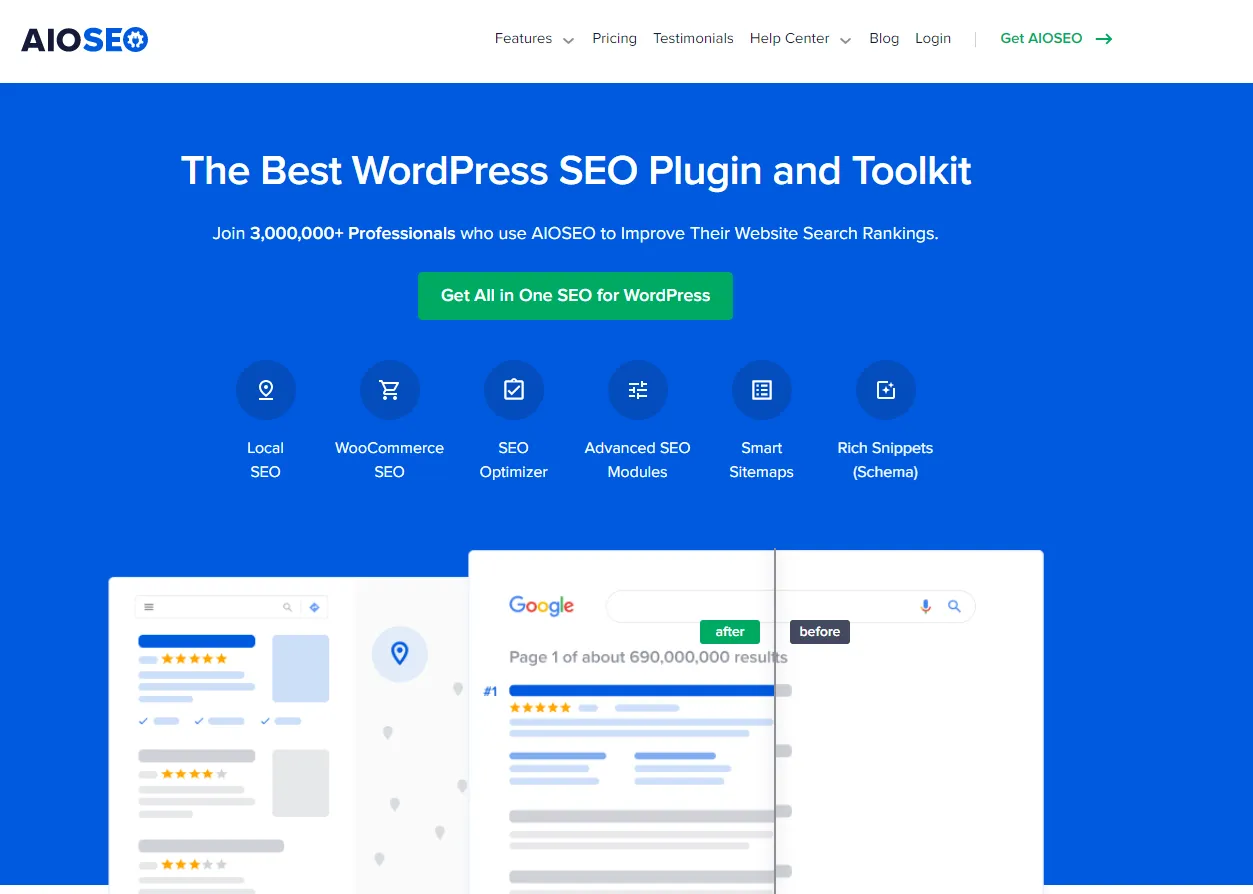

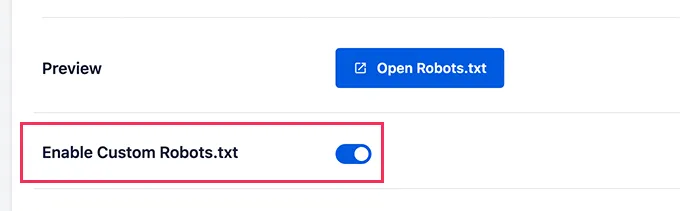
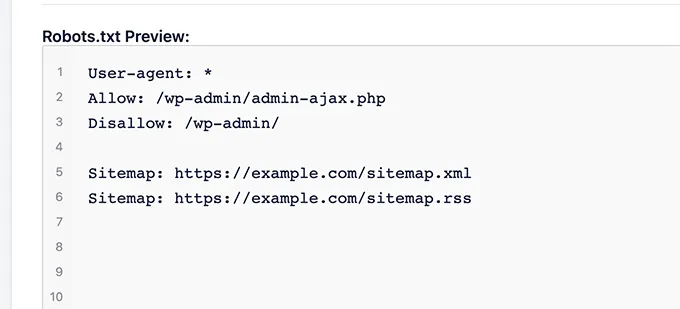
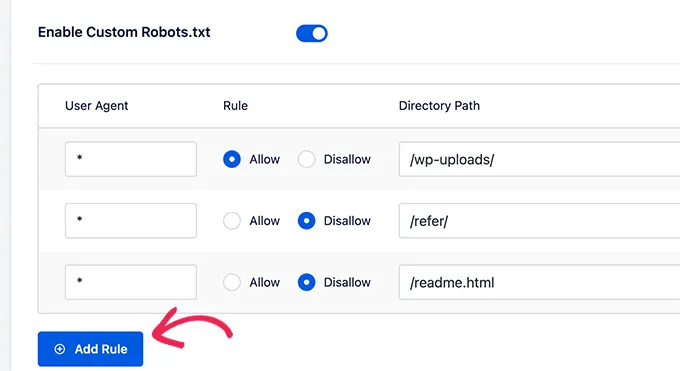
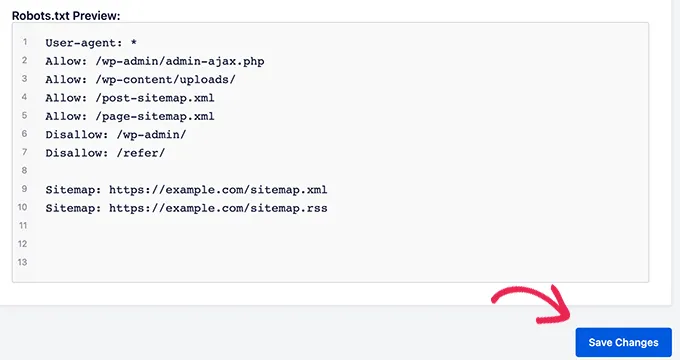



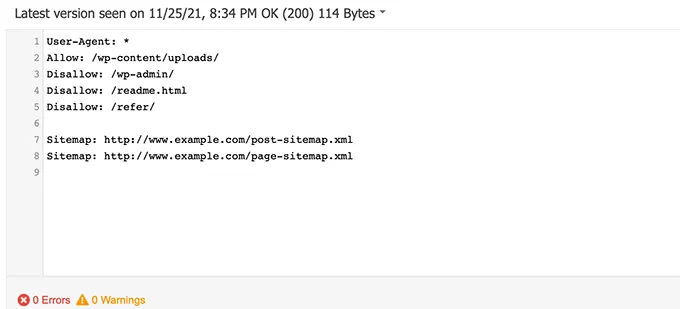
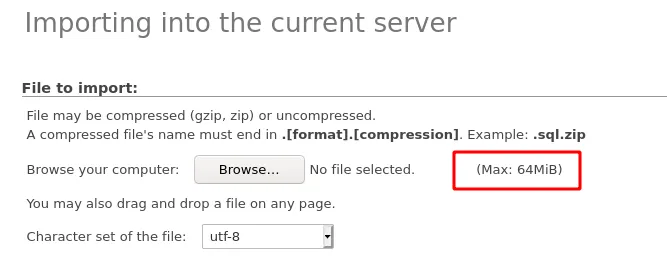





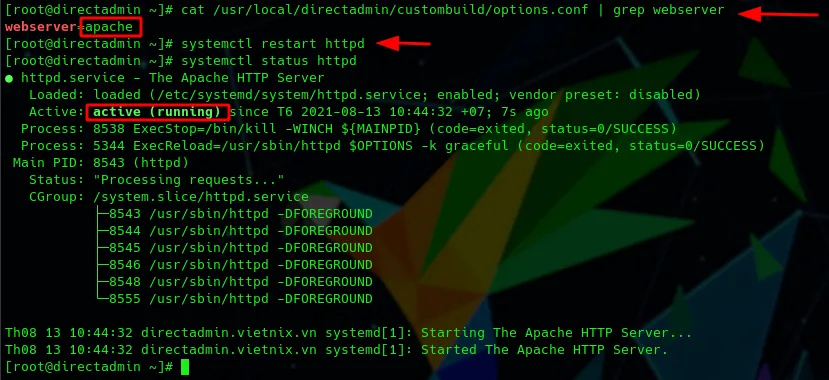
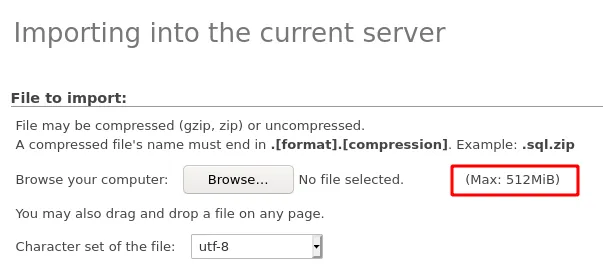
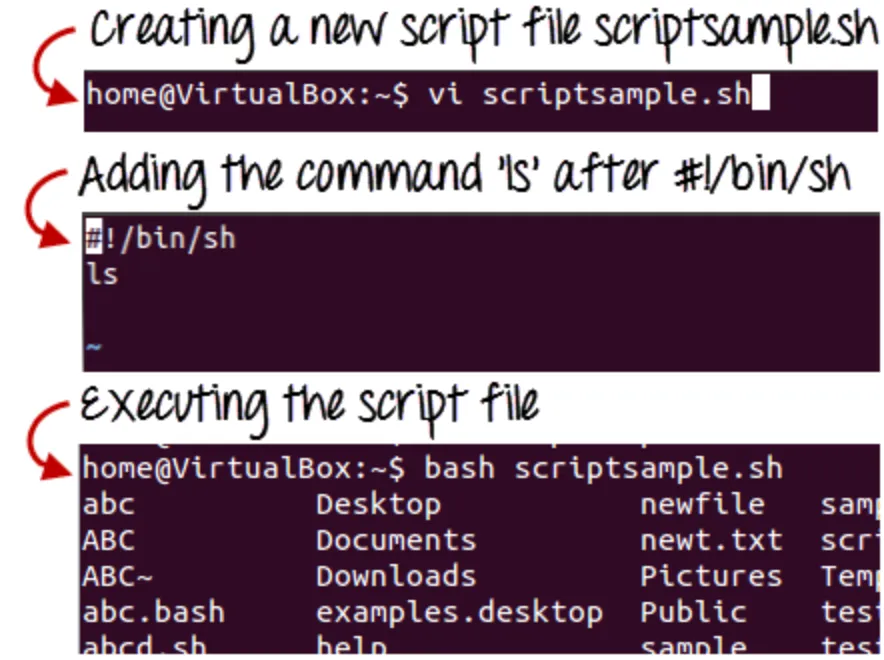


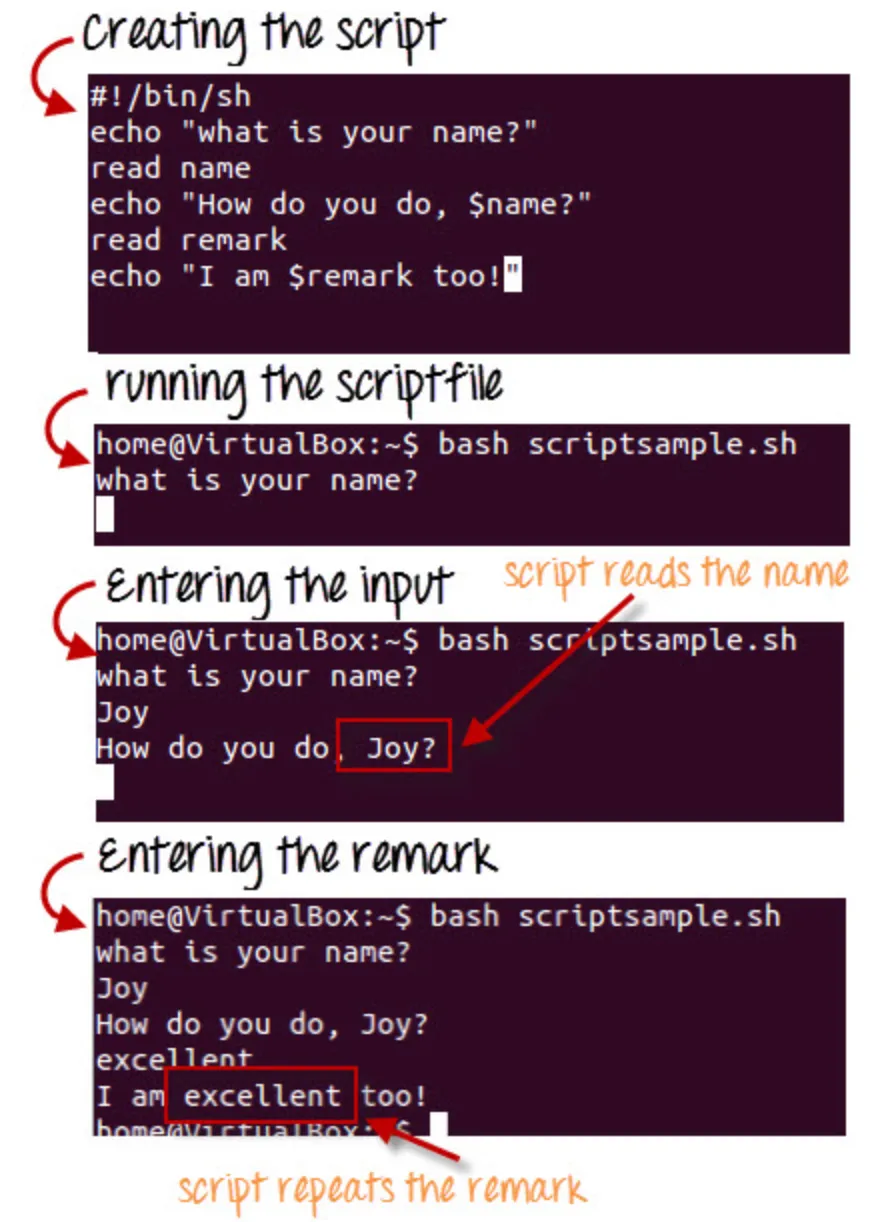
 Nhận báo giá
Nhận báo giá