Hướng dẫn cài đặt SQL Server Management Studio từ A-Z
SQL Server Management Studio là công cụ để quản lý SQL Server được cấu tạo bởi nhiều thành phần riêng biệt. Công cụ này giúp tạo giải pháp cho việc lưu trữ và phân tích dữ liệu trở nên dễ dàng hơn. Nhưng bạn đã biết cách cài đặt SQL Server Management Studio cho thiết bị của mình chưa. Trong bài viết này, Việt Nét sẽ giúp bạn làm quen với SQL Server Management Studio và hướng dẫn cài đặt nhanh chóng nhất.
Sơ lược về SQL Server Management Studio
SQL Server Management Studio là gì?
SQL Server Management Studio (SSMS) là một ứng dụng phần mềm được giới thiệu lần đầu với Microsoft SQL Server 2005, được sử dụng để cấu hình, quản lý tất cả các thành phần trong Microsoft SQL Server. Công cụ này cho phép người dùng truy vấn, quản lý và thiết kế database trên một máy tính cục bộ hay trên cloud.
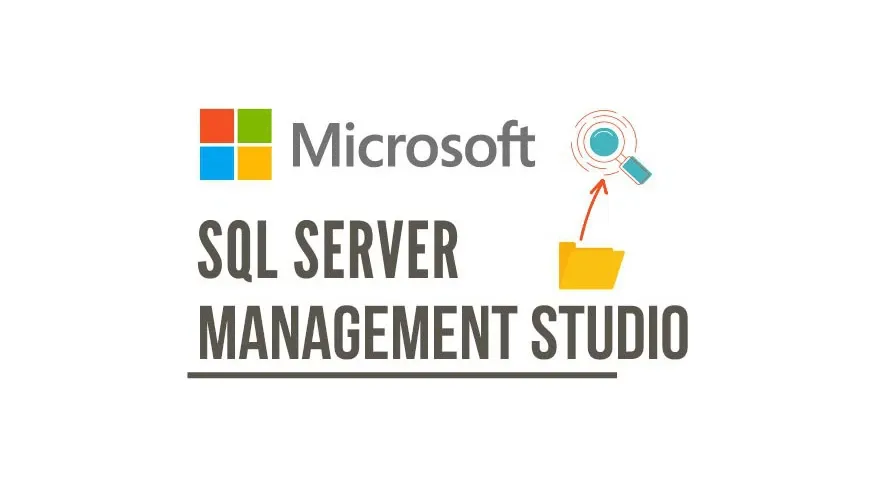
Ngoài ra, SSMS còn là môi trường tích hợp có thể quản lý bất kỳ cơ sở hạ tầng nào dựa trên SQL, trong đó có cả SQL server và Azure SQL Database.
Phiên bản mới nhất hiện tại của SQL Server Management Studio là 18.10, ra mắt vào ngày 5/10/2021, bổ sung thêm nhiều tính năng mới như Analysis Services, Import Flat File,…
Những yếu tố cần thiết để cài đặt SQL Server Management Studio
Trước hết, để cài đặt SQL Server Management Studio thì người dùng cần có hệ thống 64-bit với các yêu cầu sau:
- Operating Systems: Windows 11/8.1 (64 bit), Windows 10 version 1607 hoặc mới hơn (64-bit), Windows Server 2008 R2/2012/2012 R2/2016/2019/2022 (64-bit)
- Processor: 1.8 GHz hoặc mạnh hơn x86 (AMD hoặc Intel), Dual-core hoặc mạnh hơn
- RAM: 4GB hoặc hơn, tối thiểu 2.5GB trên máy ảo
- Hard disk: Còn trống từ 2GB đến 10GB
Lưu ý: SSSS phiên bản 32-bit chỉ có thể chạy được trên Windows. Nếu người dùng muốn sử dụng trên các hệ điều hành khác thì có thể sử dụng Azure Data Studio.
Hướng dẫn download và cài đặt SQL Server Management Studio
Để cài đặt SQL Server Management Studio người dùng có thể làm theo hướng dẫn theo hai cách dưới đây:
Cách 1: Cài đặt thủ công
Bước 1: Bạn truy cập tại đây để download SQL Server Management Studio phiên bản mới nhất.
Bước 2: Sau đó double click vào file .exe vừa download.
Bước 3: Chọn vị trí cài đặt phần mềm.
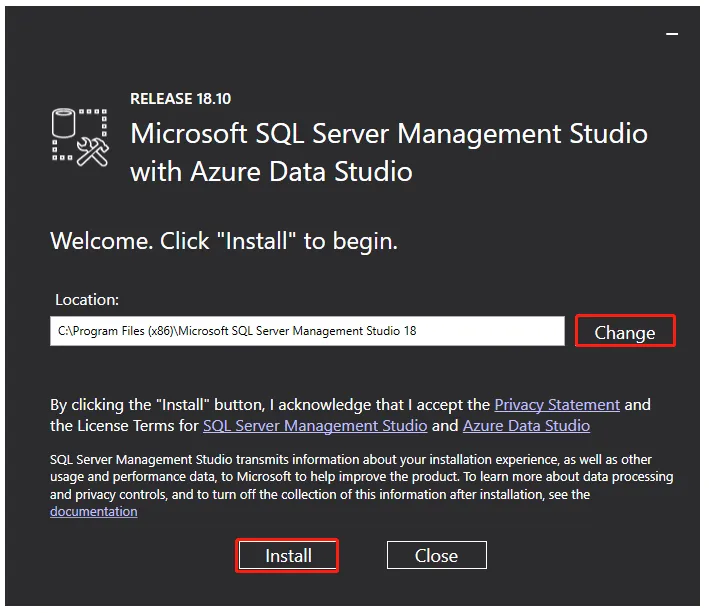
Bước 4: Sau đó màn hình sẽ hiển thị như bên dưới đây.
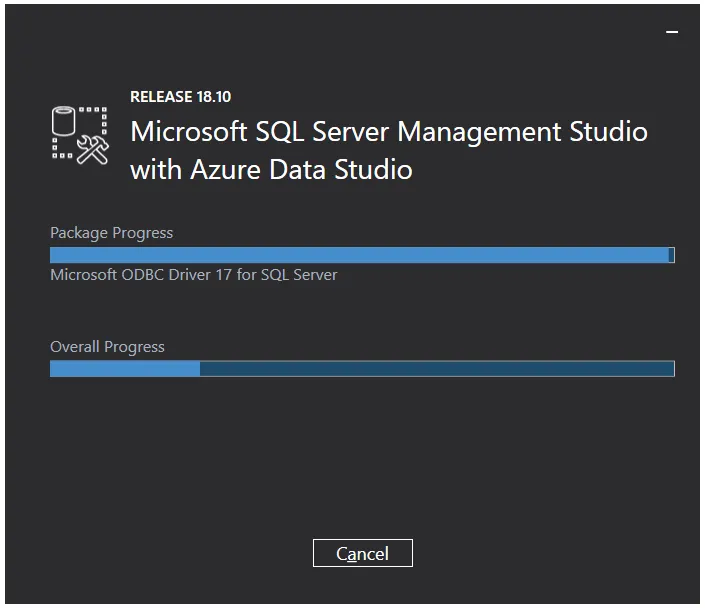
Bước 5: Sau khi quá trình hoàn tất, ta sẽ thấy thông báo “Setup Completed” như ảnh dưới đây.
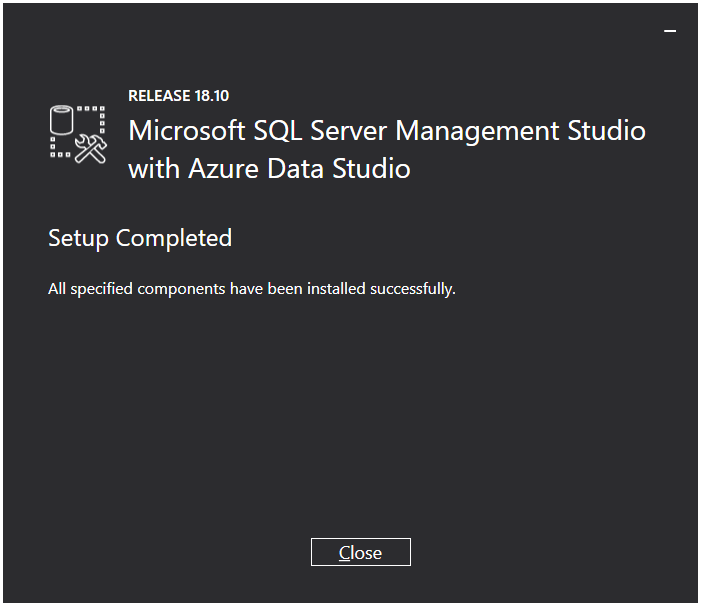
Cách 2: Cài đặt bằng CMD
Ta hoàn toàn có thể cài đặt SQL Server Management Studio thông qua command prompt theo các bước sau:
Bước 1: Nhập cmd vào thanh tìm kiếm trên taskbar, click chuột phải vào Command Prompt rồi chọn Run as administrator, sau đó nhấn vào Yes trong cửa sổ.
Bước 2: Copy – paste lệnh dưới đây rồi nhấn Enter. Lưu ý thay phần in đậm thành đường dẫn lưu package của SSMS tương ứng:
start "" /w <path where SSMS-Setup-ENU.exe file is located> /Quiet SSMSInstallRoot=Lưu ý: Nếu người dùng muốn kiểm tra UI của trình cài đặt thì hãy thay /Quiet thành /Passive trong lệnh.
Bước 3: Đợi quá trình hoàn tất.
Hướng dẫn sử dụng SQL Server Management Studio
Sau khi hoàn thành việc cài đặt phần mềm, phần này sẽ hướng dẫn người dùng các sử dụng SSMS cơ bản.
Bước 1: Nhập SQL vào trong thanh tìm kiếm rồi chọn Microsoft SQL Server Management Studio 18.
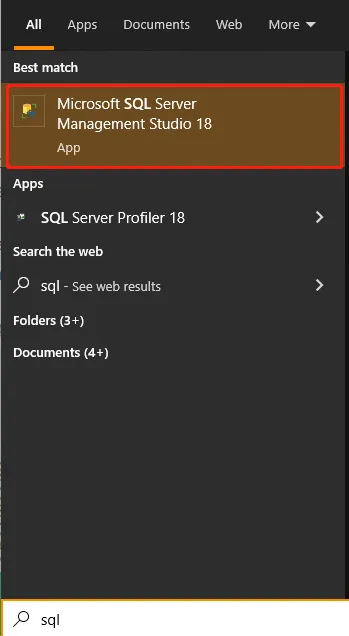
Bước 2: Chọn loại Server, tên Server, Username và Password trong các hộp hiển thị ở trên màn hình để kết nối đến server. Cụ thể:
- Server type: có 5 loại server để lựa chọn tùy thuộc vào từng nhu cầu: Database Engine, Analysis Services, Reporting Services, Integration Services, và Azure-SSIS Integration Runtime.
- Server name: Tên của server cài đặt MS SQL Server. Thường thì ta có thể chọn là “Instance“.
- Authentication: Cài đặt mặc định là Windows Authentication.
- Username và Password: Nếu cài đặt ở trên không chọn Windows Authentication thì người dùng phải nhập username và password cụ thể.
Bước 3: Cuối cùng là nhấn vào Connect để kết nối đến SQL Server Management Studio.
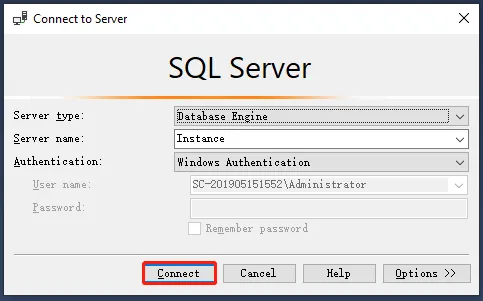
Lời kết
Như vậy với hướng dẫn trên, bạn hoàn toàn có thể tự cài đặt SQL Server Management Studio nhanh chóng và hiệu quả. Nếu có bất kỳ chia sẻ hoặc góp ý đừng ngại để lại bình luận phía dưới nhé. Chúc bạn thành công.
Ngoài ra, khi sử dụng dịch vụ VPS và Hosting, quý khách sẽ được tặng bộ Theme & Plugin WordPress bản quyền trị giá đến 800$/năm. Đăng ký dùng thử ngay và Việt Nét sẽ hoàn tiền 100% nếu quý khách không hài lòng với chất lượng sản phẩm, dịch vụ! Nếu bạn có thắc mắc hay có vấn đề cần hỗ trợ, bạn có thể liên hệ trực tiếp với Việt Nét thông qua các kênh sau:















































 Nhận báo giá
Nhận báo giá